La aplicación de Vimeo para iOS incluye varias funciones de creación, que se detallan a continuación.
- Resumen de la analítica
- Análisis específico de los videos
- Guardar en el carrete
- Publicaciones en redes sociales
- Subir y recortar
- Grabación
- Transmisión en vivo
- Presentaciones
- Gestión de carpetas
- Equipos con dispositivos móviles
- Revisar notas
- Vimeo Create
- Cameo
Resumen de la analítica
La información analítica de tu cuenta ahora también está disponible a través de la aplicación móvil de Vimeo para iOS. La aplicación ofrece ahora un resumen del rendimiento de tu vídeo en el periodo de tiempo que hayas seleccionado, con un desglose de "visualizaciones", "impresiones", "índice de visualización", "me gusta" y "visualizaciones por URL".
Puedes ver esta sección de análisis en tu aplicación móvil iOS tocando la pestaña "Análisis" en el menú inferior de tu pantalla:
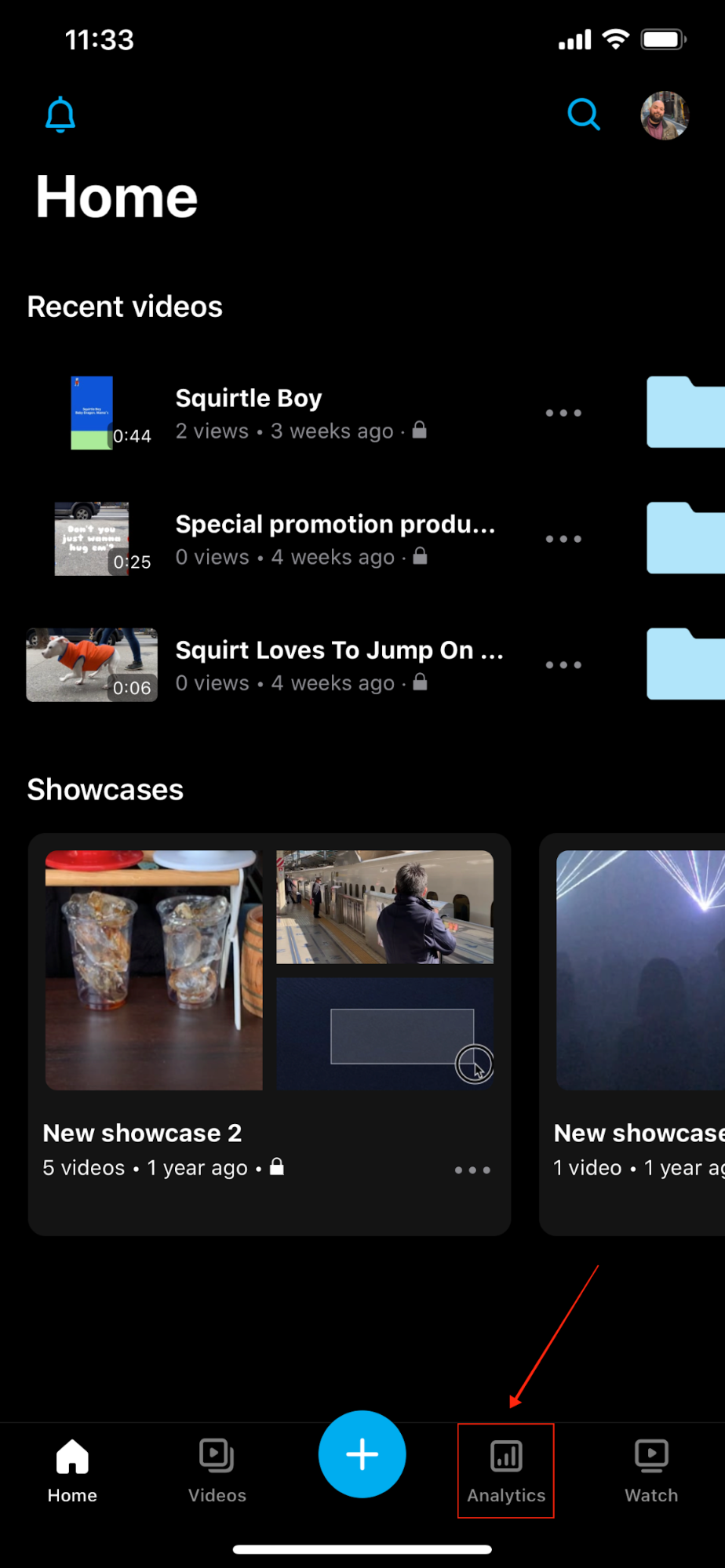
Desde la sección "Análisis", podrás ver el informe desplazándote hacia abajo en tu dispositivo móvil iOS:
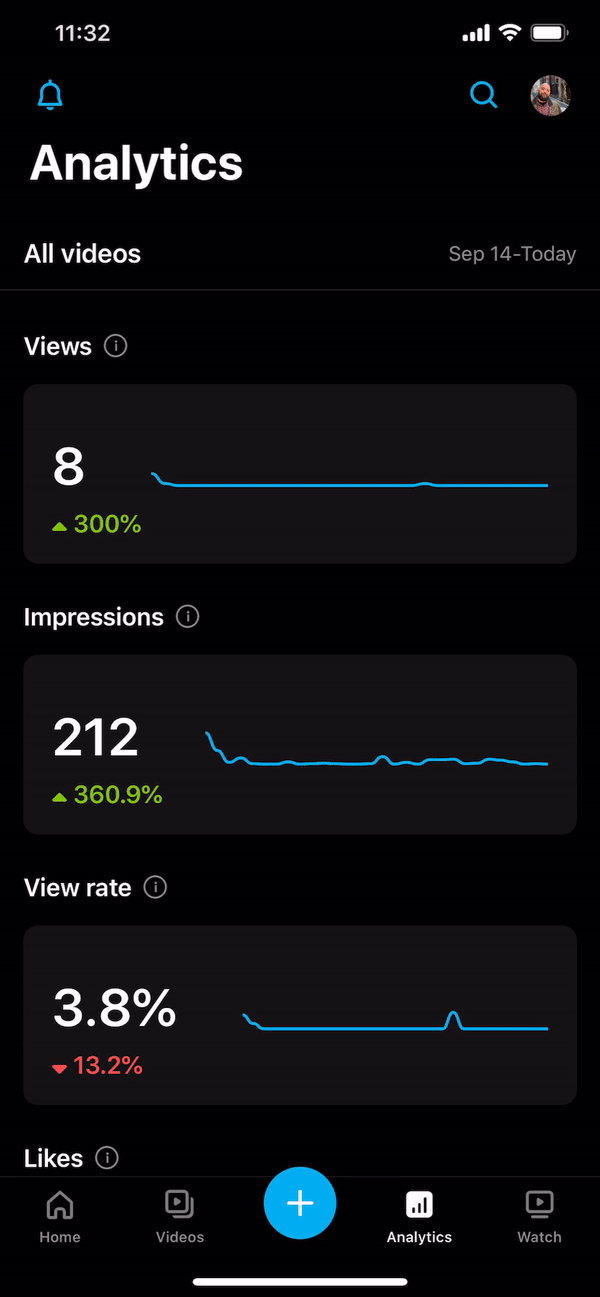
Análisis específico de los videos
Para ver los análisis de uno de tus vídeos, pulsa el menú [•••] junto al vídeo que deseas ver y pulsa Análisis. Los creadores pueden ver las visualizaciones, las impresiones, el índice de visualización, los "Me gusta" de Vimeo y las visualizaciones por URL de los últimos 30 días o en un intervalo de fechas personalizado.
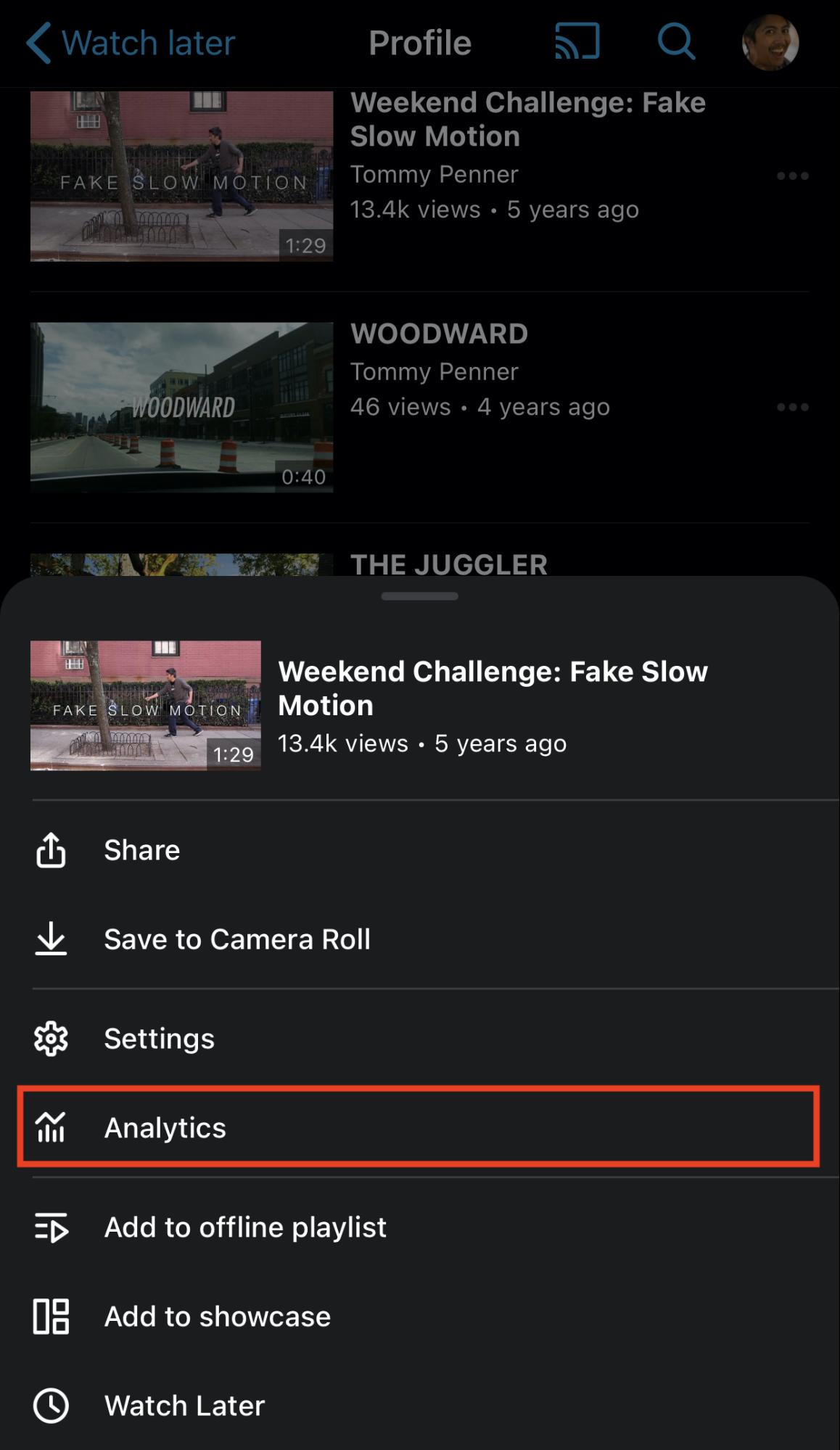
Guardar en el carrete
Los creadores pueden descargar y guardar sus propios videos en el álbum de la cámara de su dispositivo. Para ello, toca el menú [•••] que aparece junto al video que quieres descargar, toca Guardar en álbum de la cámara y selecciona la resolución de vídeo que desees.
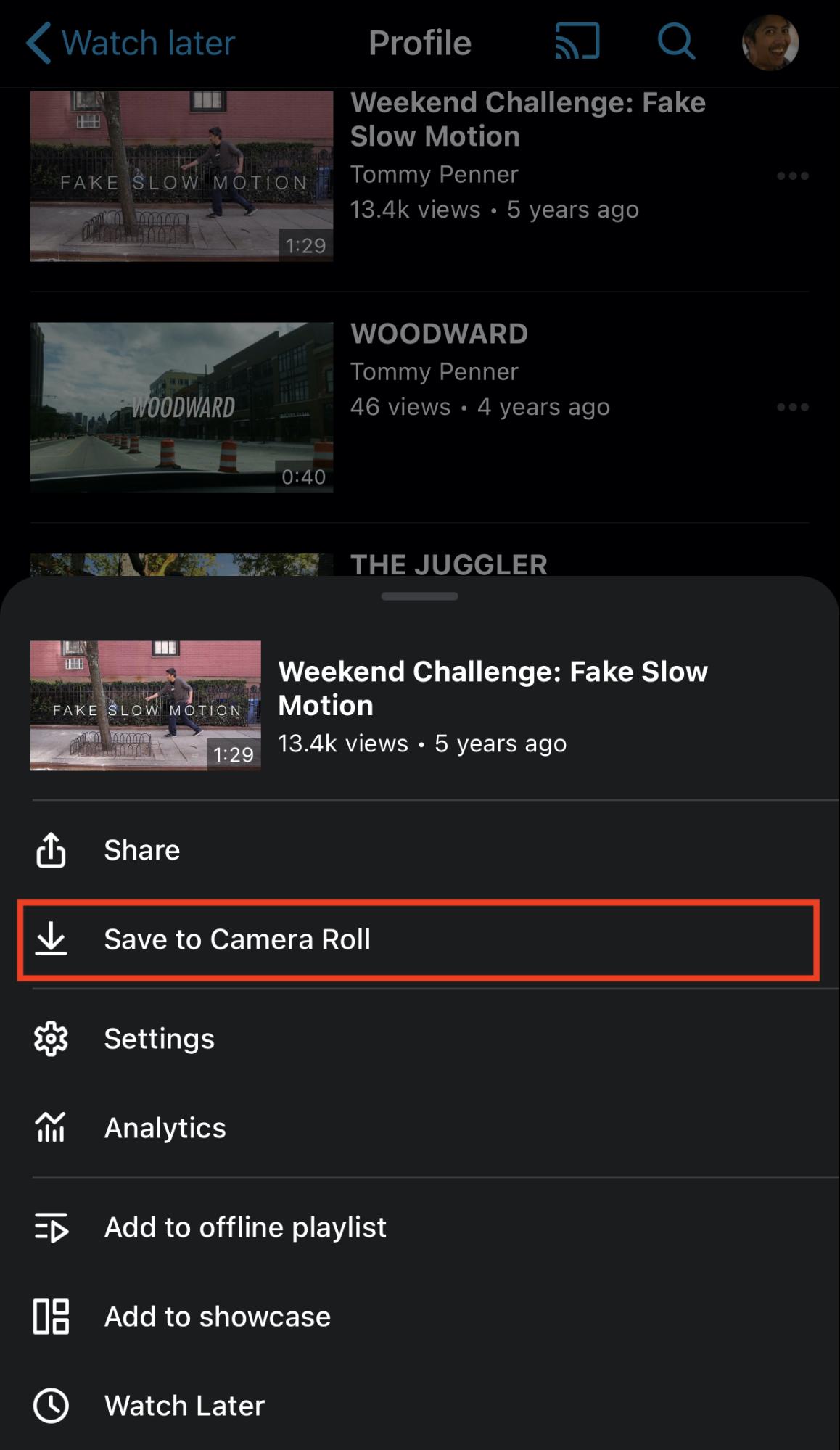
Solo se pueden descargar los archivos transcodificados de los videos de tu propia cuenta. Los archivos originales no están disponibles para la descarga.
Publicaciones en redes sociales
Los creadores pueden publicar sus videos en las páginas de Facebook o en sus cuentas de YouTube. Para ello, toca el menú [•••] junto al video que quieres publicar, luego toca Compartir > Publicar en redes sociales, y selecciona la plataforma donde quieres que se publique tu video.
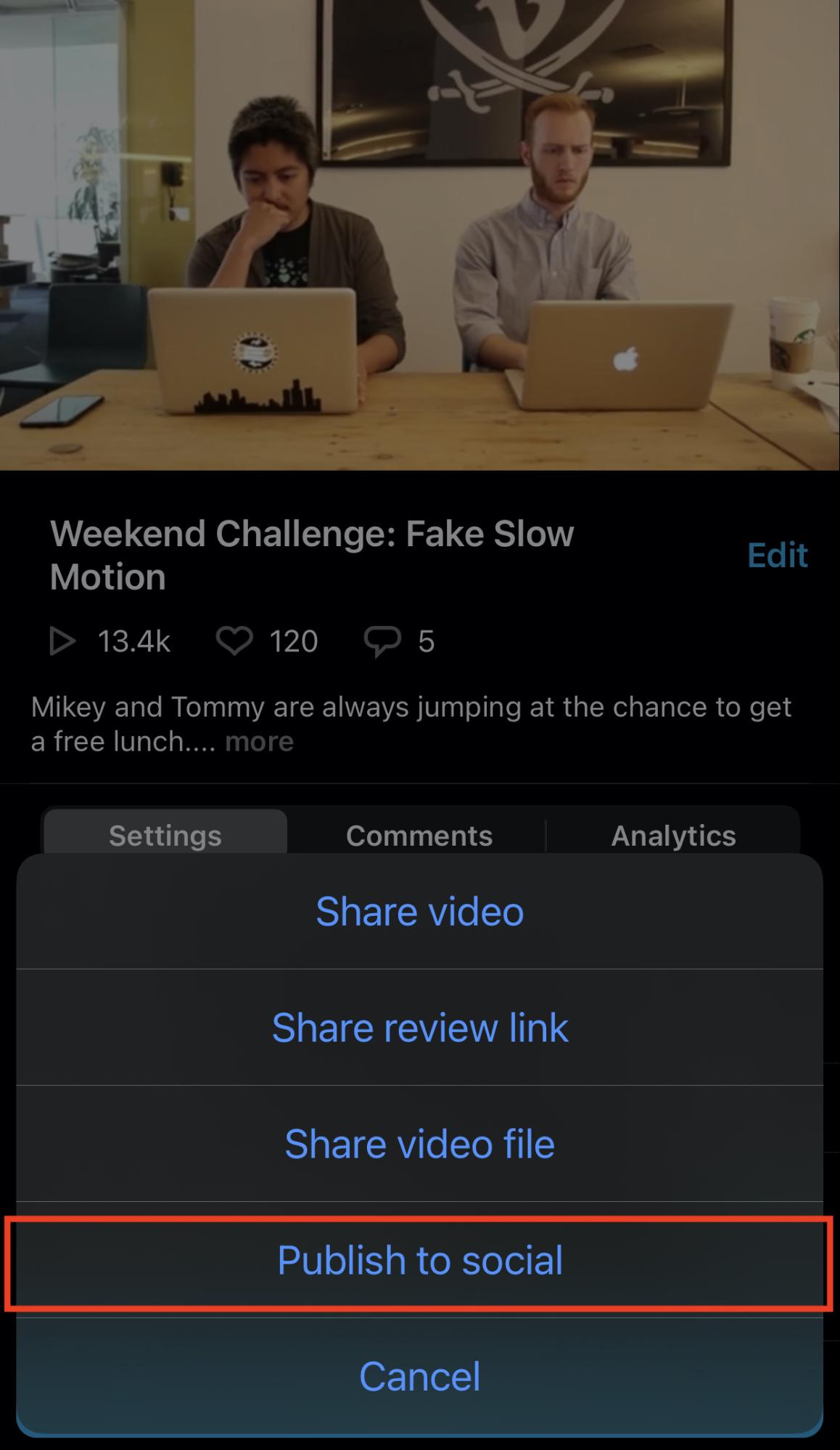
Subir y recortar
Los creadores pueden subir videos desde el álbum de la cámara de su dispositivo usando la aplicación iOS. Para ello, toca el icono (+) en la barra de navegación, selecciona el video que deseas subir, recorta el principio o el final del video si lo deseas, toca Siguiente o Saltar, añade un nombre o una descripción, selecciona la configuración de privacidad del video y toca Cargar.


Para una subida rápida y fiable, mantén la aplicación activa y en primer plano mientras estés conectado a Wi-Fi.
Grabación
Los creadores pueden grabar video directamente dentro de la aplicación Vimeo. Para ello, toca el icono ( +) en la barra de navegación, toca la pestaña Grabar, mantén el dispositivo en posición horizontal o vertical según lo desees y toca el botón Grabar cuando estés listo. Vuelve a tocar el botón de grabación cuando hayas terminado.
ADVERTENCIA: Cuando se graba con la aplicación, al finalizar el video, este se sube directamente a Vimeo y no se guardará en el álbum de la cámara de tu dispositivo. Si tu dispositivo tiene una conexión a Internet poco fiable, o si quieres ser más precavido en caso de que algo suceda durante la grabación o la subida, recomendamos enfáticamente usar la aplicación predeterminada de cámara para grabar y guardar videos en el álbum de la cámara y luego usar la aplicación de Vimeo para subirlos.
Además de grabar con tu cámara, la aplicación de Vimeo para iOS también incluye la posibilidad de grabar la pantalla de tu dispositivo iOS. Toca el ícono (+) y selecciona Grabar pantalla.
Primero verás un breve tutorial; desliza las pantallas o toca Comenzar a grabar para ir a la pantalla de grabación. Puedes elegir si quieres mantener el micrófono encendido o apagado tocando el ícono del micrófono en la parte inferior de la pantalla. Toca Comenzar a transmitir y, tras una breve cuenta regresiva, tu pantalla comenzará a grabar.
Aparecerá un punto rojo en la parte superior de la pantalla de tu dispositivo mientras grabas (los iPhone 8 y anteriores verán una barra roja); tócalo para finalizar la grabación. A continuación, puedes volver a la aplicación de Vimeo para acceder a la grabación, editarla y subirla a tu cuenta de Vimeo.
Actualmente no es posible grabar en simultáneo la cámara y la pantalla de tu dispositivo debido a las limitaciones del sistema iOS.
Transmisión en vivo
Los usuarios de Vimeo Premium y Enterprise pueden transmitir en directo desde la aplicación iOS, ¡sin necesidad de ningún otro equipo! Obtén más información sobre la transmisión en vivo desde tu dispositivo móvil aquí.
Presentaciones
En la aplicación, los creadores pueden acceder a sus presentaciones presionando Inicio en la barra de navegación y desplazándose hacia abajo hasta la opción "Presentaciones". Desde allí, los usuarios pueden ver y editar las presentaciones existentes y crear otras nuevas. Si quieres ver las presentaciones, también puedes presionar la pestaña "Presentaciones" en la parte superior de la pantalla:
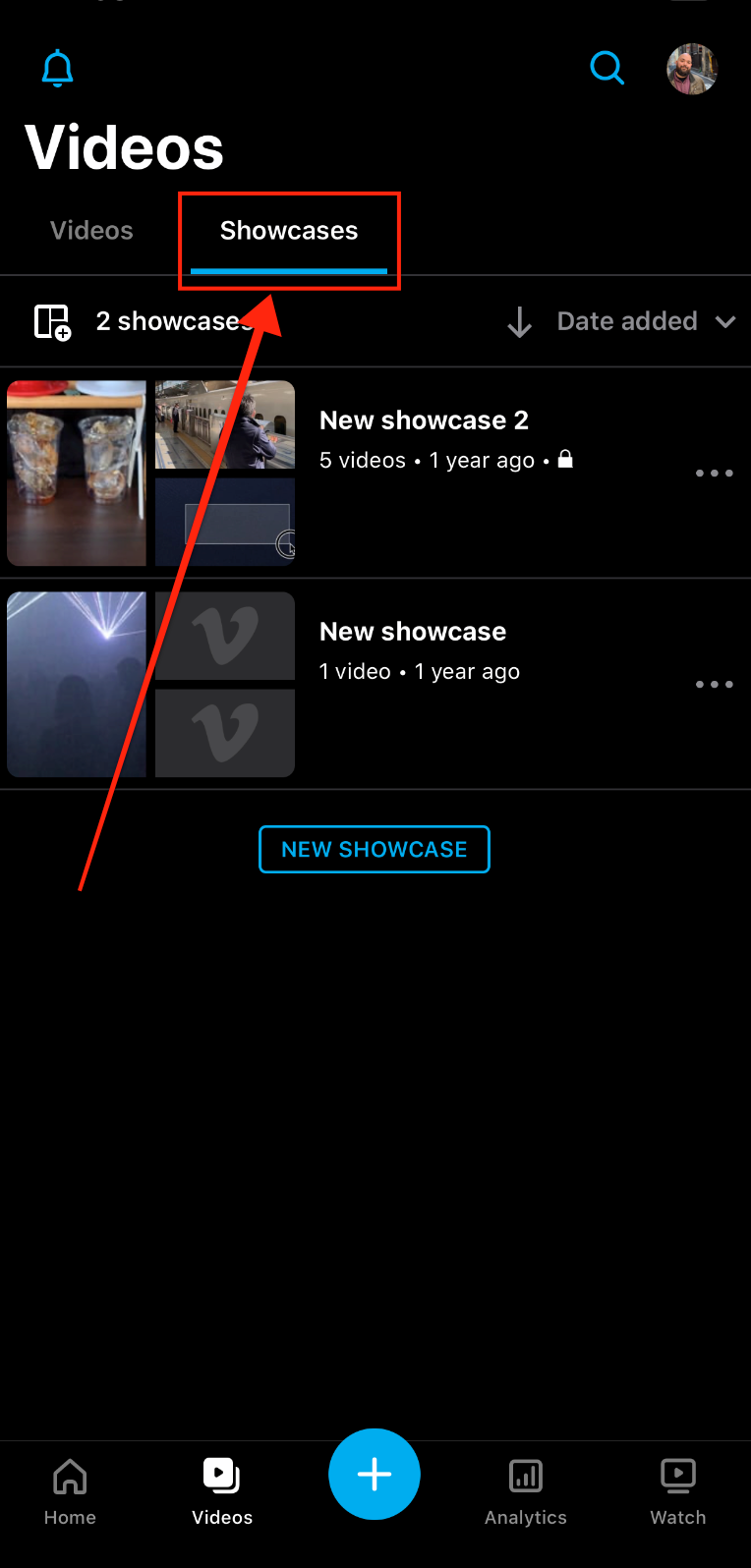
Cuando veas una presentación, podrás hacer clic en los tres puntos horizontales que se encuentran a la derecha para hacer ajustes en la presentación y ver o actualizar la configuración:
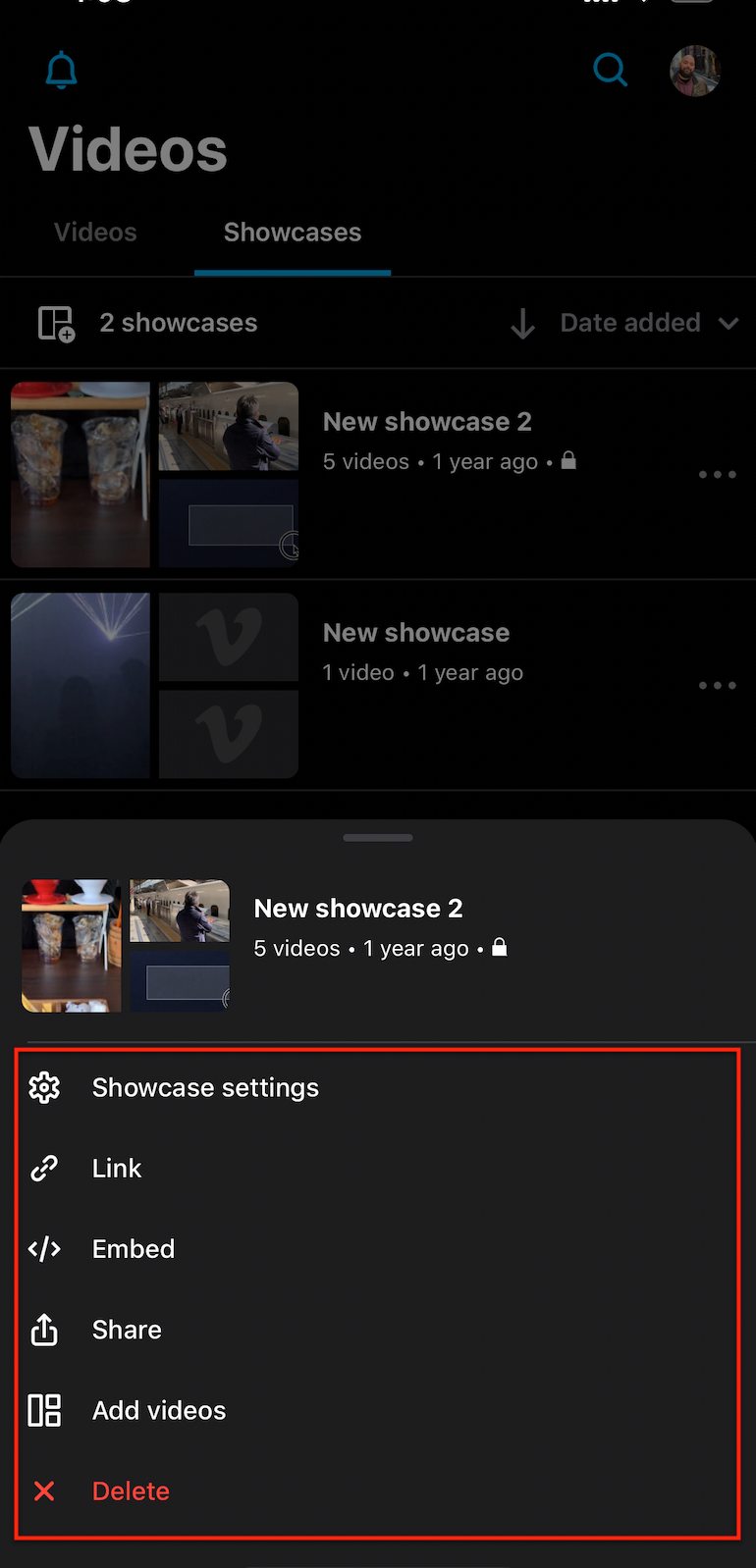
Gestión de carpetas
Los creadores pueden ver las carpetas creadas recientemente presionando Inicio en la barra de navegación y seleccionando la opción Ver todo junto a "Videos recientes". Desde allí, puedes editar la configuración de la carpeta. Para ello, debes presionar los tres puntos horizontales que se encuentran junto a la carpeta y hacer los ajustes desde el menú de configuración emergente:
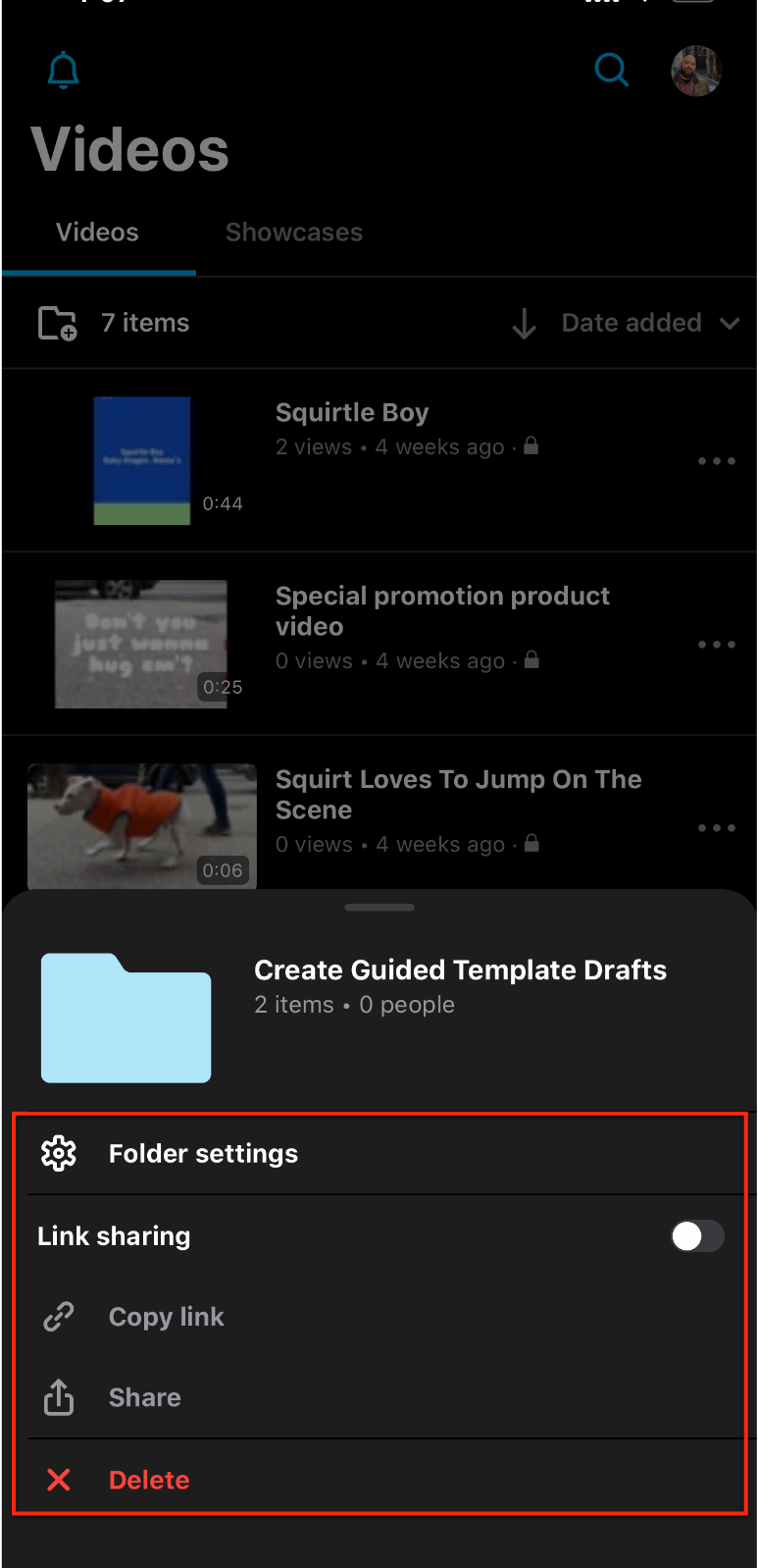
También tienes la opción de agregar un video a una carpeta. Para ello, presiona los tres puntos horizontales que aparecen junto al video y selecciona la opción "Mover a la carpeta" para que aparezca una lista con las carpetas que podrás elegir:
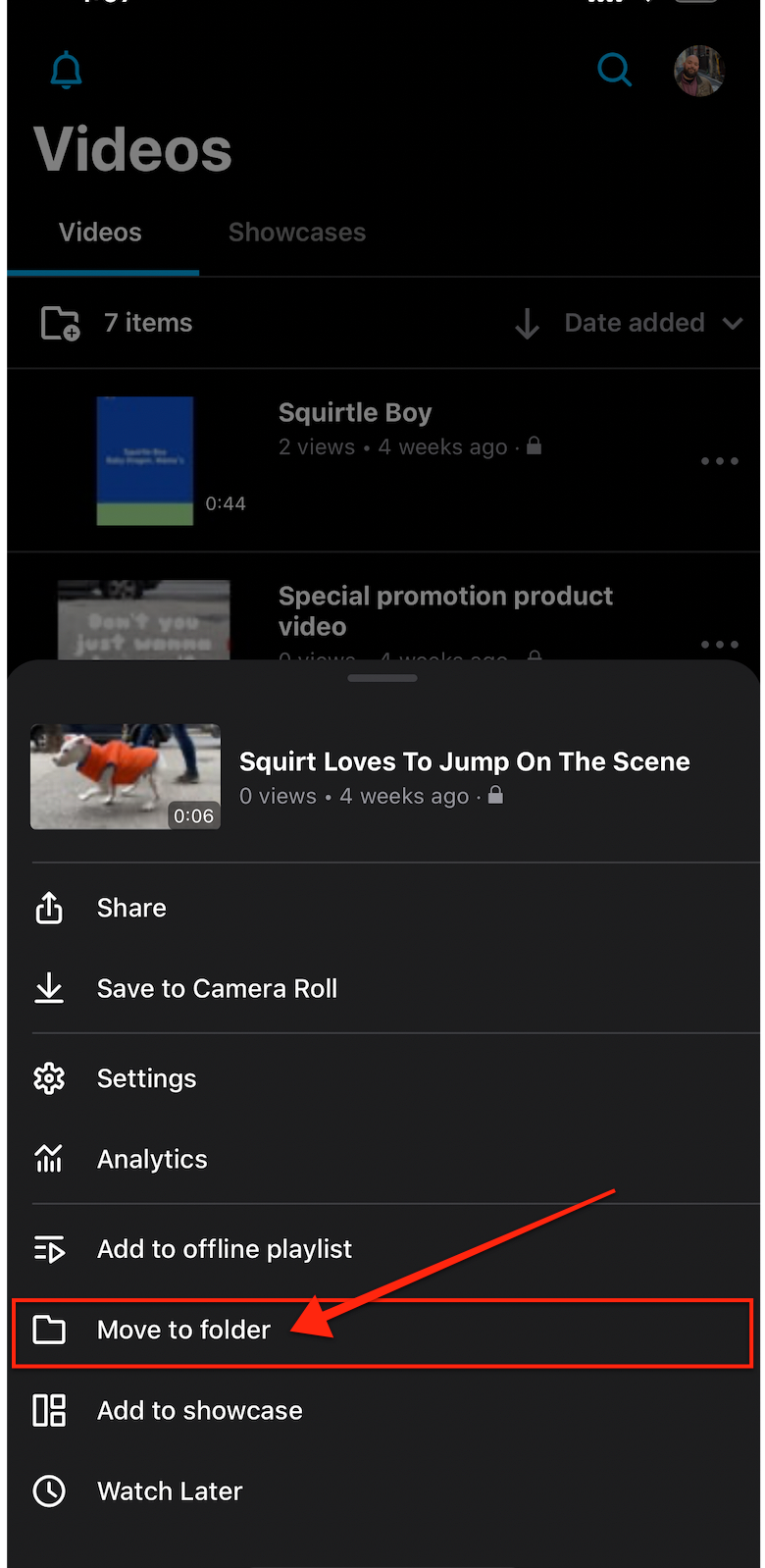
Equipos con dispositivos móviles
Los propietarios y los miembros del equipo ahora pueden hacer cambios en los videos que tienen permiso para ver en la aplicación para iOS.
Toca el ícono de tu perfil en la esquina superior derecha para encontrar el conmutador de equipos. Abre el conmutador de equipos para ver los equipos de los que formas parte en Vimeo y, a continuación, toca la cuenta de equipo a la que deseas cambiar.
Al tocar el nombre de un equipo en el conmutador, saldrás de tu cuenta e ingresarás a la cuenta del equipo; podrás ver los videos que tienes permiso para ver y editar en la cuenta del equipo.
Para ajustar las funciones de los miembros de tu equipo, primero debes presionar tu avatar en la esquina superior derecha de la pantalla y, luego, seleccionar la opción Gestionar el equipo. Obtén más información sobre los tipos de miembros del equipo y los permisos.
En el menú "Gestionar el equipo", presiona (•••) a la derecha del nombre de un miembro para que aparezca la opción de cambiar su función o quitarlo del equipo.
Revisar notas
Los propietarios y los miembros del equipo también pueden dejar notas de revisión codificadas por tiempo en los videos a través de la aplicación. Después de pasar a la pestaña de comentarios del clip, verás una opción para añadir un comentario público o una nota de revisión.
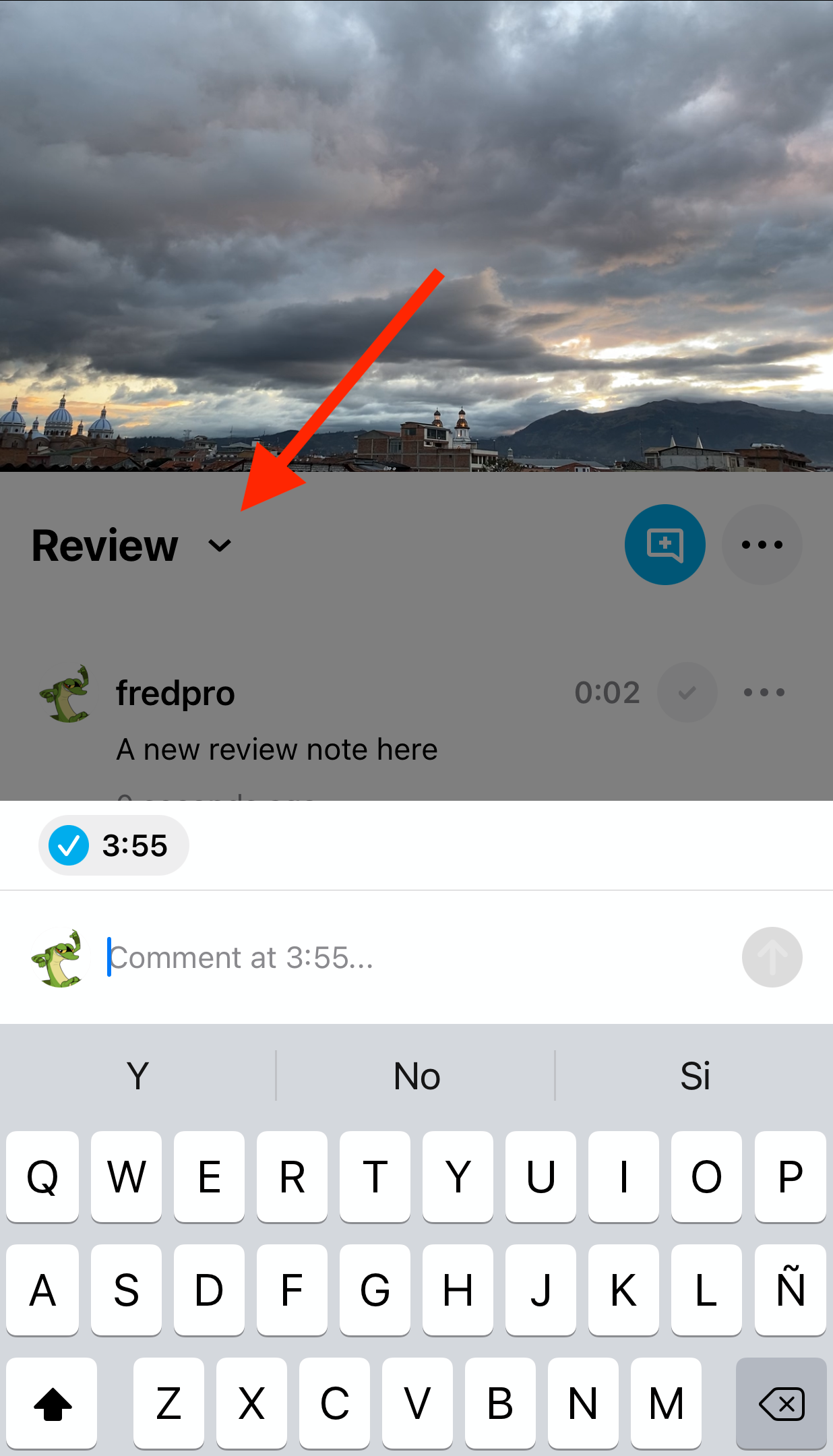
Aquellos con acceso a la revisión pueden responder a una nota con código de tiempo, compartir el enlace de la revisión, compartir el archivo de vídeo, guardar el vídeo en su álbum de cámara y ocultar cualquier nota resuelta. También tendrán la opción de editar o eliminar su comentario.
Vimeo Create
Si buscas más funciones de creación, prueba la poderosa aplicación independiente de Vimeo para hacer videos, Vimeo Create. Obtén más información sobre Vimeo Create aquí.
Cameo
Cameo era una herramienta de creación y edición de video móvil proporcionada por Vimeo que fue descontinuada en febrero de 2020. Los usuarios que busquen una funcionalidad similar a la de Cameo deben probar Magisto, un editor de video inteligente que permite a los creadores convertir clips y fotos en historias de video inspiradas, y compartirlas en Vimeo y en las redes sociales.