Hay varias formas de exportar tu video desde Final Cut X para subirlo a Vimeo.
- Enviar a Compressor
- Compartir como archivo maestro en tu ordenador
- Compartir directamente en Vimeo, o subirlo allí, mediante la aplicación Mac OS
Si deseas tener un control más preciso de las configuraciones de exportación de tu video, te recomendamos que utilices el método 1 para enviar el archivo a Compressor primero y, luego, ajustar la configuración de compresión allí. (Puedes adquirir Compressor en la App Store de Mac: Compressor). Con Compressor, tienes mucho más control sobre los ajustes de exportación de tu video que con FCP X solo.
Si quieres subir tu video en Dolby Vision utilizando Final Cut Pro, nuestros socios de Dolby tienen un tutorial en Instructivo: Edición de Dolby Vision con Final Cut Pro de Apple para Vimeo.
Envío a Compresor
|
PROS |
CONTRAS |
|
Tendrás un control más preciso de los ajustes de compresión. |
Hay más pasos involucrados. |
|
Tendrás que comprar Compresor. |
Selecciona tu secuencia final en Final Cut y, a continuación, abre Archivo > Enviar a Compressor.
Comparte como archivo maestro en tu computadora
|
PROS |
CONTRAS |
|
Es una forma sencilla de exportar videos (ideal si tienes conocimientos limitados de compresión). |
Tendrás menos control sobre los ajustes de compresión. |
|
Puedes ver el archivo final antes de subirlo. |
|
Obtén más información sobre la exportación del archivo maestro de FCP de Apple en "Exportar archivos de masterización final con Final Cut Pro".
.
- En el menú Destinos, selecciona Agregar destino, y, luego, haz doble clic en Exportar archivo. Puedes asignarle un nombre a este destino si lo deseas (por ejemplo, Exportación de Vimeo). Asegúrate de aplicar la siguiente configuración:
|
Formato |
Video y audio |
|
Códec de video |
H.264 |
|
Incluir marcadores de capítulo |
Sin marcar |
- Sal del menú "Destinos". Resalta la secuencia final.
- Ve a Archivo > Compartir > Exportar archivo… (o selecciona el nombre que le asignaste a tu destino).
- En la pestaña Info, tienes la opción de ajustar solo el título, la descripción y las etiquetas de tu video. Sin embargo, estos cambios no se aplicarán a tu video en Vimeo. Haz clic en Siguiente para comenzar el proceso de exportación.
- Revisa tu archivo final ya comprimido para asegurarte de que se vea y suene de forma correcta, luego súbelo a Vimeo. Obtén más información sobre cómo subir a Vimeo en la sección "Subir a Vimeo" del Centro de ayuda.
Compartir/subir directamente a Vimeo mediante la aplicación para Mac OS
⚠️Nota: Se requiere macOS 10.12 Sierra o superior.
|
PROS |
CONTRAS |
|
Puedes subir un archivo a Vimeo desde Final Cut en un solo paso, sin tener que abrir un navegador. |
No podrás ver este archivo antes de subirlo a Vimeo. |
|
Puedes establecer el título exacto, la descripción, las etiquetas y la configuración de privacidad del video que se utilizará en Vimeo. |
|
Con la aplicación para Mac OS, puedes comprimir y subir videos a Vimeo en un solo paso. Para empezar, tendrás que instalar la aplicación de Vimeo desde la App Store de Mac OS en Mac App Store: Vimeo.
A partir de ahí, sigue las instrucciones del artículo "Aplicación de Vimeo para MacOS" para configurar tu integración con Final Cut. Una vez que conectes la aplicación de Mac OS en tu sistema a Final Cut, podrás subir directamente a Vimeo utilizando el destino para compartir avanzado.
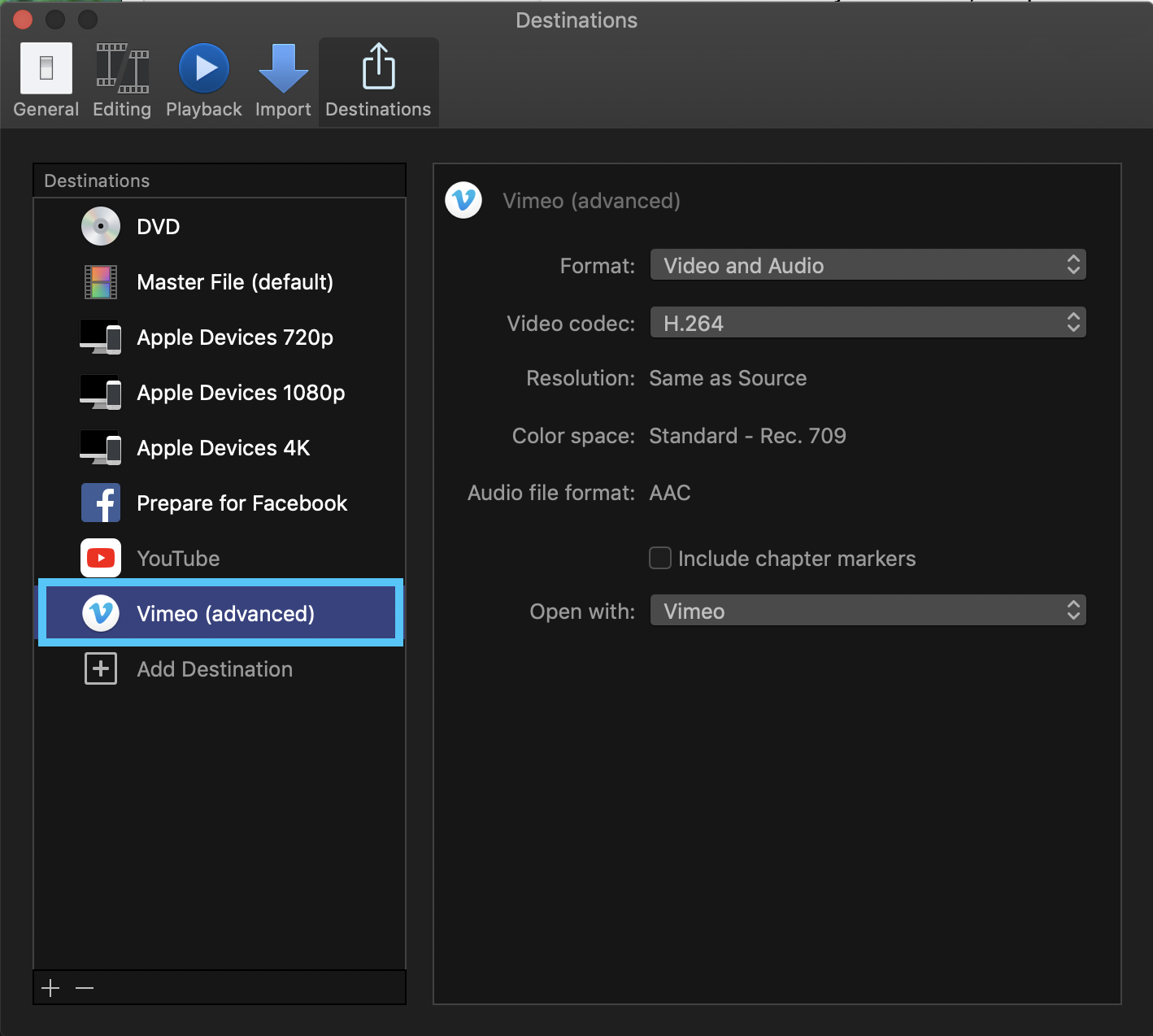
Ten en cuenta que Apple también incluye la integración con Vimeo, como se muestra aquí en los nuevos destinos:
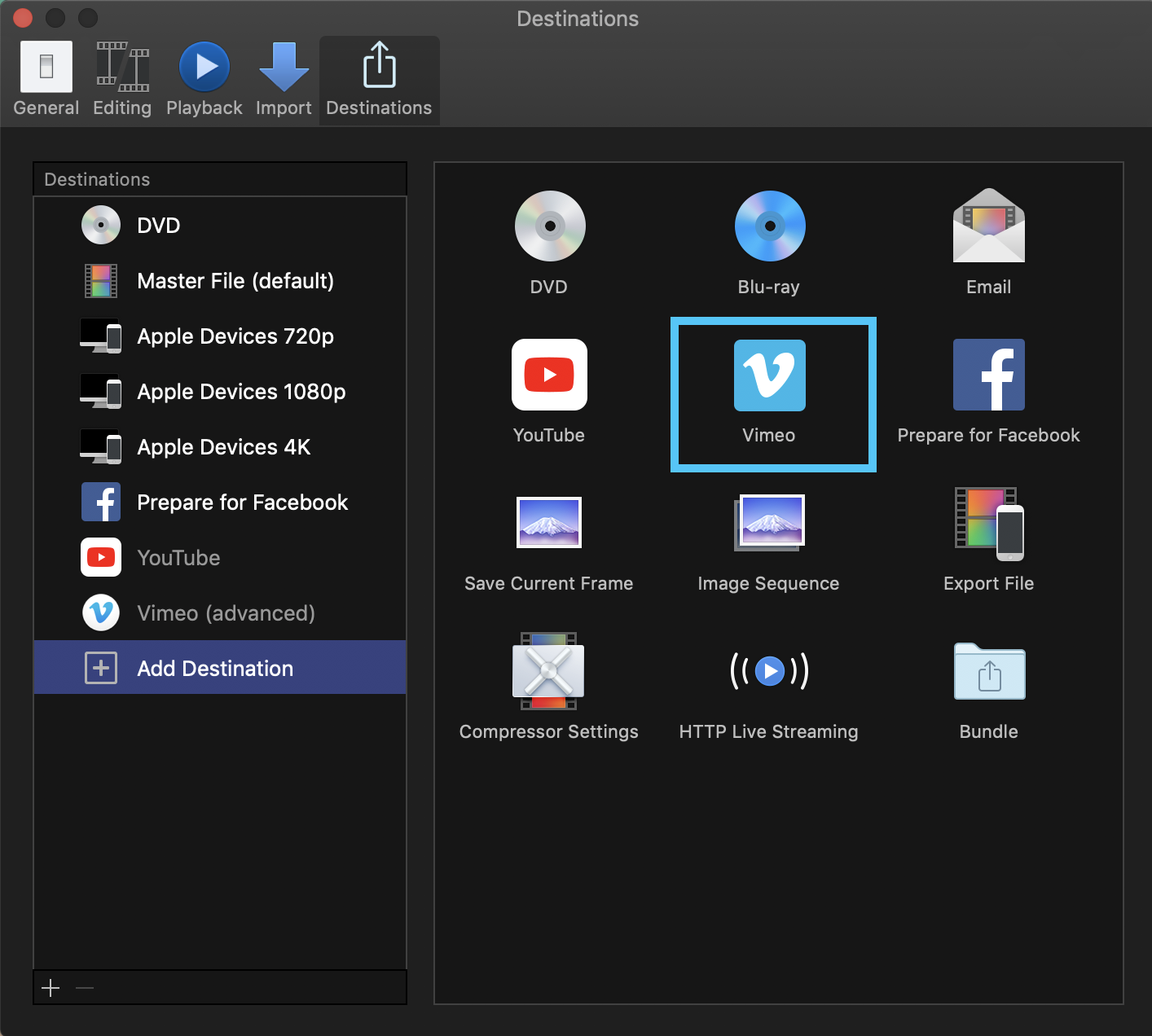
Esta integración también se puede usar para subir directamente a Vimeo desde Final Cut sin usar la aplicación Vimeo para Mac OS, aunque el equipo de asistencia de Vimeo no podrá ayudar a resolver los problemas que surjan.