La aplicación Vimeo para MacOS le otorga a los usuarios el control absoluto de su flujo de trabajo de video desde la conveniencia de su computadora. La subida desde Final Cut es ahora más eficiente: tienes más control sobre los códecs de video, la capacidad de subir leyendas, una barra de progreso de subida y acceso instantáneo para compartir vínculos y códigos de inserción.
En este artículo:
- Empezar
- Conexión a Final Cut
- Subir videos
- Administración de tus videos
- Desinstalación de la aplicación
Aquí tienes un breve video que te muestra cómo empezar a usar la aplicación:
Empezar
Requisitos del sistema
Para instalar la aplicación Vimeo, necesitarás tener macOS 10.12 (Sierra) o superior. Las versiones anteriores de macOS no son compatibles.
La función de compartir de Final Cut Pro solo se admite en Final Cut X (10.0 o superior). Te recomendamos que busques en la Mac OS App Store para asegurarte de que estés utilizando la última versión. Las versiones heredadas de Final Cut (Pro y Express, v. 7.0.3 y anteriores) no son compatibles.
Instalación de la aplicación
La aplicación Vimeo puede descargarse de la Mac OS App Store en "Mac App Store: Vimeo".
También puedes abrir la App store, buscar “Vimeo” y hacer clic en "Descargar" debajo del ícono que aparece. Una vez que el botón se ponga verde, haz clic en "Instalar aplicación". La aplicación Vimeo es gratuita, por lo que la descarga en tu Mac debería comenzar inmediatamente.
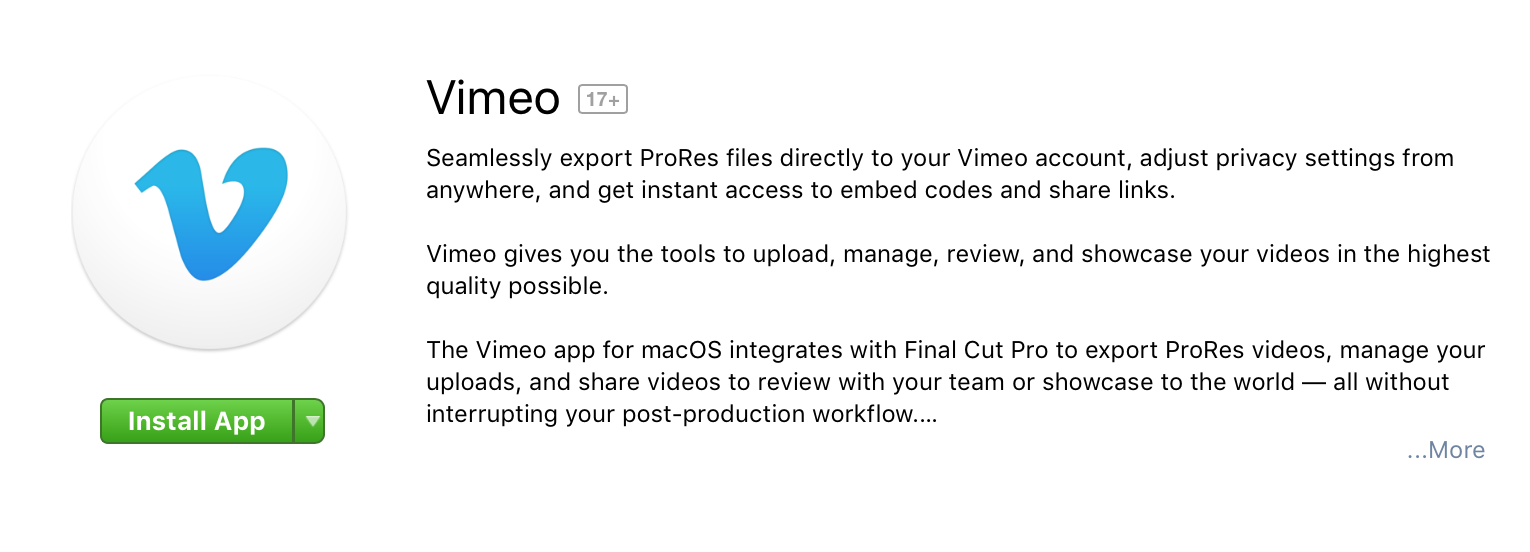
Conexión a Final Cut
- La primera vez que abras la aplicación para Mac OS, se te pedirá que inicies sesión en tu cuenta de Vimeo.
- Después de iniciar la sesión, aparecerá un nuevo cuadro que te pedirá que te conectes a Final Cut. Si no te lo pide durante el inicio de sesión, puedes seleccionar el ícono de engranaje y elegir Conectar a Final Cut Pro.
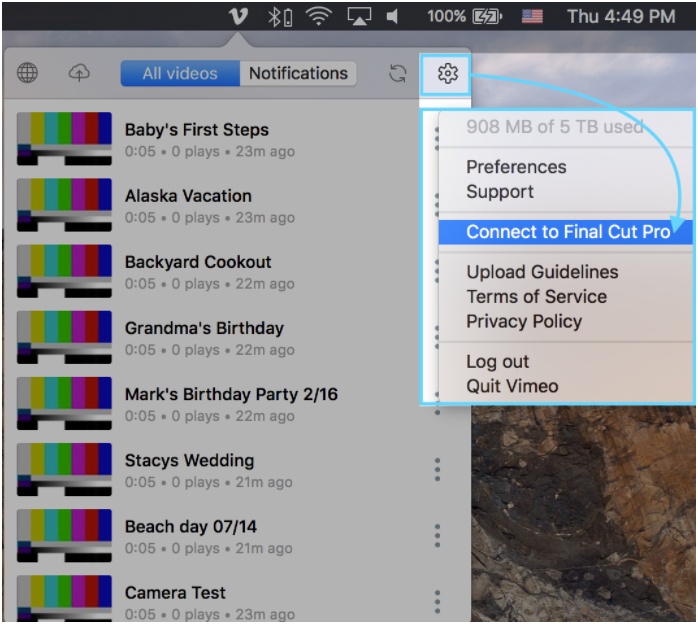
- A continuación, aparecerá un nuevo cuadro de diálogo que te pedirá permiso para crear un nuevo destino compartido en Final Cut. Pulsa el botón Permitir para proceder.
⚠️Nota: no es necesario seleccionar una carpeta, ya que el directorio de la Biblioteca siempre está seleccionado por defecto. - Ahora tu cuenta está conectada. Reinicia Final Cut para ver el nuevo destino compartido de Vimeo.
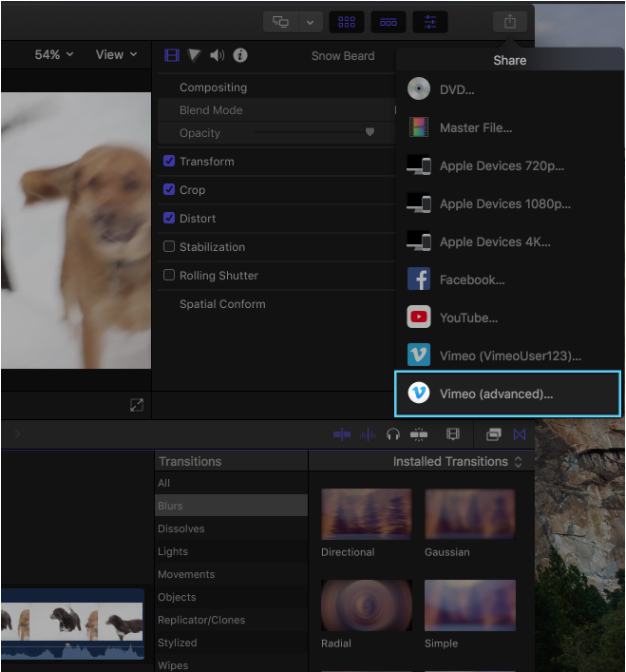
Diferencia entre los destinos para compartir de Vimeo
Es posible que hayas conectado previamente Vimeo a Final Cut utilizando la opción anterior desarrollada por Apple (que se muestra con un logotipo de Vimeo azul).
El nuevo destino para compartir será etiquetado como "avanzado" y ofrece más opciones para compartir, la posibilidad de reemplazar un video y, principalmente, la posibilidad de conectarse con la aplicación Vimeo para MacOS.
Puedes seguir usando el destino anterior para compartir, pero ten en cuenta que no se puede usar junto con la aplicación de Vimeo para Mac OS, por lo que no lo recomendamos. Si quieres eliminar el destino anterior para evitar confusiones, puedes hacerlo seleccionando Archivo > Compartir > Agregar destino. Solo tienes que resaltar el destino que quieres eliminar y pulsar el botón Eliminar de tu teclado (siempre puedes volver a añadirlo al seleccionar Agregar destino).
Subir videos
Compartir desde Final Cut
- Cuando hayas editado tu video en Final Cut y estés listo para subirlo, haz clic en Archivo > Compartir > Vimeo (avanzado) en la barra de navegación superior de Final Cut. También puedes seleccionar el ícono Compartir en la esquina superior derecha de tu proyecto.
- En el nuevo menú que aparece, tendrás la opción de elegir un códec de video en la pestaña de Ajustes. La información del título, la descripción y las opciones de privacidad vendrán después.
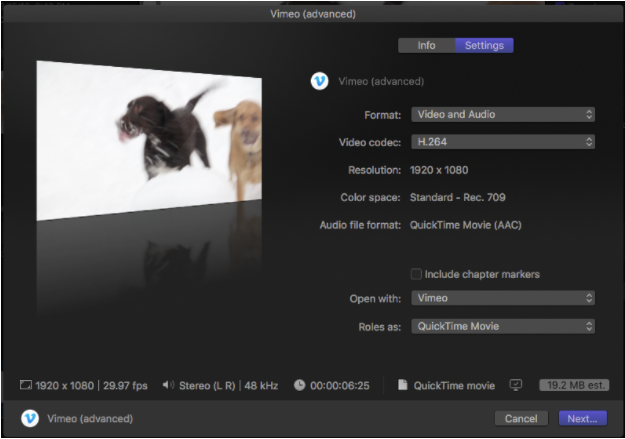
(Algunos de los detalles de esta imagen: resolución, duración, etc.; variarán en función de las especificaciones de tu proyecto o filmación de origen). - Para el Formato, recomendamos elegir Video y Audio. El Códec de video dependerá de tus preferencias personales, pero te recomendamos elegir H.264 o ProRes 422 HQ.
Puedes leer más sobre las diferencias entre estos códecs en nuestras directrices de compresión. Obtén más información en Directrices de compresión de audio y video. Los archivos ProRes tienden a ser mucho más grandes (a veces sin beneficio visible), por lo que sugerimos comenzar con H.264.
Ten en cuenta que Final Cut utiliza su propio conjunto de configuraciones previas de codificación para cada códec de video, por lo que no tendrás la opción de establecer opciones más personalizadas, como la tasa de bits de audio/video, el espacio de color o la frecuencia de fotogramas. No te preocupes: la configuración predeterminada debería producir un resultado de alta calidad en función de las preferencias de tu proyecto.
- Haz clic en Siguiente.Aparecerá un cuadro de diálogo del panel de Mac OS.
- Para los videos nuevos, introduce el título del video, la descripción, y la configuración de privacidad que desees.
-
Elige Inicio cuando hayas establecido tus opciones.
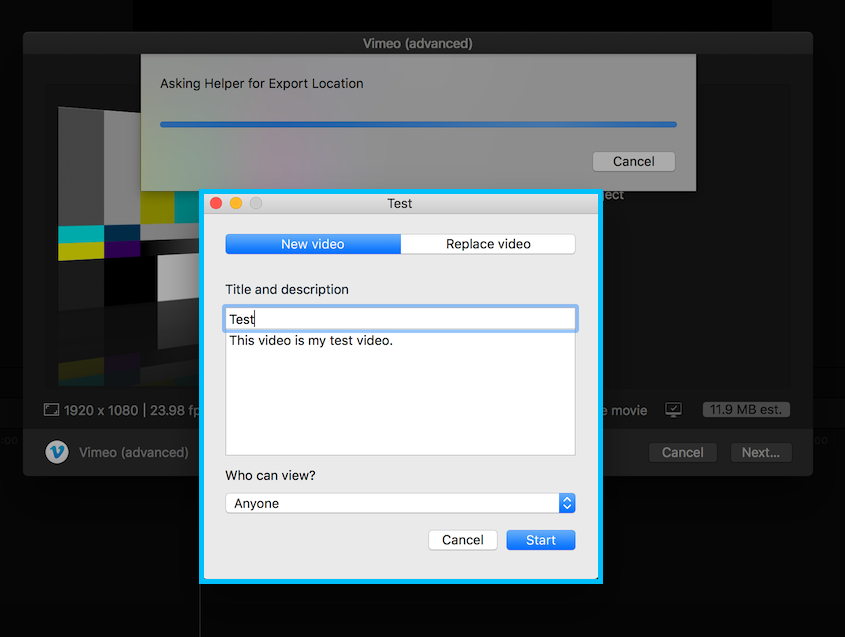
- Si deseas reemplazar un video existente, ve a Reemplazar video, y luego elige un video de tu cuenta.
- Cuando tu archivo de video haya sido preparado para la aplicación, verás una notificación de Final Cut que dice Compartido con éxito. Ten en cuenta que este mensaje solo indica que tu video se compartió exitosamente en la aplicación de Vimeo.
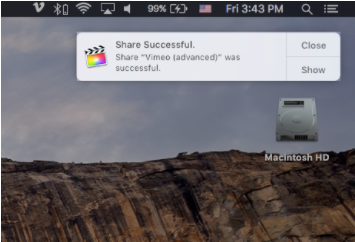
El proceso de subida a Vimeo comenzará cuando el video llegue a la aplicación (esto solo debería tardar unos segundos). Una vez completado el proceso de subida, el video ingresará en la conversión.
💡 Consejo: El tiempo de subida dependerá del tamaño de tu archivo de video y de tu conexión actual a Internet. Por lo general, el tiempo de conversión dependerá de la duración de tu archivo (por ejemplo, un video de 2 horas debería tardar alrededor de 2 horas en convertirse).
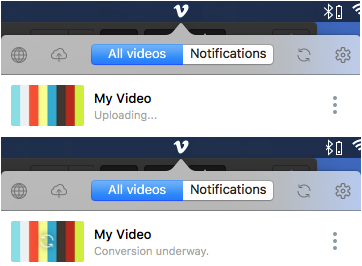
Una vez finalizado el proceso de conversión, aparecerá una miniatura del video junto con otra información sobre tu archivo (duración, reproducciones y fecha de subida). Si la miniatura de tu video no aparece en la aplicación, prueba seleccionar el botón de sincronización ubicado junto a las notificaciones.
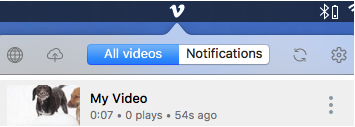
Subida desde la aplicación
- Para empezar a subir videos directamente desde la aplicación, primero elige el ícono de subir (parece una nube con una flecha apuntando hacia arriba).
- Selecciona los videos exactos que quieres descargar en el cuadro de diálogo que te aparece. Te recomendamos que limites tus subidas a 10 a la vez para obtener el mejor rendimiento.
- En el siguiente menú que aparece, deberás introducir individualmente el título, la descripción y las opciones de privacidad que desees.
- Si seleccionaste varios videos en el primer paso, tendrás que alternar entre ellos, elegir tus ajustes y pulsar el botón Empezar para cada video.
Sincronización de carpetas
Si tienes varios videos para subir a la vez, puedes sincronizar la aplicación para Mac OS con cualquier carpeta de tu ordenador. Una vez sincronizados, todos los videos de esa carpeta se subirán automáticamente a tu cuenta de Vimeo en la aplicación.
Para sincronizar una carpeta con la aplicación para Mac OS, selecciona la pestaña Sincronizar, y luego selecciona una carpeta en tu computadora. Desde aquí, también puedes seleccionar una opción predeterminada de privacidad que se aplicará a todos los videos subidos desde la carpeta seleccionada.
⚠️Nota: solo se pueden subir automáticamente los archivos de video de tu carpeta. Los demás archivos (como los de texto, subtítulos e imágenes) se ignorarán.
Podrás ver el progreso de tus videos subidos directamente desde la aplicación. Ten en cuenta que solo se pondrán en cola algunos archivos a la vez.
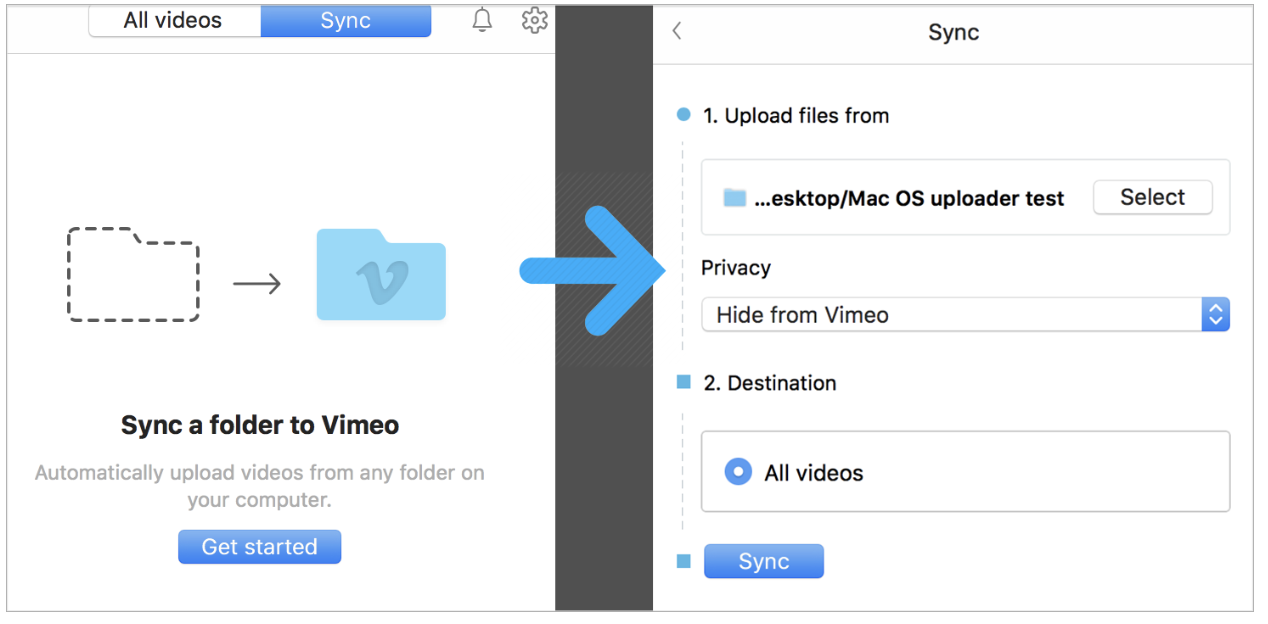
Administración de tus videos
Configuración
Desde la aplicación, puedes hacer clic en un video de la lista para comenzar a ajustar la configuración. Esto incluye:
- El título del video
- La descripción del video
- La configuración de privacidad del video
- Permitir/desactivar comentarios
- Permitir/desactivar la descarga (Nota: Los miembros Basic y Free no pueden activar la descarga)
-
Los miembros de Vimeo Standard o superior, Pro o superior, o Enterprise también pueden habilitar las páginas de revisión de video. Obtén más información en "página de revisión de video". También puedes personalizar la configuración de tu página de reseñas al desactivar el logo de Vimeo o las notas.
- Leyendas*
*Las leyendas no se pueden desactivar o subir a través de la aplicación. Selecciona "Configurar" para abrir la configuración de leyendas en tu navegador.
Las configuraciones de inserciones personalizadas, como la privacidad de dominio y los controles del reproductor, no están disponibles actualmente en la aplicación Vimeo; sin embargo, puedes visitar Vimeo.com para elegir los valores predeterminados que se aplicarán a los videos futuros o existentes. Conoce más sobre los ajustes de incrustación en "Personalizar el reproductor de video".
Si deseas editar el título y la descripción de tu video, deberás seleccionar primero el botón "Editar información", que, luego, abrirá un nuevo recuadro de diálogo. Pulsa "Guardar" antes de continuar.
Una vez que esté todo listo, elige "Guardar cambios". Estos ajustes se aplicarán a tu video en Vimeo.
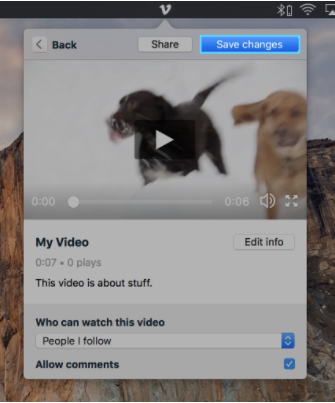
Opciones rápidas
Pulsa sobre los puntos suspensivos que se encuentran junto a cada video de la lista para obtener opciones más avanzadas:
- Eliminar tu video
- Copiar el vínculo de un video
- Generar una página de reseñas (solo para PRO/Business/Premium)
- Copiar el código de inserción de tu video
- Abrir tu video en Vimeo.com dentro de un navegador
- Reemplazar tu video
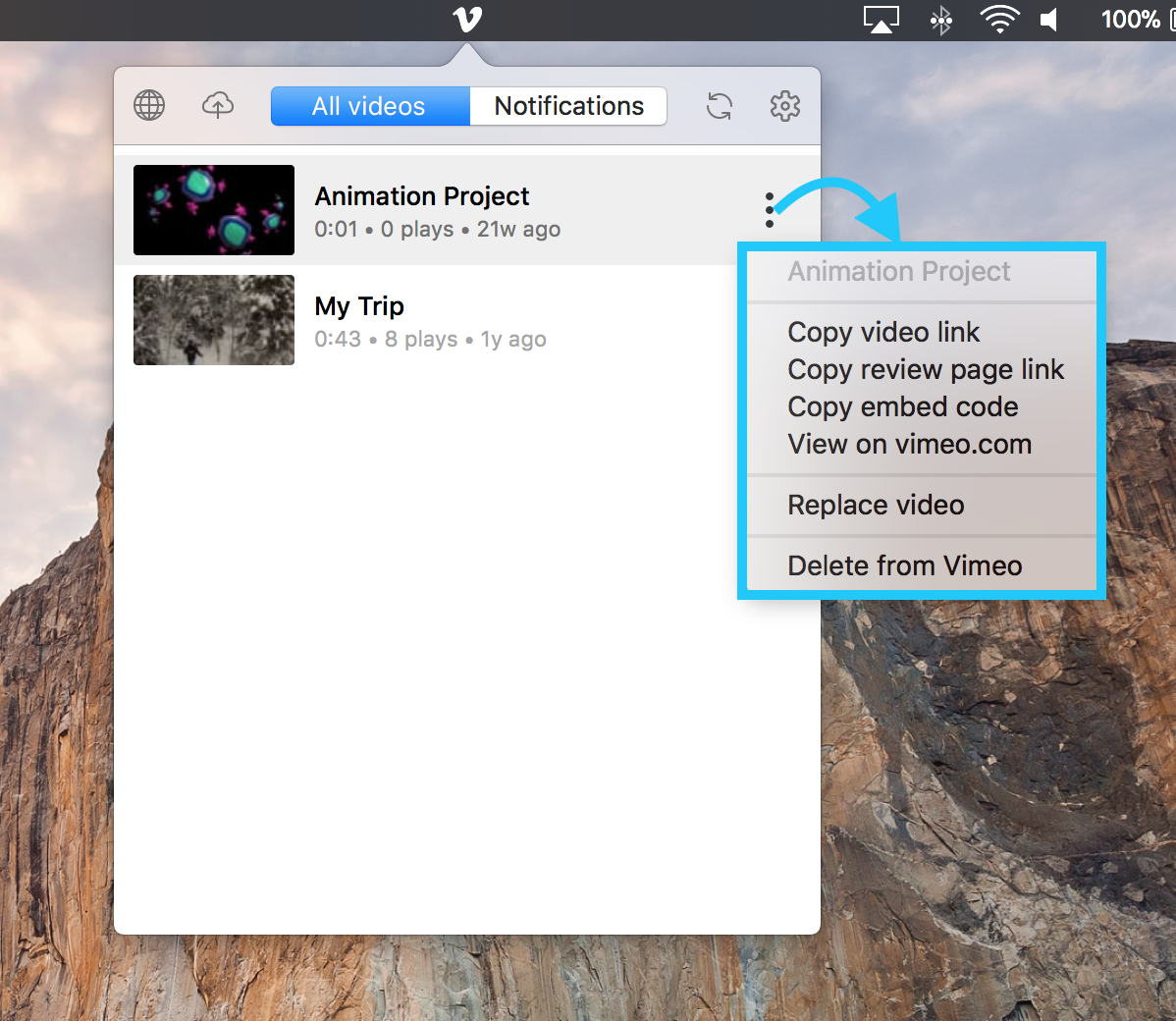
Reproductor de vista previa
Haz clic en cualquier video en la sección "Todos los videos" de la aplicación para previsualizar tu video. Ten en cuenta que el reproductor de vista previa utiliza el modo automático de forma predeterminada y no mostrará opciones de inserción personalizadas, como pantallas finales, controles de reproductor personalizados, logotipos, etc.
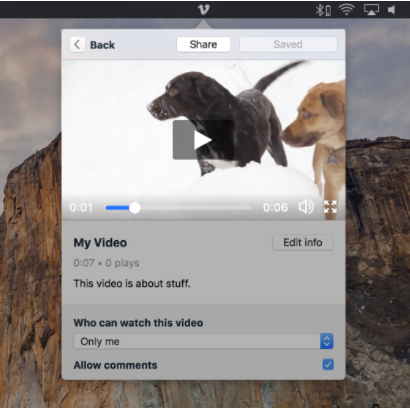
Videos VOD
Para ajustar la configuración de cualquier video adjunto a una página de VOD, tendrás que visitar Vimeo.com en tu navegador. Puedes modificar algunas configuraciones, como el título y la descripción, pero otras configuraciones personalizadas (por ejemplo, la privacidad y las características de la página de VOD) no se admiten en la aplicación para videos VOD.
Eventos en vivo
Los eventos en vivo tienen una ayuda limitada en la aplicación (esto, incluso, se aplica a los eventos en vivo que se han archivado). La configuración no se puede modificar y los videos no se pueden previsualizar. Si haces clic en un evento en vivo en tu lista de videos, se te dirigirá automáticamente a la página del video en tu navegador. Solo puedes eliminar un video en vivo, copiar el vínculo del video u obtener un código de inserción desde la propia aplicación.
Desinstalación de la aplicación
Para eliminar la aplicación Vimeo de tu Mac, puedes seguir estas instrucciones:
- En el buscador, selecciona Ir en la barra de navegación superior y elige "Aplicaciones"
- Encuentra la aplicación Vimeo y arrástrala a la papelera.
- Vacía la papelera para eliminar la aplicación de forma permanente.