Esta función requiere un plan de pago de Vimeo.
Con tu membresía paga de Vimeo puedes convertir tus presentaciones en listas de reproducción insertadas, así podrás presentar una colección de tus videos a través de un solo reproductor en tu sitio web. Las listas de reproducción insertables son visibles tanto en los dispositivos móviles como en las computadoras de escritorio.
En este artículo:
- Inserción de las listas de reproducción
- Personalización de las listas de reproducción integradas
- La privacidad y las listas de reproducción
- Gestionamiento de videos en la lista de reproducción
- Inserción de las listas de reproducción en otro sitio web
- Configuración de video y listas de reproducción individuales
- La relación de aspecto del video
- Widgets de Vimeo Legacy para insertar listas de reproducción
Inserción de las listas de reproducción
Para comenzar, crea o selecciona una presentación en la biblioteca. Una vez que estés en la configuración de tu presentación, haz clic en la pestaña Insertar bajo Destinos. Esto abrirá la configuración de inserción de tu lista de reproducción, así como una vista previa de la lista.
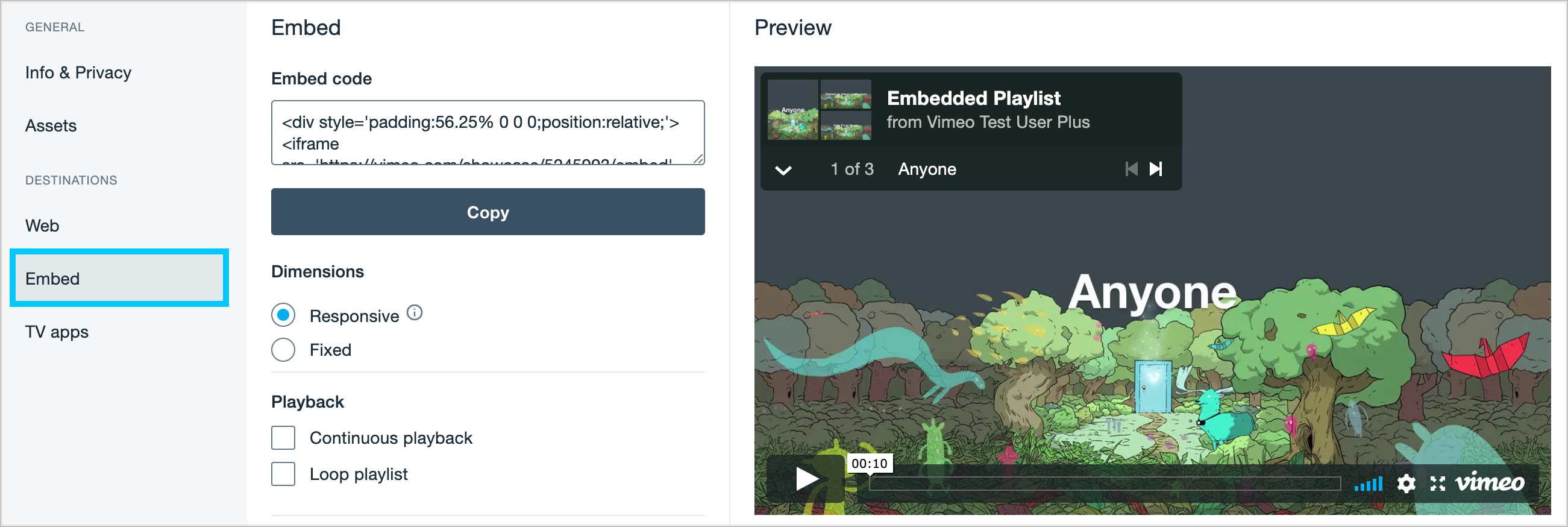
Desde aquí puedes decidir si la lista de reproducción insertada será adaptable (para que el video se adapte a la altura y el ancho de su contenedor en tu sitio web) o si tienes dimensiones fijas personalizadas a las que te gustaría que se ciñera (recomendado). Esta información se reflejará en el código de inserción anterior que puedes copiar y pegar en el código de tu sitio web.
Al pulsar la flecha hacia abajo debajo de la miniatura de la lista de reproducción, se desplegará un menú que contiene todos los videos de la lista de reproducción (Nota: Actualmente no es posible desactivar el número de reproducciones que se muestra junto a cada video).
Personalización de las listas de reproducción integradas
Los miembros de Vimeo Pro y versiones superiores tienen acceso a opciones adicionales para la personalización de las listas de reproducción:
- Reproducción continua: Permite que todos los videos de tu lista de reproducción se reproduzcan continuamente. Cada video configurado como "hasta el siguiente video" se cargará para los espectadores automáticamente.
- Reproducción en bucle: Reproduce automáticamente la lista de reproducción una vez que el último video haya terminado.
- Ocultar el logotipo de Vimeo: Elimina el logotipo de Vimeo del reproductor.
-
Logotipo personalizado: Sube un archivo de imagen personalizado (como el logotipo de una empresa) para que aparezca en el reproductor. Te recomendamos usar archivos transparentes PNG 200×200 para obtener mejores resultados.
- Color de acento: Elige el color exacto para la barra de reproducción.
⚠️Ten en cuenta que los ajustes individuales de inserción (es decir, color, pantallas finales) establecidos para los videos dentro de tu lista de reproducción serán anulados por los ajustes de tu lista de reproducción.
⚠️No es posible configurar una lista de reproducción insertada para que empiece a reproducirse automáticamente; los espectadores tendrán que iniciar la reproducción manualmente.
La privacidad y las listas de reproducción
Si configuras tu presentación como Cualquier persona (público), tus videos podrán verse en tu presentación en vimeo.com y en una lista de reproducción insertada.También puedes configurar tu presentación como Ocultar de Vimeo.com, lo que la mantendrá fuera del sitio web de Vimeo, pero hará que se pueda insertar.Por último, puedes utilizar la opción Solo personas con contraseña para permitir a los espectadores ver tus videos en el sitio, y en tu lista de reproducción insertada, tras introducir una contraseña.
En el caso de las presentaciones configuradas como "Cualquiera" u "Ocultar de Vimeo", los videos" con la configuración de privacidad aplicada no aparecerán en la lista de reproducción insertada. En otras palabras:
- Los videos configurados como Cualquier persona u Ocultar de Vimeo aparecerán en la lista de reproducción insertada.
- Los videos configurados como Sin listar, Solo quienes tengan la contraseña y Privado no aparecerán en la lista de reproducción insertada.
En el caso de las presentaciones protegidas por contraseña (configuradas como "Solo para personas con contraseña"), los videos aparecerán en la lista de reproducción insertada independientemente de su configuración individual de privacidad.
Ten en cuenta que la configuración de privacidad insertada de cualquier video individual (General > Privacidad > ¿Dónde puede insertarse?) se respetará al insertar una lista de reproducción. Por ejemplo, si tu video individual tiene activada la privacidad a nivel de dominio, respetará esa configuración incluso cuando se agregue a una lista de reproducción insertable. Si la configuración del dominio no coincide con el sitio en el que está insertada tu lista de reproducción, tus videos no aparecerán en la lista de reproducción.
Gestionamiento de videos en la lista de reproducción
Los videos se reproducirán en el orden en que se coloquen en una presentación. Puedes personalizar el orden de tus videos desde la pestaña Activos de la página de configuración de la presentación. A la derecha de la página, elige un método de clasificación en el menú desplegable situado encima de tus videos (como Alfabético) o selecciona Personalizado para arrastrar y soltar cualquier video y cambiar su posición
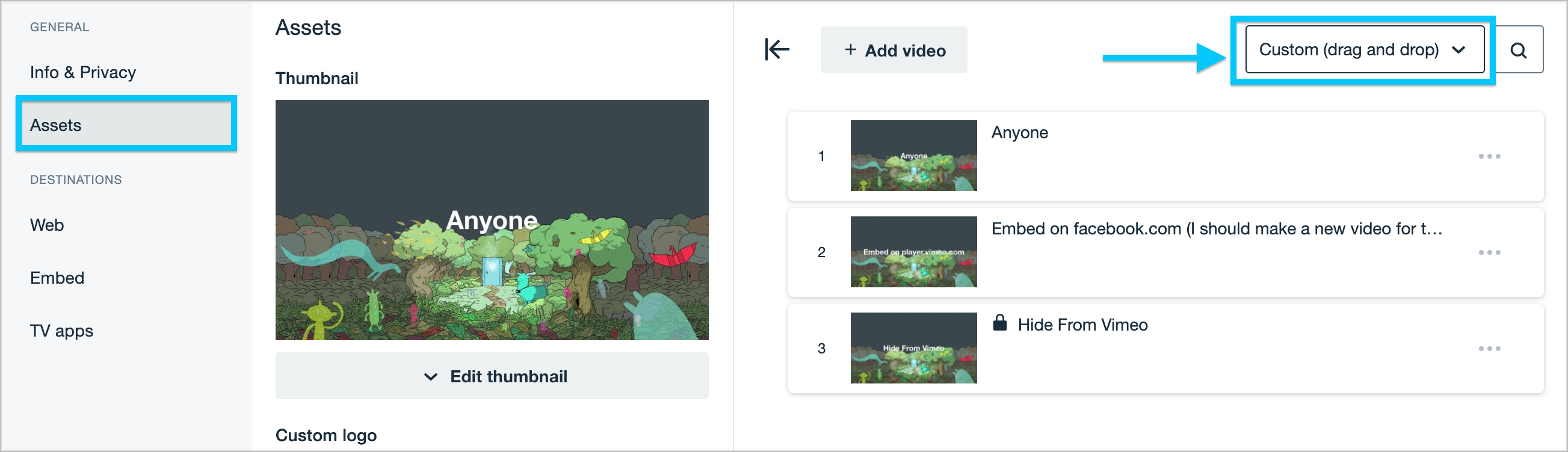
También puedes añadir o eliminar vídeos de tu showcase en cualquier momento. Como con los vídeos individuales, cualquier cambio realizado en tus vídeos en Vimeo.com se reflejará inmediatamente en tu lista de reproducción insertada. No hay necesidad de actualizar tu código de inserción después de hacer ajustes a los videos dentro de tu showcase.
Inserción de las listas de reproducción en otro sitio web
Para insertar una lista de reproducción, debes utilizar tu código de inserción respectivo (ya sea de tamaño fijo o con capacidad de respuesta). Las URLs de showcase a menudo no son compatibles con aplicaciones que dependen de URLs en lugar de códigos de inserción (por ejemplo: temas, plugins, galerías, etc.).
A continuación encontrarás algunas instrucciones sobre cómo insertar los códigos de inserción en los sitios más comunes de creación de páginas web:
- Wix
- Haz clic en + Agregar en el editor de páginas web de Wix, selecciona Más al final de la lista y luego elige la opción Código HTML
- Haz clic en el botón Ingresar código que aparece encima del nuevo bloque gris en tu página para así abrir el módulo de edición
- Asegúrate de seleccionar la opción Código, luego pega el código de inserción de la lista
- Haz clic en el botón azul Actualizar, luego publica los cambios en tu sitio web
- Squarespace
- Ingresa al modo de edición de tu página de Squarespace, luego haz clic en el ícono + Agregar bloque en la esquina superior derecha de la página
- Ve a la parte de abajo del menú hasta que alcances el encabezado Más, luego selecciona la opción </> Código
- Pega el código de inserción de la lista de reproducción, luego haz clic en el botón Aplicar.
- Cuando le hayas terminado de marcar todos los cambios a tu página, haz clic en Guardar en la esquina superior izquierda
- Tumblr
- Elige Video en la selección de tipo de publicación
- Selecciona la opción Agregar video de la web
- Pega el código de inserción de la lista de reproducción
- Se cargará el reproductor insertado de Vimeo y tendrás la opción de agregarle texto a tu publicación
- Cuando estés listo, haz clic en el botón Publicar
Además de estas opciones, también puedes dar a tu presentación una URL personalizada si ya posees un dominio.
Configuración de video y listas de reproducción individuales
Estos ajustes de vídeo individuales se aplicarán a los videos dentro de una lista de reproducción (con algunas advertencias):
- Tarjetas de video
- Capítulos
- Si el primer video de la lista de reproducción tiene formularios de contacto agregado como pantalla antes del video, aparecerá al principio de la lista de reproducción.
Algunas funciones y personalizaciones de inserción que están disponibles para los videos individuales no están disponibles para las listas de reproducción insertadas. Esto incluye:
- Pantallas finales: al final del último video, el reproductor mostrará en su lugar la miniatura del primer video.
- Transmisiones en vivo (se admiten las transmisiones en vivo archivadas, ya que se comportan como videos normales una vez archivadas).
- La elección de la calidad predeterminada de reproducción (p. ej. 1080p, 4K, etc.)
- Iniciar la reproducción en un código de tiempo específico (con #t)
- Las opciones para compartir
- La opción Ver después y la reproducción sin conexión
- Compatibilidad con reproductores de terceros (mediante enlaces directos)
- Soporte de la API
La relación de aspecto del video
Puedes agregar videos de cualquier tamaño a una lista de reproducción insertada, pero te recomendamos que mantengas la relación de aspecto consistente en todos ellos para que obtengas mejores resultados. Si tu lista de reproducción tiene videos de varios tamaños (por ejemplo, videos SD de 4:3 y HD de 16:9), agregaremos barras negras a los lados del reproductor para mantener la relación de aspecto original de tu video en la lista de reproducción.
Widgets de Vimeo Legacy para insertar listas de reproducción
Los miembros antiguos de Vimeo recordarán el uso de widgets que funcionaban con Flash, conocidos como Hubnut y Montage, lo cuales permitían insertar colecciones en tu página web. Por desgracia, dichos widgets no eran compatibles con los dispositivos móviles y ya no los aceptamos.