Una de las razones más comunes para transmitir un evento es poder dar una presentación a una audiencia virtual en lugar de solo a los que están en tu establecimiento u oficina local.
Mostrar una presentación implicará alguna forma de captura de pantalla de una computadora. Dependiendo de tu solución de codificación, también puedes hacer un efecto de imagen en imagen, en el que tu presentación y tu cámara se muestran al mismo tiempo. También querrás tener en cuenta tu salida de audio y evitar el eco.
En este artículo:
Página de la emisora basada en el navegador
Nuestras herramientas de transmisión basadas en el navegador incluyen una función integrada para compartir pantalla que permite compartir una pestaña del navegador, la ventana de una aplicación o toda la pantalla.Esto es ideal para configuraciones de transmisión más sencillas (por ejemplo, un seminario web o un tutorial).
Los eventos recurrentes y los seminarios web utilizan nuestra página del transmisor que admite la función de compartir pantalla desde Chrome, Firefox y Safari. También puedes convocar a un orador invitado para que haga una presentación.
La función de diapositivas te permite utilizar diapositivas durante una presentación.Puedes subir archivos de diapositivas en formato .pdfy .pptxpara presentarlos en una transmisión en lugar de solo compartir la pantalla de una presentación.Los archivos de diapositivas pueden tener un máximo de 100 MB y actualmente solo se mostrarán imágenes estáticas.
Puedes subir las diapositivas desde el ícono de diapositivas en la barra lateral izquierda de la página de transmisión que incluye todos tus elementos de producción, como oradores invitados, videos e imágenes.Haz clic en el panel de diapositivas, sube cualquier archivo en formato.pdfo .pptx.
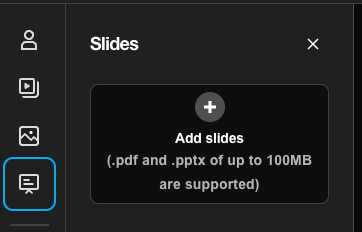
💡Sugerencia: Si has seleccionado un archivo incorrecto y se inicia la subida, haz clic en el ícono (X) que aparece en el marcador de posición para cancelar la subida.
Agrega esas diapositivas a una escena.
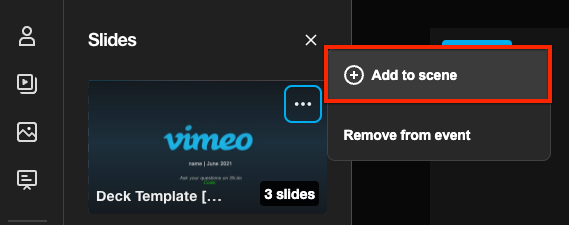
Una vez que se agrega una diapositiva a una escena, tanto el transmisor como cualquier invitado agregado a la escena tienen la capacidad de ir hacia atrás y hacia delante en la presentación de diapositivas.
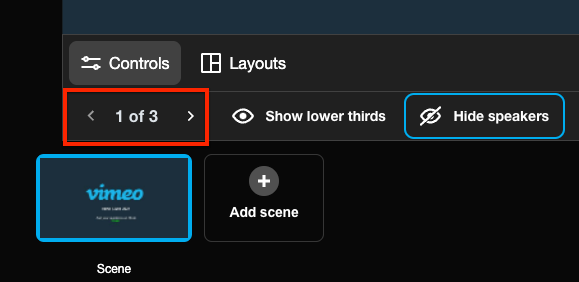
Todos los usuarios agregados a la escena aparecerán en una imagen incrustada junto a la presentación de diapositivas, que puede ocultarse desactivando su fuente de video.El transmisor también puede ir a Controles > Ocultar oradores para ocultar la vista de la cámara.
Livestream Studio
Para una configuración más avanzada, Livestream Studio para Windows y Mac incluye numerosas funciones que pueden ayudarte a conseguirlo. Se incluye una licencia de software con la membresía a Vimeo Premium o Advanced; se incluyen dos licencias con Vimeo Enterprise.
Para usar tu pantalla como fuente en Livestream Studio, puedes utilizar uno de los siguientes métodos:
-
Añade el presentador como Invitado remoto (recomendado). Esto funciona de manera muy similar a la función de compartir la pantalla del codificador basado en el navegador, y no requiere que la computadora del presentador esté conectada a tu red o incluso en la misma ubicación, lo que hace que esta sea probablemente la solución más simple.
- Envía la URL de la invitación a tu invitado, que deberá abrirla en Google Chrome.
- Entonces se puede seleccionar Compartir pantalla, seleccionar el método de compartir la pantalla ("Ventana de aplicación" puede ser la mejor opción para este caso de uso), y la pantalla reemplazará la cámara.
- Esta característica se detalla aquí.
- Captura de pantalla de otro monitor en tu escritorio de Studio. Si la presentación va a ser controlada desde el mismo ordenador en el que se está ejecutando Studio, abre la presentación en un segundo monitor y úsala como entrada. Ten en cuenta que esto puede poner a prueba tu CPU.
- Utiliza la salida HDMI de tu computadora para conectarte directamente a Studio. Muchas computadoras portátiles incluyen una salida HDMI. Utiliza un cable HDMI para conectar la computadora de presentación a un dispositivo de captura HDMI conectado a la de Studio. Este método a menudo requiere la conversión de la señal de video que viene de la computadora de presentación.
Para todas ellas, asegúrate de agregar la entrada dentro del software para que puedas cambiarla a la vista cuando esté lista.
Una vez que llevas tu presentación a Studio como una entrada, puedes optar por mostrar la entrada de la cámara del presentador al mismo tiempo, conocida como imagen dentro de la imagen. Esto utilizará el diseñador de superposición de gráficos. Generalmente recomendamos mantener las diapositivas de la presentación en la mayor parte de la pantalla y tener la cámara del presentador más pequeña en una esquina opuesta, como en la imagen de abajo:
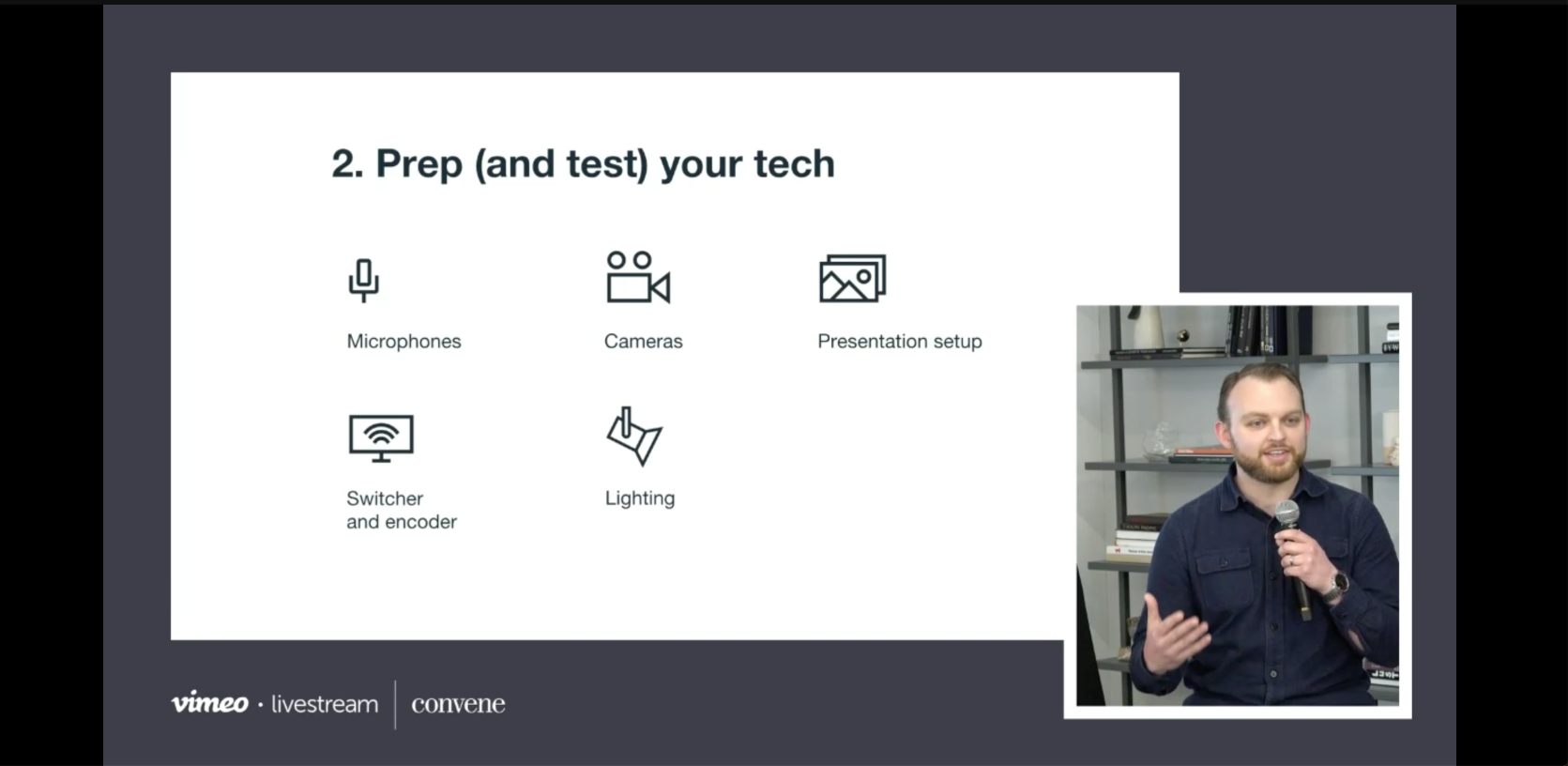
No te olvides del audio. Si usas Studio, asegúrate de estar familiarizado con el funcionamiento del mezclador de audio incorporado. Por ejemplo, si la persona que hace la presentación utiliza un micrófono y usa la función de invitado remoto, debes asegurarte de silenciar la fuente "Remota" y bloquear el audio de su micrófono (es decir, haz clic en el botón "Audio" correspondiente de la fuente para que se ponga en rojo) en el mezclador de audio. De esta manera, tus espectadores solo oirán una fuente de audio clara cuando el presentador esté hablando.
Ten en cuenta que, independientemente de tu flujo de trabajo o solución de codificación, la transmisión de una presentación debe ser probada y ensayada antes del evento.