Los gráficos en pantalla completa son imágenes que cubren toda la pantalla mientras estás en vivo. Esto es útil para mostrar información antes de que se lleve a cabo cualquier acción o durante los descansos de tu evento.
⚠️ Nota: Las superposiciones de gráficos en la plataforma de Vimeo solo son compatibles si seleccionas Transmitir con Vimeo.Si utilizas un codificador externo, consulta con tu desarrollador cómo agregar superposiciones de gráficos a tu transmisión.Si utilizas Livestream Studio, visita Superposiciones de gráficos en el Centro de ayuda de Livestream Studio para obtener más información.
Gráficos en pantalla completa cuando se transmite con Vimeo
Cuando crees un evento recurrente o un seminario web y selecciones Transmitir con Vimeo en la página de configuración, accederás a nuestra herramienta de producción basada en la web, donde podrás agregar todos los elementos de producción de tu evento desde tu navegador.
En la parte izquierda de la página de transmisión, selecciona el ícono de imagen. Haz clic en Agregar imagen.
![]()
Esto abrirá tu explorador de archivos o la ventana del buscador y te permitirá subir tu imagen.
-
Recomendamos PNG o JPG con un máximo de 1920 x 1080 y 5 MB de tamaño.
- Si tu imagen tiene un fondo transparente, eso se aplicará al subirla a tu evento de Vimeo. Si realmente quieres llenar la pantalla, asegúrate de que el fondo no sea transparente.
- Las imágenes que no tengan una relación de aspecto de 16:9 se recortarán o se ampliarán para ajustarse a la ventana.
Una vez agregada la imagen, puedes agregar un texto primario y secundario opcional (por ejemplo, El evento comenzará pronto). Cuando hayas terminado, selecciona Guardar.
Para utilizar esta imagen como un gráfico en pantalla completa, tendrás que agregarla a una escena por sí misma. Para ello:
- Debajo del reproductor de vista previa, selecciona Agregar escena.
- Elige la opción de nuevo para seleccionar esa escena en blanco.
-
En el panel Imágenes, selecciona el menú ••• en la imagen deseada y, luego, en Agregar a la escena.
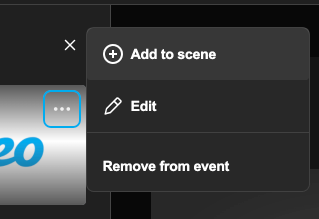
- También puedes arrastrar y soltar la imagen en el reproductor de vista previa para agregarla a la escena.
⚠️Nota: Si agregas cualquier otro elemento de producción a la escena (por ejemplo, las cámaras de los oradores), se superpondrá sobre tu imagen. Para utilizar una imagen como gráfico independiente en pantalla completa, debe estar en una escena por sí misma.
Para mostrar los gráficos en pantalla completa en el reproductor, haz lo siguiente:
- Debajo del reproductor de vista previa, selecciona la escena con el gráfico.
-
Selecciona Enviar a transmisión.
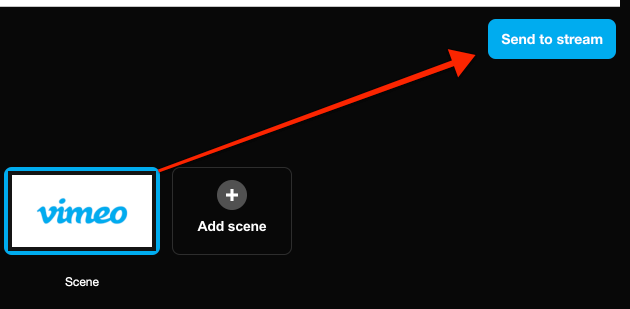
- La imagen aparecerá en el reproductor sola sin ningún otro audio.
Puedes agregar tantas imágenes como quieras, pero solo se puede agregar una imagen a la vez a una escena.
Para eliminar una imagen de una escena, pasa el cursor por encima de ella en el panel Imágenes, selecciona ••• y selecciona Eliminar de la escena.
Si ya no necesitas la imagen para tu evento, selecciona Eliminar del evento.
Notas adicionales:
- Cuando transmitas a Vimeo mediante un codificador externo, podrías notar un retraso en la aparición de los gráficos en el reproductor.
- Los gráficos de los eventos virtuales recurrentes se mantendrán en esos eventos. Sin embargo, los eventos nuevos necesitarán que se creen nuevos gráficos cada vez.
- Además, aunque tu gráfico se guardará en tu evento recurrente, no se mostrará automáticamente cada vez que transmitas. Debes seleccionar el ícono del ojo correspondiente en el panel para visualizar tus superposiciones gráficas.