Sommaire de l'article :
- Paramètres requis pour la vidéo source
- Marquer votre vidéo comme 360
- Modifier les paramètres de vos vidéos à 360°
- Mettre en ligne des vidéos 360 depuis des appareils mobiles et des apps tierces
- Page d'avis pour vidéo à 360°
Paramètres requis pour la vidéo source
Avant de la mettre en ligne une vidéo à 360° sur Vimeo, nous vous recommandons de vérifier que le fichier source de votre vidéo à 360° respecte les paramètres ci-dessous. Votre vidéo sera ainsi diffusée dans une qualité optimale.
Type de projection : toutes les vidéos à 360° mises en ligne sur Vimeo doivent être équirectangulaires. L'image devrait ressembler à une sphère en 3D aplatie sur une surface rectangulaire 2D : imaginez un objet sphérique (la planète terre), représenté avec des coordonnées à angle droit (par ex., le poster géant de votre vieille classe de géo).

Type de source : vous pouvez mettre en ligne sur Vimeo des vidéos à 360° de type monoscopique ou stéréoscopique. Les vidéos à 360° monoscopiques sont réalisées en utilisant une caméra par champ de vision depuis un seul point de vue ; les prises de vue sont ensuite assemblées pour former une vidéo équirectangulaire.

Pour la vidéo à 360° stéréoscopique, Vimeo prend en charge le style de présentation haut/bas. Cette source stéréoscopique prend la forme de deux vidéos équirectangulaires, superposées et contenues dans le même fichier. La présentation gauche/droite n'est pas prise en charge, et ne sera pas affichée à 360° par le player Vimeo.
Résolution : Nous prenons en charge la mises en ligne et la lecture de vidéos d'une résolution jusqu'à 4K.
Format d'image : nous vous recommandons d'utiliser un ratio de 2:1 pour les vidéos à 360° monoscopiques en 4K. Pour la vidéo à 360° stéréoscopique en 4K, nous recommandons le format d'image 4:1 pour chacune des deux images équirectangulaires superposées, afin d'obtenir un ratio combiné de 2:1.
Format audio : Vimeo prend en charge le mono standard et le son stéréo à deux canaux. Nous vous recommandons le format stéréo pour une expérience de lecture optimale. Un fichier source avec audio spatialisée sera converti au format à deux canaux, et le son ne pourra pas suivre les mouvements du spectateur. Nous avons l'intention de supporter le son spatialisé dans un futur proche.
Métadonnées : durant le transfert de votre vidéo à 360°, nos robots s'efforceront de détecter ses paramètres en fonction des métadonnées de votre fichier source (type de projection, format audio, etc.). S'ils découvrent un élément incompatible dans votre fichier source, un message d'erreur, que vous pouvez ignorer, s'affichera sur la page et dans les paramètres de la vidéo.
Par défaut, la plupart des caméras et des logiciels de montage n'incluent pas les métadonnées dans les vidéos 360. Nous vous recommandons d'utiliser le Spatial Media Metadata Injector ou les paramètres vidéo RV de Premiere Pro, pour injecter les métadonnées dans votre fichier source en vue du transfert.
Si aucune de ces options ne vous convient, ce n'est pas grave. Les métadonnées ne sont pas indispensables pour que Vimeo prenne en charge votre vidéo 360 ; par défaut, nous appliquons les paramètres les plus communs (format monoscopique et source audio stéréo).
Marquer votre vidéo comme 360
Une fois votre mise en ligne lancée, vous avez la possibilité de modifier le titre, la description, la confidentialité et d'autres paramètres de base de votre vidéo. Vous pouvez également marquer votre mise en ligne comme 360 en accédant au menu Paramètres ![]() (dans le coin droit). Activez l'option Enregistré en 360° puis ajoutez le type de source. Si vous avez apporté des modifications, elles sont enregistrées automatiquement.
(dans le coin droit). Activez l'option Enregistré en 360° puis ajoutez le type de source. Si vous avez apporté des modifications, elles sont enregistrées automatiquement.
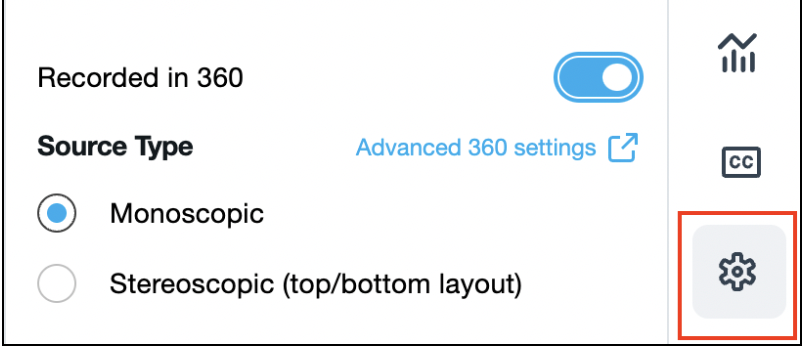
Après avoir activer le paramètre "Enregistré en 360", vous aurez l'option de sélectionner monoscopique ou stéréoscopique (format haut/bas) du menu défilant. Assurez-vous de cliquer "sauvegarder" avant de quitter la page des paramètres.
Le fait de sélectionner le format monoscopique ou stéréoscopique ne change pas la façon dont les spectateurs verront la vidéo : ils choisiront en fonction de leurs préférences et de leur casque. Ce paramètre concerne votre fichier source, et nous aidera à obtenir un rendu optimal en fonction de l'enregistrement et du montage de la vidéo 360.
Si vous ne spécifiez pas de type de fichier source, nous utiliserons par défaut le format monoscopique. Si vous avez déjà injecté des métadonnées 360° dans votre fichier vidéo à l'aide du logiciel Premiere ou d'un autre injecteur, nos robots détecteront ces métadonnées et sélectionneront toutes les options nécessaires à votre place.
Modifier les paramètres de vos vidéos à 360°
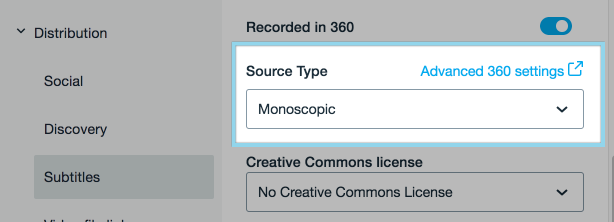
Paramètres 360 avancés : Pour définir le champ de vision et l'orientation par défaut de votre vidéo, cliquer sur Avancé sous “Enregistré en 360” sur l'onglet Distribution > Sous-titres de vos paramètres vidéo.
- Champ de vision (FOV) : Choisissez les limites du cadre dans le Champ de vision (FOV), que vous pouvez définir entre 30 et 90 degrés (la valeur par défaut est de 75 degrés). Il s'agit de la portion de vidéo visible par le spectateur à un moment donné. Cette option produit un effet similaire au zoom, mais techniquement, elle n'agrandit pas votre vidéo.
- Orientation par défaut : Saisissez précisément les coordonnées souhaitées en hauteur comme en largeur pour déterminer la position exacte du spectateur au lancement de votre vidéo. La hauteur bascule de bas en haut, et la largeur balaye d'un côté à l'autre. Ceci détermine ce que la fonction "avancer" signifie pour votre vidéo ou bien le point précis où commence votre vidéo.

Ces réglages ne s'appliquent qu'au visionnage sur ordinateur de bureau, et n'ont aucun effet lorsque votre vidéo 360 est visionnée depuis les applications mobiles Vimeo (avec ou sans casque).
Paramètres d'intégration : Si vous êtes membre Vimeo Standard ou abonnement supérieur, Plus ou abonnement supérieur, ou Enterprise, vous pouvez contrôler encore davantage le player de vidéos à 360° intégré. Sous l'onglet « Intégration » des paramètres avancés de votre vidéo, il y a maintenant une option permettant de désactiver le badge 360 et le gyroscope. Ces paramètres sont cochés par défaut et ne peuvent être supprimés que dans le player intégré, pas sur vimeo.com.
Vignette : Les vidéos à 360° auront des vignettes générées automatiquement correspondant à un champ de vision humain, de sorte que vous n'aurez plus besoin d'importer des vignettes personnalisées pour corriger la perspective.
Mettre en ligne des vidéos à 360° depuis des appareils mobiles et des apps tierces
Vous pouvez mettre en ligne des vidéos à 360° depuis votre appareil mobile. Si vous n'injectez pas les métadonnées 360 avant la mise en ligne, vous devrez accéder aux paramètres de la vidéo depuis une tablette ou un ordinateur de bureau pour définir votre vidéo comme 360. Cela s'applique également aux mises en ligne via des applications tierces qui utilisent l'API Vimeo (par exemple, Dropbox).
Page d'avis pour vidéo à 360°
Les membres Vimeo Standard et abonnement supérieur, Pro et abonnement supérieur, ou Enterprise peuvent utiliser la page d'avis sur les vidéos vidéo pour partager leurs vidéos à 360° rapidement et en toute sécurité. Les notes intégrées aux vidéos de la page d'avis ne sont actuellement pas prises en charge pour les vidéos à 360° et seront désactivées automatiquement.