L'une des raisons les plus courantes de diffuser un événement est de pouvoir donner une présentation à un public virtuel plutôt qu'à ceux qui se trouvent dans le même lieu ou bureau que vous.
La diffusion d'une présentation implique une forme de capture d'écran d'un ordinateur. Selon votre solution d'encodage, vous pouvez également créer un effet d'incrustation, où votre présentation et votre caméra apparaissent simultanément. Vous devrez également faire attention à votre sortie audio pour éviter tout écho.
Sommaire de l'article :
Page de diffusion sur navigateur
Nos outils de diffusion via un navigateur comprennent une fonctionnalité intégrée de partage d'écran qui vous permet de partager un onglet de navigateur, une fenêtre d'application ou l'écran entier. Cette fonctionnalité idéale pour les configurations de streaming plus simples (comme un webinaire ou un tutoriel par exemple).
Les événements récurrents et les webinaires utilisent notre page de diffusion qui prend en charge le partage d'écran depuis Chrome, Firefox et Safari. Vous pouvez également inviter un intervenant à faire une présentation.
La fonction Diapositives permet d'utiliser des diapositives pendant une présentation.Vous pouvez importer des fichiers de diapositives aux formats .pdfet .pptxpour les présenter dans un flux plutôt que de simplement partager l'écran d'une présentation.Les fichiers de diapositives peuvent peser jusqu'à 100 Mo et, pour l'instant, seules les images statiques sont affichées.
Vous pouvez importer des diapositives via l'icône Diapositives située dans la barre latérale gauche de la page de diffusion qui comprend tous vos éléments de production tels que les intervenants invités, les vidéos et les images.Cliquez sur le panneau Diapositives, puis importez les fichiers aux formats .pdf.ou .pptx.
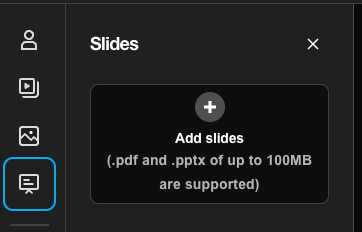
💡Conseil : Si vous avez sélectionné le mauvais fichier et que le téléchargement commence, cliquez sur l'icône (X) qui apparaît dans l'espace réservé pour annuler le téléchargement.
Ajoutez ces diapositives à une scène.
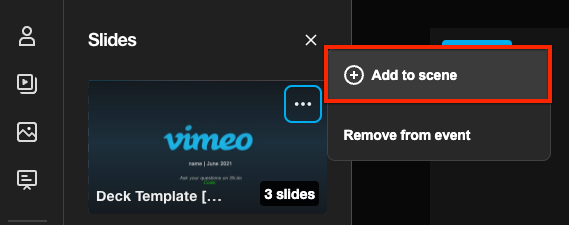
Une fois qu'une diapositive est ajoutée à une scène, le diffuseur et tout invité ajouté à la scène peuvent naviguer en avant et en arrière dans le diaporama.
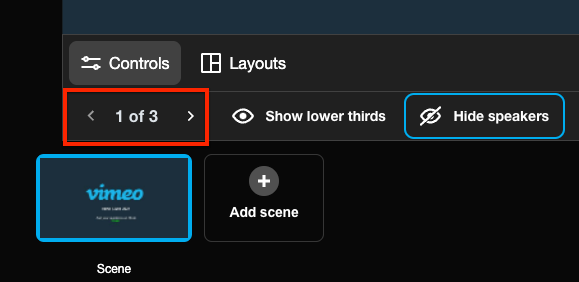
Tous les utilisateurs ajoutés à la scène apparaîtront en incrustation à côté du jeu de diapositives. Ils peuvent être masqués en désactivant leur flux vidéo.Le diffuseur peut également se rendre sur Commandes > Masquer les intervenants pour masquer la vue de la caméra.
Livestream Studio
Pour une configuration plus avancée, Livestream Studio pour Windows et Mac comprend de nombreuses fonctionnalités pour vous aider à y parvenir. Une licence logicielle est incluse dans les abonnements Vimeo Premium et Advanced ; deux licences sont incluses avec Vimeo Enterprise.
Pour définir votre écran en tant que source dans Livestream Studio, vous pouvez utiliser l'une des méthodes suivantes :
-
Ajouter le présentateur en tant qu'invité à distance (recommandé). Cette fonctionnalité est très similaire à celle du partage d'écran de l'encodeur par navigateur et ne nécessite pas que l'ordinateur de présentation soit connecté à votre réseau ou qu'il se trouve au même endroit, ce qui en fait probablement la solution la plus simple.
- Envoyez l'URL d'invitation à votre invité, qu'il doit ouvrir dans Google Chrome.
- Ils peuvent alors sélectionner l'option Partager l'écran, choisir leur méthode de partage d'écran (« Application Window » peut être le meilleur choix pour ce cas d'utilisation), et leur écran remplacera leur caméra.
- Cette fonctionnalité est détaillée ici.
- Réaliser une capture d'écran à partir d'un autre écran sur votre ordinateur Studio. Si la présentation doit être contrôlée à partir du même ordinateur que celui sur lequel Studio s'exécute, ouvrez la présentation sur un deuxième écran et intégrez-la en tant qu'entrée. Notez que cela peut mettre votre CPU à l'épreuve.
- Utiliser la sortie HDMI de votre ordinateur pour vous brancher directement à Studio. De nombreux ordinateurs portables sont équipés d'une sortie HDMI. Utilisez un câble HDMI pour connecter l'ordinateur de présentation à un dispositif de capture HDMI connecté à l'ordinateur Studio. Cette méthode nécessite souvent la conversion du signal vidéo provenant de l'ordinateur de présentation.
Pour chacune de ces méthodes, assurez-vous d'ajouter l'entrée dans le logiciel afin de pouvoir la visualiser dès qu'elle est prête.
Une fois que votre présentation est ajoutée à Studio en tant qu'entrée, vous pouvez choisir de montrer en même temps l'entrée caméra du présentateur. Cette fonctionnalité s'appelle l'incrustation. On a ici recours au concepteur d'incrustations graphiques. Nous recommandons généralement de conserver les diapositives de la présentation dans la majeure partie de l'écran et d'avoir la caméra du présentateur plus petite dans un coin opposé, comme l'image ci-dessous :
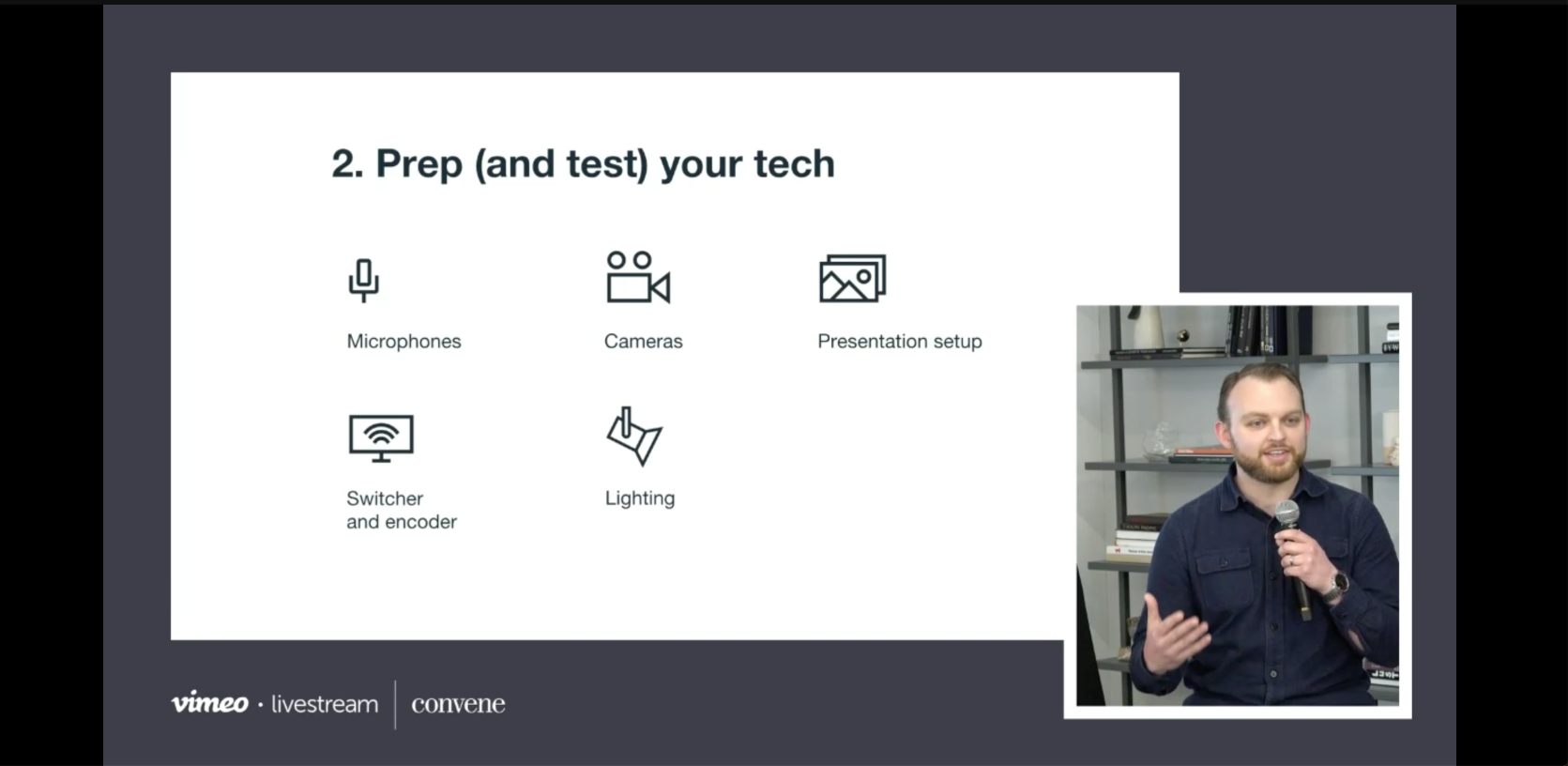
N'oubliez pas le son. Si vous utilisez Studio, assurez-vous de bien connaître le fonctionnement de la table de mixage intégrée. Par exemple, si le présentateur utilise un microphone et la fonctionnalité « Invité à distance », vous devez vous assurer de couper le son de la source « Remote » (à distance) et de verrouiller le son du microphone (en cliquant sur le bouton Audio correspondant à la source pour qu'il devienne rouge) sur la table de mixage. De cette façon, vos spectateurs n'entendent qu'une seule source audio claire lorsque le présentateur parle.
N'oubliez pas que, quelle que soit votre solution de workflow ou d'encodage, la lecture d'une présentation en streaming doit être testée et répétée avant votre événement.