Les superpositions en plein écran sont des images qui couvrent la totalité de l'écran lorsque vous êtes en direct. Elles sont utiles pour afficher des informations avant toute action ou pendant les pauses de votre événement.
⚠️ Remarque : Les superpositions sur la plateforme Vimeo ne sont prises en charge que si vous sélectionnez Diffuser avec Vimeo. Si vous utilisez un encodeur externe, consultez son développeur pour savoir comment ajouter des superpositions dans votre stream. Si vous utilisez Livestream Studio, consultez l'article « Incrustations graphiques » dans le Centre d'aide de Livestream Studio pour plus d'informations.
Superpositions en plein écran lors du streaming avec Vimeo
Lorsque vous créez un événement ou un webinaire récurrent et que vous sélectionnez Diffuser en streaming avec Vimeo à partir de la page de configuration, vous accédez à notre outil de production en ligne, où vous pouvez ajouter tous les éléments de production de votre événement à partir de votre navigateur.
Dans la partie gauche de la page de diffusion, sélectionnez l'icône Image. Sélectionnez Ajouter une image.
![]()
Une fenêtre de votre Explorateur de fichiers ou de Finder s'ouvrira et vous permettra de charger votre image.
-
Nous recommandons d'utiliser des fichiers PNG ou JPG d'une taille maximale de 1920x1080 et de 5 Mo.
- Si votre image a un arrière-plan transparent, la transparence sera conservée lorsque l'image sera chargée dans votre événement Vimeo. Si vous voulez vraiment remplir l'écran, assurez-vous que l'arrière-plan est rempli.
- Les images dont le format d'image n'est pas de 16:9 seront recadrées ou agrandies pour s'adapter à la fenêtre.
Une fois votre image ajoutée, vous pouvez ajouter un texte primaire et secondaire facultatif (par exemple, « L'événement va bientôt commencer »). Lorsque vous avez terminé, sélectionnez Enregistrer.
Pour utiliser cette image comme graphique en plein écran, vous devrez l'ajouter à une scène à part entière. Pour ce faire :
- Sous l'aperçu du player, sélectionnez Ajouter à la scène.
- Sélectionnez-le à nouveau pour sélectionner cette scène vierge.
-
Dans le panneau Images, sélectionnez le menu ••• sur l'image souhaitée, puis Ajouter à la scène.
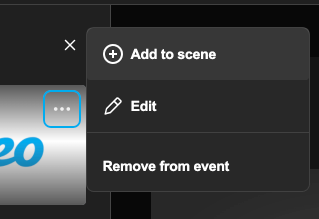
- Vous pouvez également glisser-déposer l'image dans l'aperçu du player pour l'ajouter à la scène.
⚠️Remarque : si vous ajoutez d'autres éléments de production à la scène (par exemple, les caméras des intervenants), ils se superposeront à votre image. Pour utiliser une image comme graphique autonome en plein écran, elle doit se trouver dans une scène à part.
Pour afficher les superpositions en plein écran dans le player :
- Sous l'aperçu du player, sélectionnez la scène avec la superposition.
-
Sélectionnez Envoyer vers le stream.
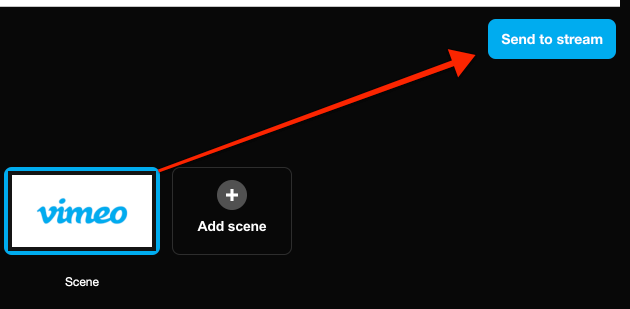
- L'image apparaîtra seule dans le player, sans aucun autre élément audio.
Vous pouvez ajouter autant d'images que vous le souhaitez, mais une seule image peut être ajoutée à la fois à une scène.
Pour supprimer une image d'une scène, passer la souris sur la scène dans le panneau Images, sélectionnez •••, puis Supprimer de la scène.
Si vous n'avez plus besoin de l'image pour votre événement, sélectionnez Supprimer de l'événement.
Remarques supplémentaires :
- Lors de la diffusion sur Vimeo via un encodeur externe, vous pouvez constater un retard dans l'affichage des graphiques sur le player.
- Les graphiques des événements virtuels récurrents seront conservés pour ces événements. Cependant, les nouveaux événements nécessiteront la création de nouveaux graphiques à chaque fois.
- En outre, bien que votre élément graphique soit enregistré pour votre événement récurrent, il ne s'affichera pas automatiquement à chaque diffusion. Vous devez sélectionner sur l'icône en forme d'œil correspondante sur le tableau de bord afin d'afficher vos superpositions graphiques.