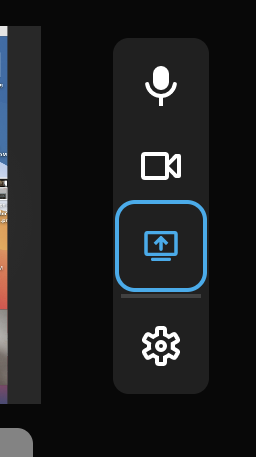ウェブベースのプロダクションツールを使用して、画面を視聴者と共有することができます。
記事の内容:
注意事項
- 定期的なイベントの場合、この機能は Chrome、Firefox、および Safari で動作します。
- この機能を使用すると、画面共有時にカメラ/ウェブカメラ設定で検出された、マイク/オーディオ入力ソースからの音声のみをストリーミングおよび録音できます。コンピューターで再生される音楽など、デスクトップのオーディオは再生されません。
- ストリームの解像度は、配信開始時にアクティブなソースに基づいて決定されます。したがって、カメラが 720p で出力し、画面が 1080p である場合、画面を 1080p で共有したい場合は、画面 をアクティブ状態にしてストリームを開始してください。
- ストリームが RTMP を介して接続されている場合、画面共有は使用できません。RTMP を使用している場合、ブロードキャストエンコーダーを介して画面を共有できます。Livestream Studio を使って行う方法がこちらです。
⚠️ MacOSのユーザーの方へ:MacOS 10.15.3(カタリナ)を使用している場合、この方法で画面を共有するためには、追加の権限を有効にする必要があります。
- Mac の「システム環境設定」に移動し、「セキュリティとプライバシー」設定にアクセスします。左メニューから「画面収録」を選択し、「プライバシー」タブをクリックします。Google Chrome がチェックされていることを確認してから、Chrome を再起動します。完了したら、Vimeo Live ブラウザーベースのライブ配信エクスペリエンスを使用して、画面全体と Mac の他のアプリケーションを共有できるようになります。
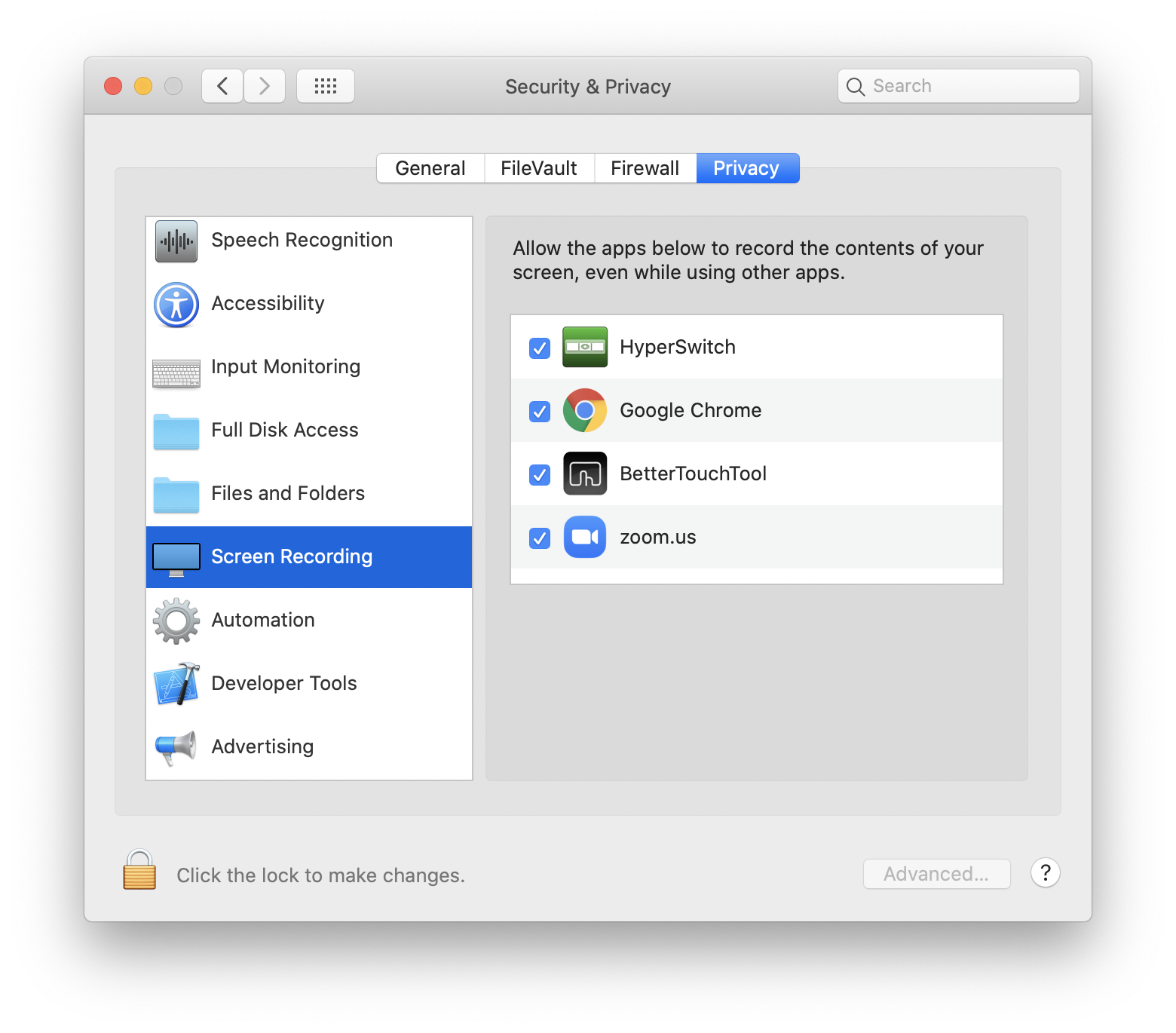
ウォークスルー(定期的なイベント)
この機能にアクセスするには、最初にライブイベントを作成し、基本情報(タイトル、開始時間、日付、プライバシーなど)を構成します。
準備ができたら、「プロダクションを管理」>「Vimeo でストリーミング」の順にクリックします。ブロードキャスターページに移動します。画面を共有するには、動画ストリームの右側にある「画面の共有」アイコンをクリックします。
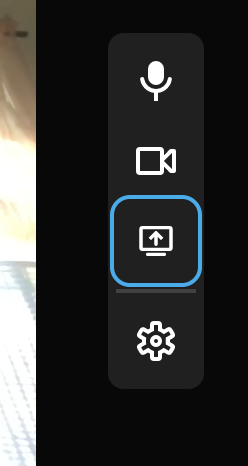 '
'
画面の選択ページが開きます。
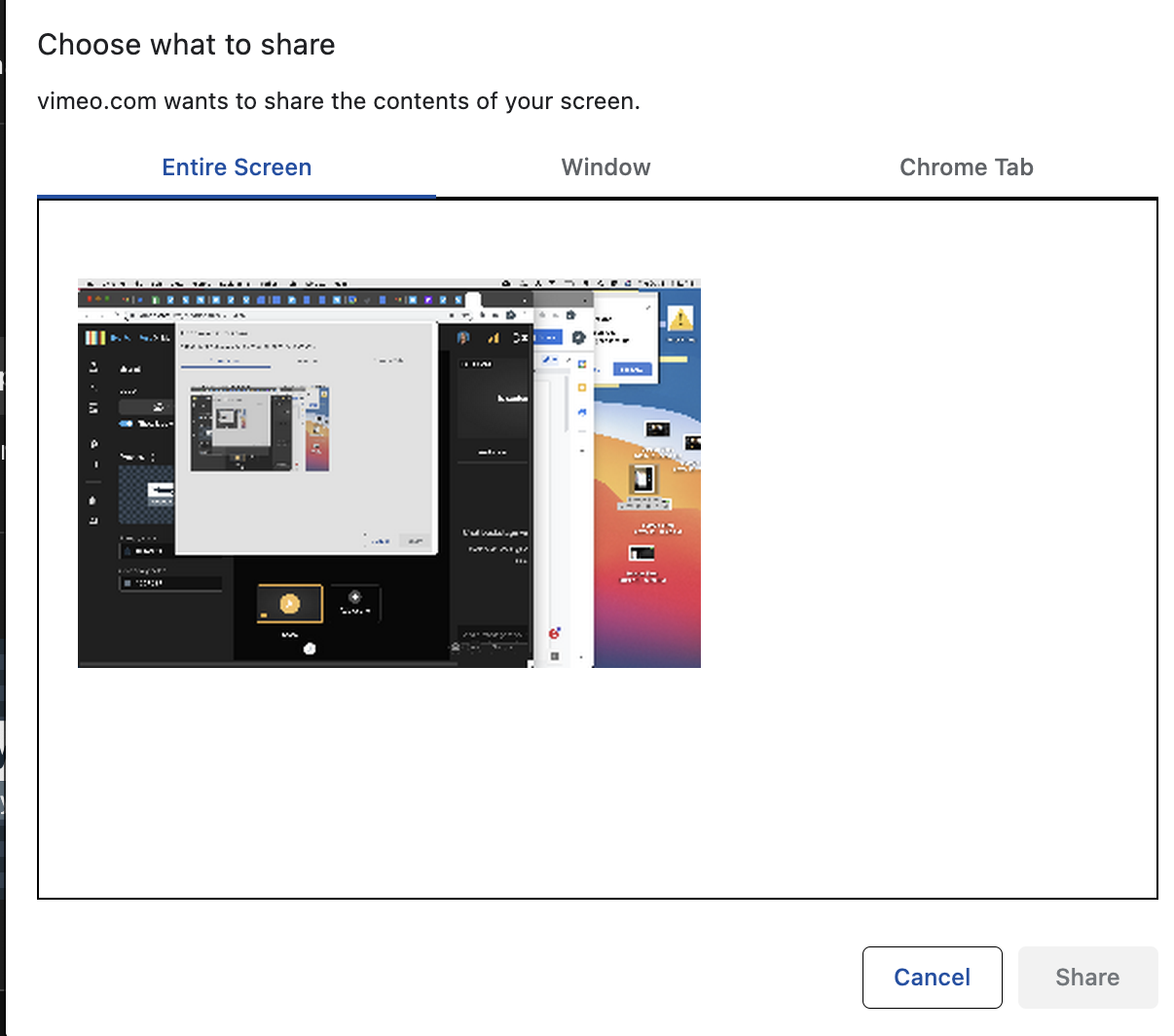
このメニュー内で、画面全体、特定のアプリケーション、またはChromeブラウザータブを共有するオプションを選択できます。その後、選択したオプションのすべての検出されたソースから選択できます(複数の画面がある場合は、画面1または画面2)。 共有をクリックして、画面の共有を開始します。
画面を共有すると、画面共有アイコンが青色で表示されます。アイコンをもう一度クリックして、画面共有を停止します。