Vimeo에 업로드하기 위해 Final Cut X에서 동영상을 내보내는 몇 가지 방법이 있습니다.
동영상의 내보내기 설정을 가장 세밀하게 제어하려면 먼저 방법 1을 사용하여 파일을 Compressor로 보낸 다음 그곳에서 압축 설정을 조정하는 것이 좋습니다. (Compressor는 Mac App Store: Compressor에서 구매할 수 있습니다.) Compressor를 사용하면 FCP X만 사용하는 것보다 동영상의 내보내기 설정을 훨씬 세부적으로 제어할 수 있습니다.
Final Cut Pro를 사용하여 Dolby Vision 동영상을 업로드하려는 경우 제공되는 How-To: Editing Dolby Vision with Apple Final Cut Pro for Vimeo 튜토리얼을 참조하세요.
Compressor로 보내기
|
전문가 |
단점 |
|
압축 설정을 더 세밀하게 제어할 수 있습니다. |
거쳐야 할 단계가 많습니다. |
|
Compressor를 구입해야 합니다. |
Final Cut에서 최종 시퀀스를 선택한 다음 파일 > Send to Compressor를 엽니다.
컴퓨터에 마스터 파일로 공유하기
|
전문가 |
단점 |
|
동영상을 내보내는 간단한 방법입니다. (압축에 대한 지식이 부족한 경우에 적합) |
압축 설정에 대한 세부 제어가 약해집니다. |
|
업로드하기 전에 최종 파일을 볼 수 있습니다. |
|
Apple의 FCP에서 마스터 파일을 내보내는 방법은 'Final Cut Pro로 최종 마스터링 파일 내보내기'에서 자세히 알아보세요.
- Destinations 메뉴에서 Add Destination을 선택한 다음 Export File을 두 번 클릭합니다. 원하는 경우, 이 대상의 이름을 지정할 수 있습니다 (예: "Vimeo 내보내기"). 다음 설정을 적용해야 합니다.
|
형식 |
동영상 및 오디오 |
|
동영상 코덱 |
H.264 |
|
챕터 마커 포함 |
선택 안 함 |
- 목적지 메뉴를 종료합니다. 마지막 시퀀스를 강조표시합니다.
- File > Share > Export File...로 이동합니다. (또는 대상에 지정한 이름 선택)
- Info 탭에 동영상 제목, 설명 및 태그를 추가할 수 있는 옵션이 있습니다. 그러나 이 설정이 Vimeo에 있는 동영상에는 적용되지 않습니다. 다음을 클릭하여 내보내기 프로세스를 시작합니다.
- 완성된 압축 파일을 보고 영상과 음향이 올바른지 확인한 다음 Vimeo에 업로드합니다. 도움말 센터의 'Vimeo에 업로드하기' 섹션에서 Vimeo에 업로드하는 방법에 대해 자세히 알아보세요.
Mac OS 앱을 사용하여 Vimeo에 직접 공유/업로드하기
⚠️참고: macOS 10.12 Sierra 이상이 필요합니다.
|
전문가 |
단점 |
|
브라우저를 열지 않고도 Final Cut에서 Vimeo로 파일을 한 번에 업로드할 수 있습니다. |
Vimeo에 업로드하기 전에는 이 파일을 볼 수 없습니다. |
|
Vimeo에서 사용할 제목, 설명, 태그 및 동영상 프라이버시 설정을 정확히 지정할 수 있습니다. |
|
Mac OS 앱을 사용하면 한 번의 간단한 단계로 동영상을 압축하고 Vimeo에 업로드할 수 있습니다. 시작하려면 Mac OS App Store(Mac App Store: Vimeo)에서 Vimeo 앱을 설치해야 합니다.
다음으로 'Vimeo MacOS 앱' 도움말에 설명된 지침에 따라 Final Cut과의 통합을 설정합니다. 시스템의 Mac OS 앱을 Final Cut에 연결하면 고급 공유 대상을 사용하여 Vimeo에 직접 업로드할 수 있습니다.
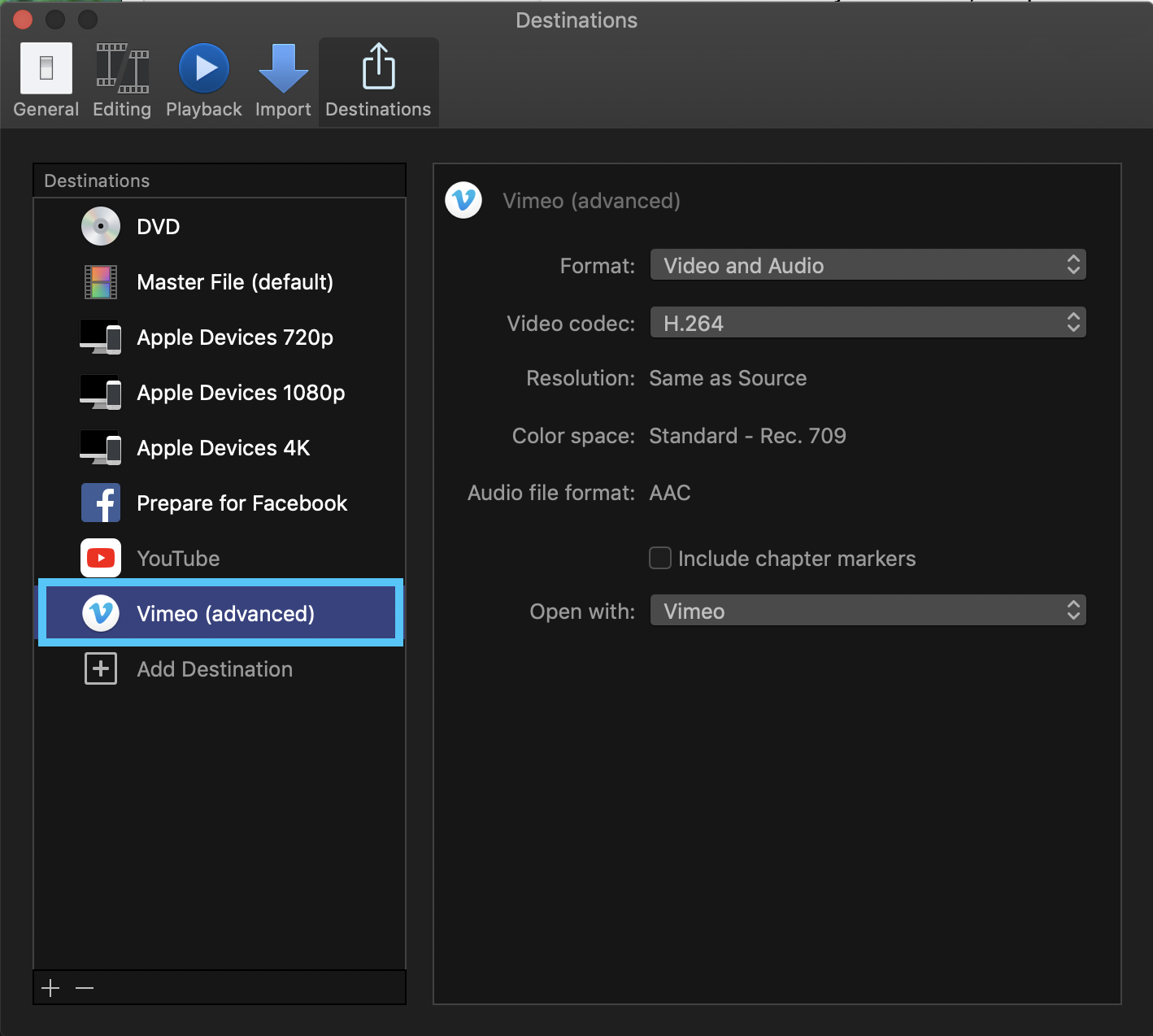
Apple에는 새 목적지에 나타난 대로 Vimeo와의 통합 기능도 자체적으로 포함되어 있습니다.
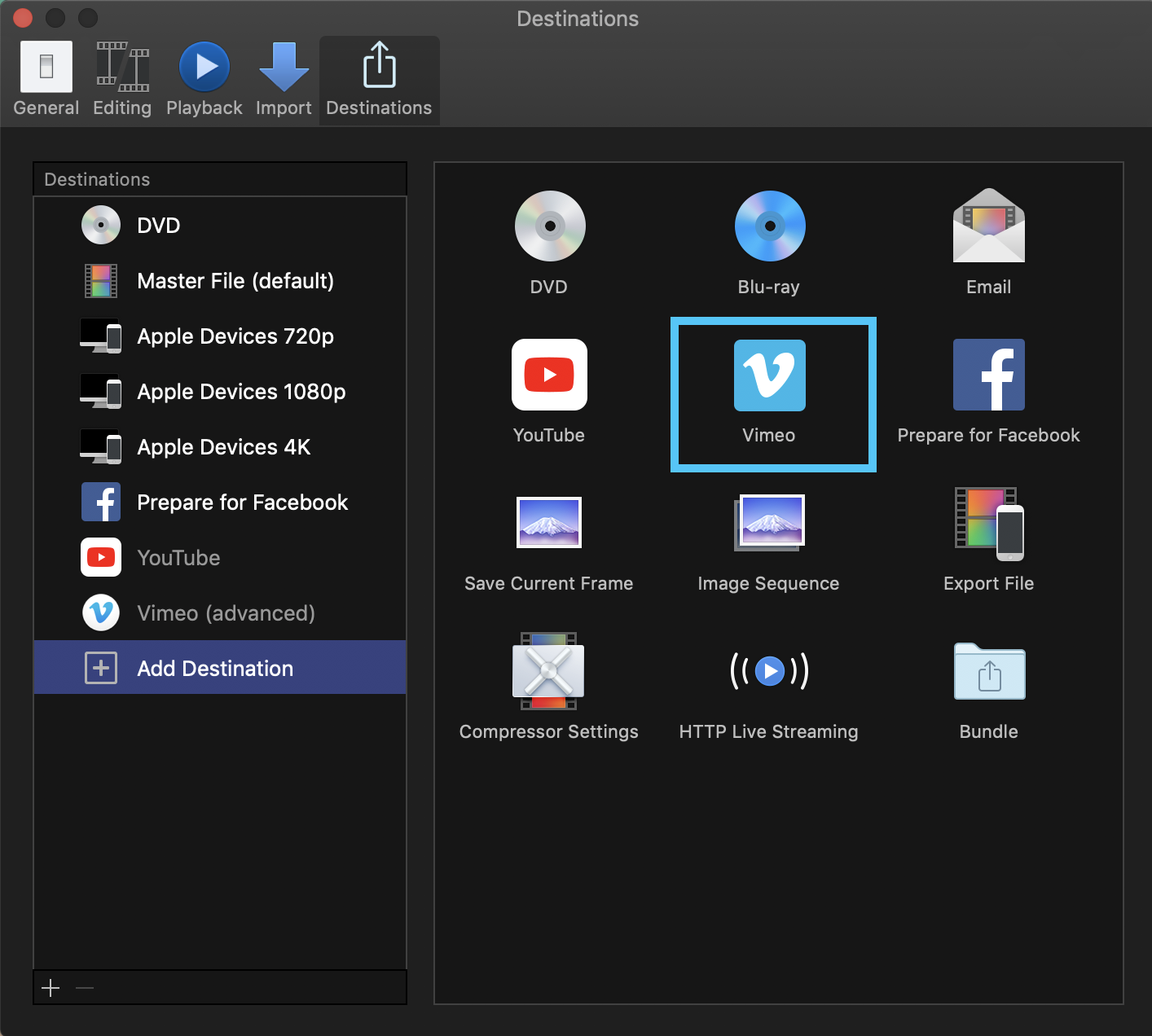
이 통합을 사용하여 Vimeo Mac OS 앱을 사용하지 않고 Final Cut에서 Vimeo로 직접 업로드할 수도 있지만, 이러한 과정에서 발생하는 문제를 Vimeo 지원팀에서 지원할 수 없습니다.