Compressor를 사용하여 Vimeo용 동영상을 준비하는 방법을 알아보세요.
아래에서 비전면 테스트 및 회원 피드백을 기반으로 한 특정 설정을 권장했지만, 타사 소프트웨어의 최신 설정 또는 탐색 단계가 구체적으로 명시되어 있지 않을 수 있습니다. Vimeo의 주요 동영상 및 오디오 압축 지침을 늘 염두에 두고 Apple의 사용자 가이드에서 Compressor 사용법에 대해 자세히 알아보세요.
Compressor를 사용하여 Dolby Vision에서 동영상을 업로드하려는 경우, How-To: Dolby Vision Encoding - Apple Compressor for Vimeo 튜토리얼을 확인하세요.
이 도움말에 포함된 내용:
Compressor를 사용하여 Vimeo 동영상 준비하기
- Final Cut Pro에서 직접 Compressor로 동영상을 가져온 경우, 동영상이 메인 창에 미리 로드되어 있어야 합니다. 그렇지 않으면 하단 패널에서 파일 추가를 클릭하여 파일을 가져옵니다. (또는 파일 > 파일 추가...로 이동하여 동영상 파일을 선택한 다음 추가를 클릭할 수 있습니다.)
- 윈도우 > 설정 & 위치 표시로 이동합니다. (설정/위치 메뉴가 이미 표시된 경우에는 이 단계를 건너뛸 수 있습니다.)
- 왼쪽 하단에서 '+' 기호를 클릭하고 새 설정을 선택합니다. 'Compressor에서 맞춤 설정 만들기'에서 맞춤 설정 생성에 대해 자세히 알아보세요.
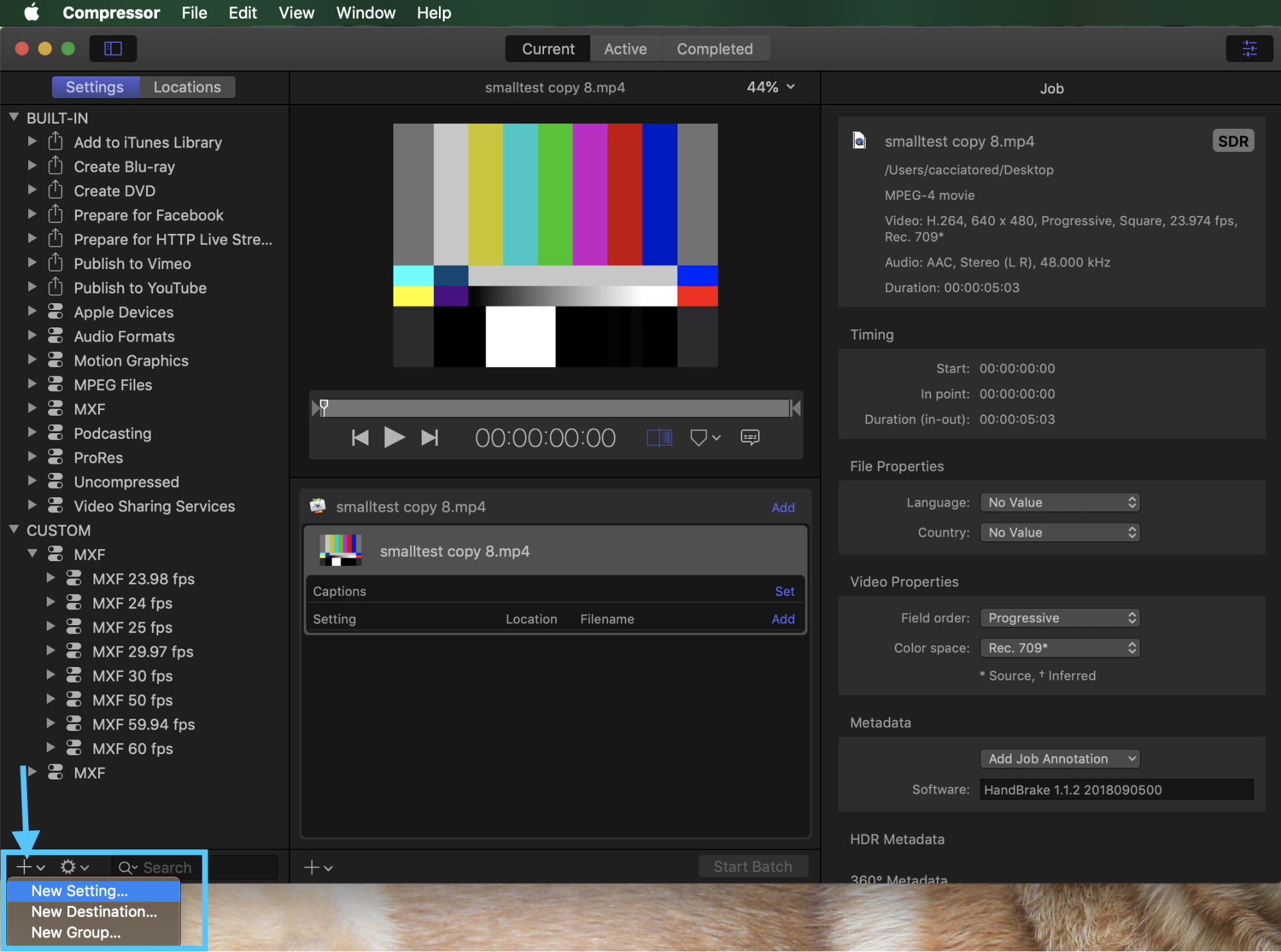
- 형식 드롭다운에서 MPEG-4를 선택합니다. 설정에 이름(예: 'Vimeo 내보내기')과 설명(예: 'Vimeo 내보내기 설정')을 지정합니다. 그런 다음 확인을 클릭합니다.
- 왼쪽의 설정 패널에서 새 프리셋 설정을 선택합니다.
- 화면 오른쪽의 일반 탭에서 이 도움말 하단에 표시된 옵션을 선택합니다.
⚠️참고: 일반 탭이 나타나지 않으면 이퀄라이저 아이콘(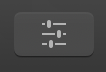 )을 선택합니다.
)을 선택합니다.
- 아래 표에 표시된 대로 비디오 탭에서 옵션을 선택합니다. (비디오 속성, 자르기 및 여백, 품질)
- 비디오 효과 섹션을 건너뜁니다.
- 오디오 탭에서 아래 표의 옵션을 선택합니다. (동영상에 오디오가 포함되어 있지 않으면 이 단계를 건너뛸 수 있습니다.)
- 오디오 효과 섹션을 건너뜁니다.
-
이제 내보내기 프리셋이 준비되었습니다. 파일 이름 옆에 있는 추가를 선택하여 프리셋을 적용합니다. 그런 다음 컴퓨터에서 파일을 내보낼 대상을 선택합니다 (예: 바탕 화면).
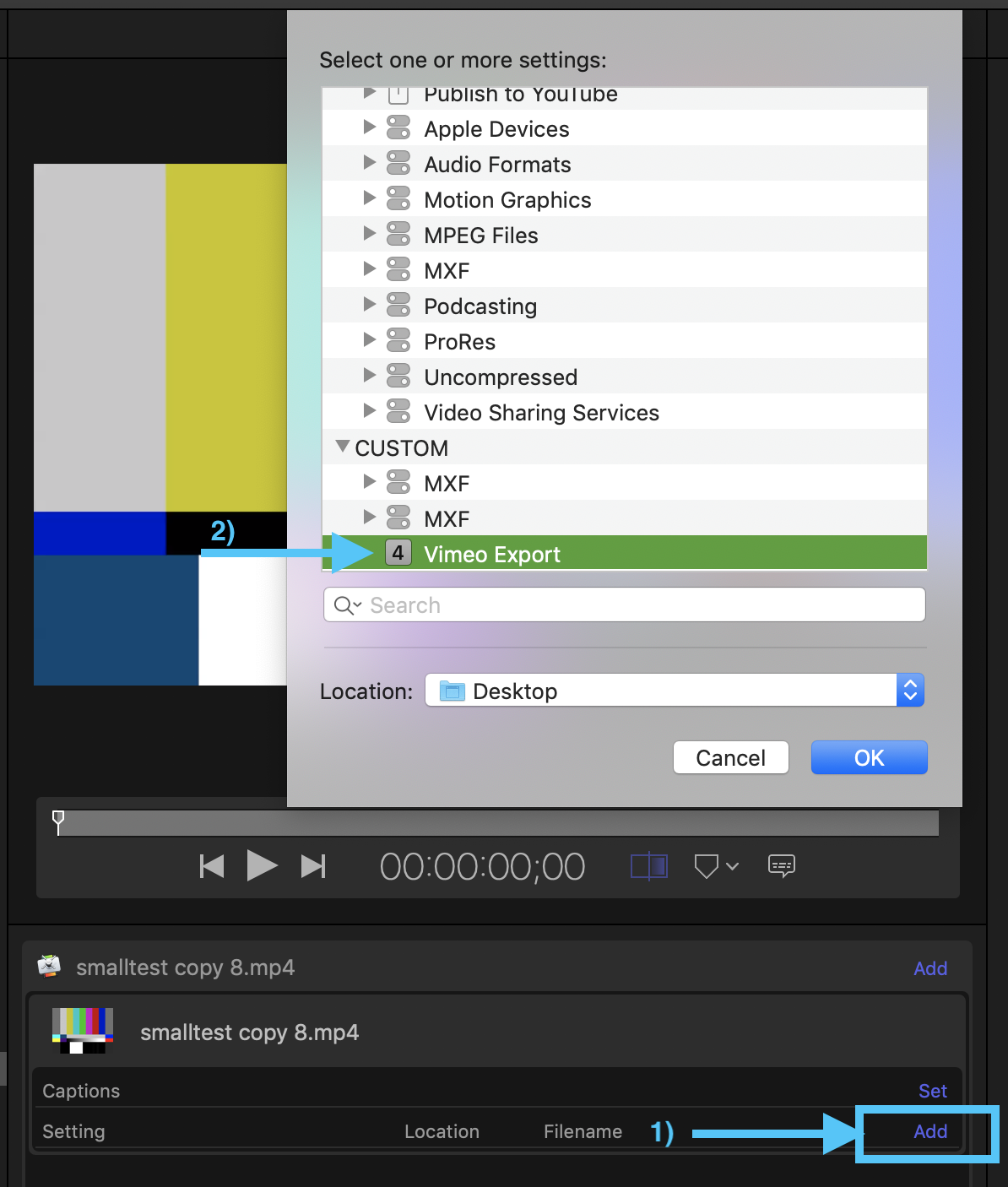
-
Vimeo 내보내기 프리셋을 파일 위로 드래그하여 적용할 수도 있습니다.
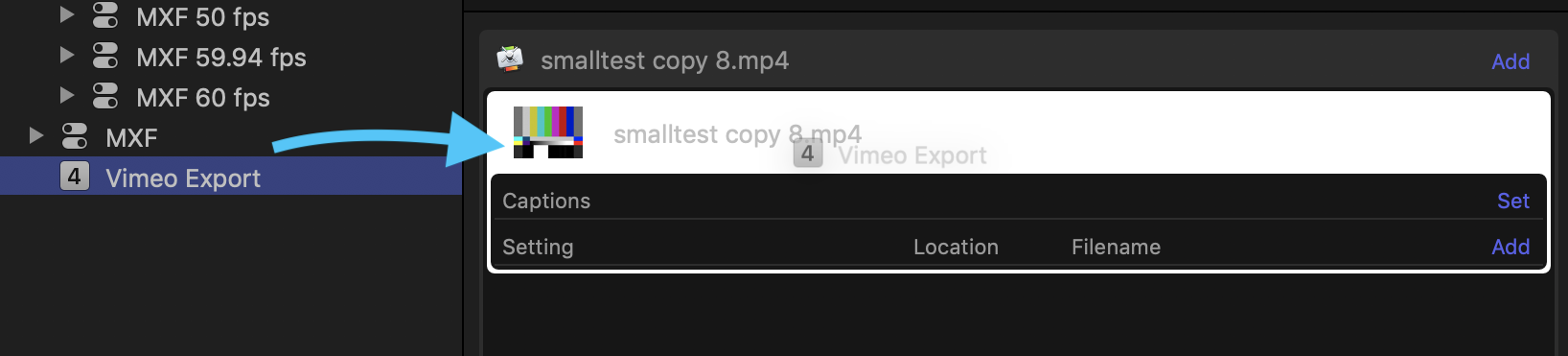
- 준비가 되면 배치 시작을 클릭하여 내보내기 프로세스를 시작합니다. 활성탭에서 압축 작업의 진행 상황을 볼 수 있습니다.
- 압축 프로세스가 완료되면 완성된 파일을 보고 영상과 음향이 올바른지 확인하고 웹 브라우저를 통해 Vimeo에 업로드합니다.
Compressor 설정
일반 |
|
| 이름 | 현 상태 유지 |
| 설명 | 현 상태 유지 |
| 기본 위치 | 없음 |
| 형식 | 동영상 및 오디오 |
| 네트워크 용도로 최적화 | 선택 안 함 |
| 기간 설정 | 소스의 100% |
동영상 속성 |
|
|
프레임 크기 Vimeo는 동영상에 적용 가능한 재생 품질을 측정하기 위해 고유의 수식을 사용합니다. 자세한 내용은 '재생 해상도 결정'에서 알아보세요. |
'Manual' 아래의 목록에서 원하는 프레임 크기를 선택합니다. 사용할 프레임 크기를 모르는 경우 'Automatic'을 선택합니다. |
|
픽셀 종횡비 |
정방형 |
|
프레임 레이트 자동을 선택하고 드롭다운 오른쪽에 있는 새 프레임레이트 값을 입력하여 사용자 지정 프레임레이트를 입력할 수 있습니다. 다음과 같은 경우 소스와 다른 프레임레이트를 선택할 수 있습니다.
60 FPS보다 빠르거나 15 FPS보다 느린 프레임 레이트를 업로드하면 Vimeo에서 자동으로 프레임 레이트를 조절합니다. 그러나 항상 예상되는 결과를 얻을 것이라고 보증할 수는 없습니다. 업로드하기 전에 전환을 완료하는 것이 좋습니다. |
'Manual' 아래에서 소스 동영상의 기본 프레임 레이트를 선택합니다. 사용할 프레임 크기를 모르는 경우 'Automatic'을 선택합니다. |
|
필드 오더 (해당될 경우) |
소스 또는 프로그레시브와 동일 |
|
색 공간 |
Rec. 709 💡TIP: 작업 중인 동영상이 HDR인 경우, 이 값을 Rec. 2020으로 설정할 수 있습니다. (이 설정은 HDR로 녹화하고 마스터링한 동영상에만 사용해야 합니다) |
|
코덱 |
H.264 |
|
프로필 |
HD 영상의 경우 'High'를 선택합니다. SD 영상의 경우에는 'Main'을 선택합니다. |
|
엔트로피 모드 |
CABAC |
|
키 프레임 간격 |
자동 |
|
데이터 전송 속도 이러한 데이터 전송 속도는 일반적인 동영상 파일에 사용하는 것이 좋습니다. 동영상의 시각적 복잡도가 평균 이하인 경우에는(예: 슬라이드쇼 프리젠테이션) 더 낮은 데이터 전송 속도를 선택하십시오. 동영상의 시각적 복잡도가 평균 이상인 경우에는(예: 복잡한 동영상) 더 높은 데이터 전송 속도를 선택합니다. 데이터 전송 속도가 느릴수록 파일 크기가 작아 업로드 속도가 빨라집니다! 화질을 적절히 유지할 수 있는 최저 데이터 전송 속도를 선택하십시오. |
커스텀. 슬라이더를 이용해 동영상에 적합한 값을 선택합니다. SD 2000 – 5000 kbps 720p 5000– 10,000 kbps 1080p 10000 – 20000 kbps 2K 20000 – 30000 kbps 4K 30000 – 60000 kbps 8K 50000 – 80000 kbps |
|
다중 패스 |
선택 안 함 |
|
프레임 재정렬 허용 |
선택 |
|
360 메타데이터 |
360도 동영상이 아닌 표준 동영상의 경우 이 값을 'None'으로 설정합니다. 아직 동영상 메타데이터가 없는 360(예: 구형) 동영상의 경우 이 값을 'Spherical V1'로 설정합니다. 360 메타데이터 작업에 대해 자세히 알아보려면 'Compressor를 사용하여 360 동영상 메타데이터 보기'를 확인하세요. |
크로핑 및 패딩 |
|
|
크로핑 |
사용자 지정 (상단/하단/왼쪽/오른쪽 모두 0으로 설정) |
|
패딩 |
소스 종횡비 유지 |
화질 |
|
|
필터 크기 변경 |
안티앨리어싱 (최고) |
|
리타이밍 품질 |
최상 (모션 보상) |
|
어댑티브 세부 사항 |
선택 |
|
앤티앨리어싱 레벨 동영상에 앨리어싱 (불규칙한 테두리)이 포함된 경우에는 이 값을 늘릴 수 있습니다. 너무 많이 사용하지는 말아주세요. |
0 |
|
세부 사항 수준 동영상 가장자리가 부드러운 경우 이 값을 늘릴 수 있습니다. 너무 많이 사용하지는 말아주세요. |
0 |
오디오 |
|
|
채널 레이아웃 |
스테레오 (L R) (채널이 3개 이상인 경우 Vimeo는 오디오를 2개의 채널로 다운믹스합니다. 최상의 결과를 위해서는 미리 오디오 트랙들을 스테레오 믹스로 다운믹스하는 것이 좋습니다.) |
|
샘플 속도 |
48 |
|
형식 |
AAC |
|
화질 |
최고품질 |
|
데이터 전송 속도 |
320 kbps |
|
비트레이트 방법 |
변동 가능 |