Este recurso requer um plano Advanced, Premium ou Enterprise.
O aplicativo do Vimeo para iOS e Android permite fazer transmissões ao vivo diretamente do seu dispositivo móvel, além de possibilitar que assinantes Enterprise entrem rapidamente no ar de qualquer lugar.
Verifique se você tem o iOS 13 ou superior ou o Android versão 6 ou superior instalado no seu dispositivo.
Observação: Devido a variáveis fora do controle do Vimeo, o Vimeo não pode garantir estabilidade de transmissão em todos os momentos para usuários que conectam seu dispositivo móvel a uma rede de dados móveis 4G/5G ou conexões wifi.
- Configurar o aplicativo para transmissão
- Inicie e pare a transmissão a partir do aplicativo
- Ajuste a qualidade da transmissão
- Solução de problemas: o evento não aparece no menu suspenso
- Algumas coisas a serem observadas
Configurar o aplicativo para transmissão
Comece iniciando o aplicativo e verifique se você está conectado à sua conta. Na navegação inferior, toque no botão azul Adicionar no centro (Observação: alguns dispositivos Android podem ter um botão Carregar).

Toque em Live no canto inferior direito.
Na primeira vez que fizer isso, você precisará permitir que o aplicativo do Vimeo acesse sua câmera e microfone; isso é necessário para que a transmissão ao vivo do aplicativo funcione.
Após conceder essas permissões, sua câmera se abrirá. Você pode manter seu telefone no modo retrato para gravar um vídeo em 9:16 ou virar o aparelho lateralmente para transmitir em paisagem (16:9); se você fizer a segunda opção, certifique-se de que o bloqueio de orientação retrato do dispositivo esteja desligado ou então a transmissão aparecerá de lado. Mantenha seu dispositivo na posição desejada (retrato ou paisagem) antes de entrar ao vivo para garantir que você obtenha a orientação da imagem desejada.
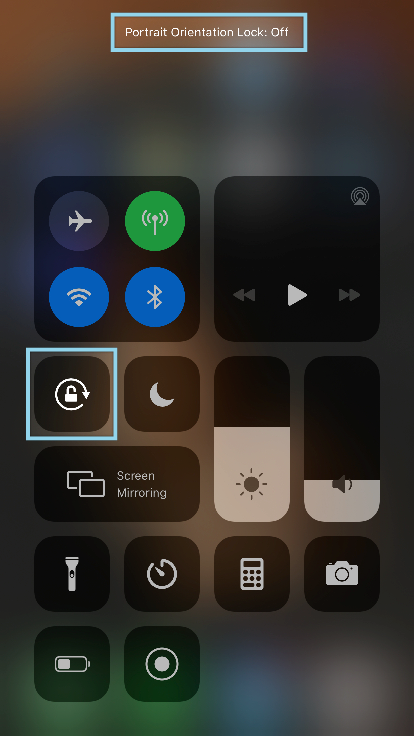
Independentemente da proporção do vídeo, você verá a opção de inserir um título para um novo evento ou abrir o menu suspenso para escolher um evento existente. Se você criar um novo evento dessa forma, tenha em mente que será um evento único, não umevento recorrente.
Abaixo do título do evento, você pode escolher seus destinos de transmissão. Toque na seta suspensa para escolher quais destinos. Aqui também é onde você pode alterar as configurações de privacidade da sua transmissão no Vimeo clicando em Editar privacidade. Além disso, você pode conectar e adicionar outros destinos de transmissão simultânea.
Perto do ícone vermelho go-live estão configurações adicionais. Toque no ícone de configurações da câmara para ajustar o seguinte:
-
Som: silencia e ativa o som do microfone do dispositivo. Por padrão, ele fica silenciado.
- Observe que o aplicativo móvel não é compatível com dispositivos de áudio externos.
- Luz: Desligado por padrão, ativar isso ativará a lanterna do seu dispositivo, que pode ser útil se você estiver em um ambiente escuro.
- Grade: Se você quiser obter o seu enquadramento preciso, você pode ativar a grade para avaliar o posicionamento dos seus elementos na foto. Observe que as linhas da grade não aparecerão na transmissão. Isso está desativado por padrão.
- Filtro: Você pode escolher entre vários filtros de câmera para ajustar a coloração da sua filmagem. Isso é definido como “Normal” por padrão.
Você também pode alternar entre as câmeras frontal e traseira padrão do seu dispositivo tocando no ícone de inverter a câmera perto do botão go-live. Observe que não é possível selecionar lentes específicas (por exemplo, lente grande angular) incluídas em alguns dispositivos.
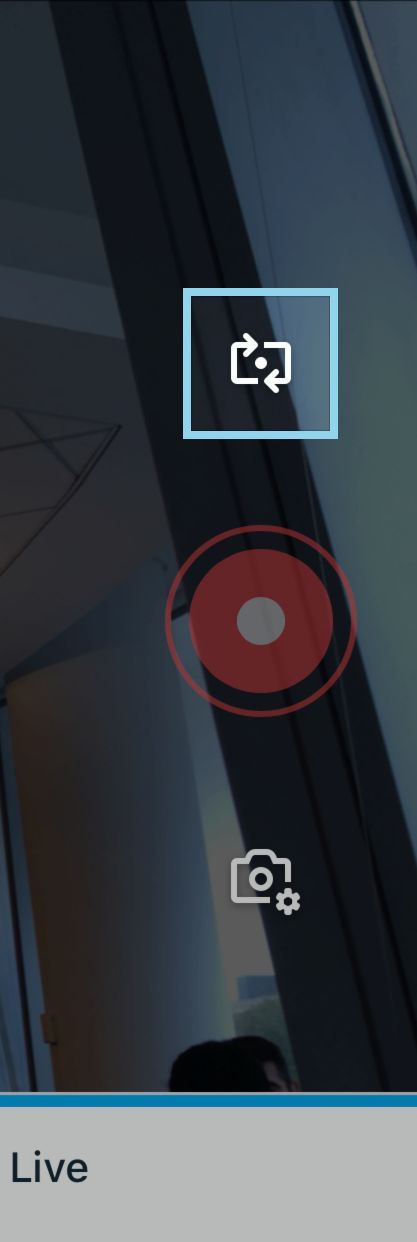
Inicie e pare a transmissão a partir do aplicativo
Quando você estiver pronto para começar a transmitir a partir do seu dispositivo, verifique se você está na proporção de tela desejada (paisagem ou retrato) antes de entrar ao vivo.
Exemplo do formato retrato - controles na parte inferior da tela:
Exemplo do formato paisagem - controles no lado esquerdo da tela:
Em seguida, toque no botão vermelho para iniciar a transmissão. O ícone vai girar por um momento, em seguida, desaparecer e exibir uma caixa vermelha “AO VIVO” no canto superior direito ao lado do número de espectadores e um cronômetro. As configurações da câmera ainda estão acessíveis durante a sua transmissão.
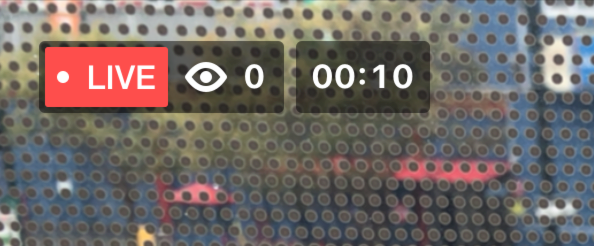
⚠️ Observação: Não é possível moderar ou participar do bate-papo ao vivo do seu evento ou usar outras ferramentas interativas durante a transmissão a partir do aplicativo móvel. Isso deve ser feito a partir de um browser separado.
Você verá mensagens de aviso na parte superior da tela se houver um problema como por exemplo, a conectividade fraca. Caso isso aconteça, verifique sua conexão ou interrompa sua transmissão e alterne seu tipo de conexão (por exemplo, de 4G para Wi-Fi).
Você também pode verificar o menu de transmissão simultânea ao vivo para compartilhar os URLs da sua transmissão nesses destinos; ele também irá informá-lo se houver algum problema com a transmissão indo para este destino.
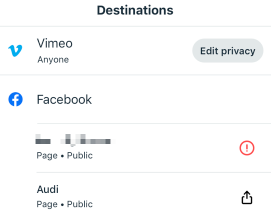
Quando o evento terminar e você quiser parar a transmissão, toque no ícone de quadrado vermelho. Sua transmissão será arquivada como vídeo, e você poderá acessá-la diretamente pelo aplicativo ou Biblioteca ao entrar na sua conta em um navegador para computador. Ao terminar, o aplicativo também exibirá algumas análises básicas da sua transmissão.
Ajuste a qualidade da transmissão
A qualidade da transmissão dependerá em grande parte do tipo de dispositivo que você está usando com base na resolução que sua câmera e hardware podem suportar. Dito isto, você pode ajustar a qualidade da transmissão padrão que está disponível para o seu dispositivo nas configurações do aplicativo.
Navegue até Perfil > Configurações , onde você pode rolar para baixo para encontrar o menu configurações de transmissão.
![]()
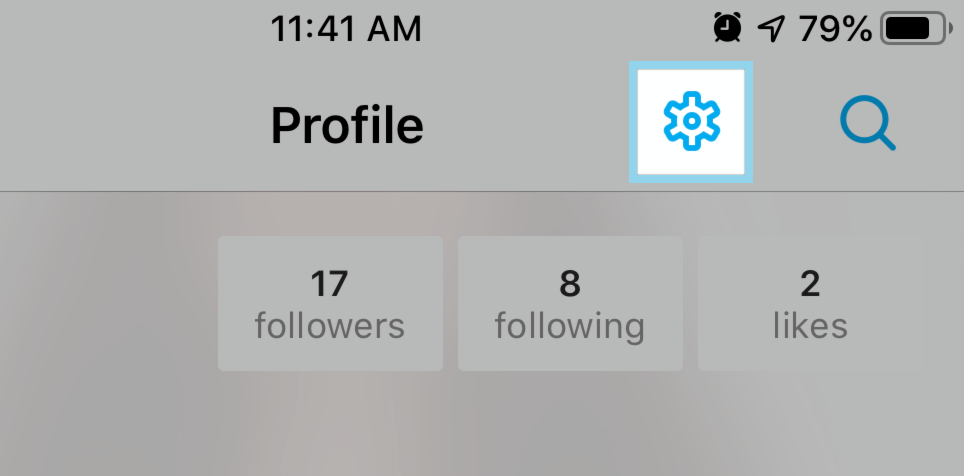
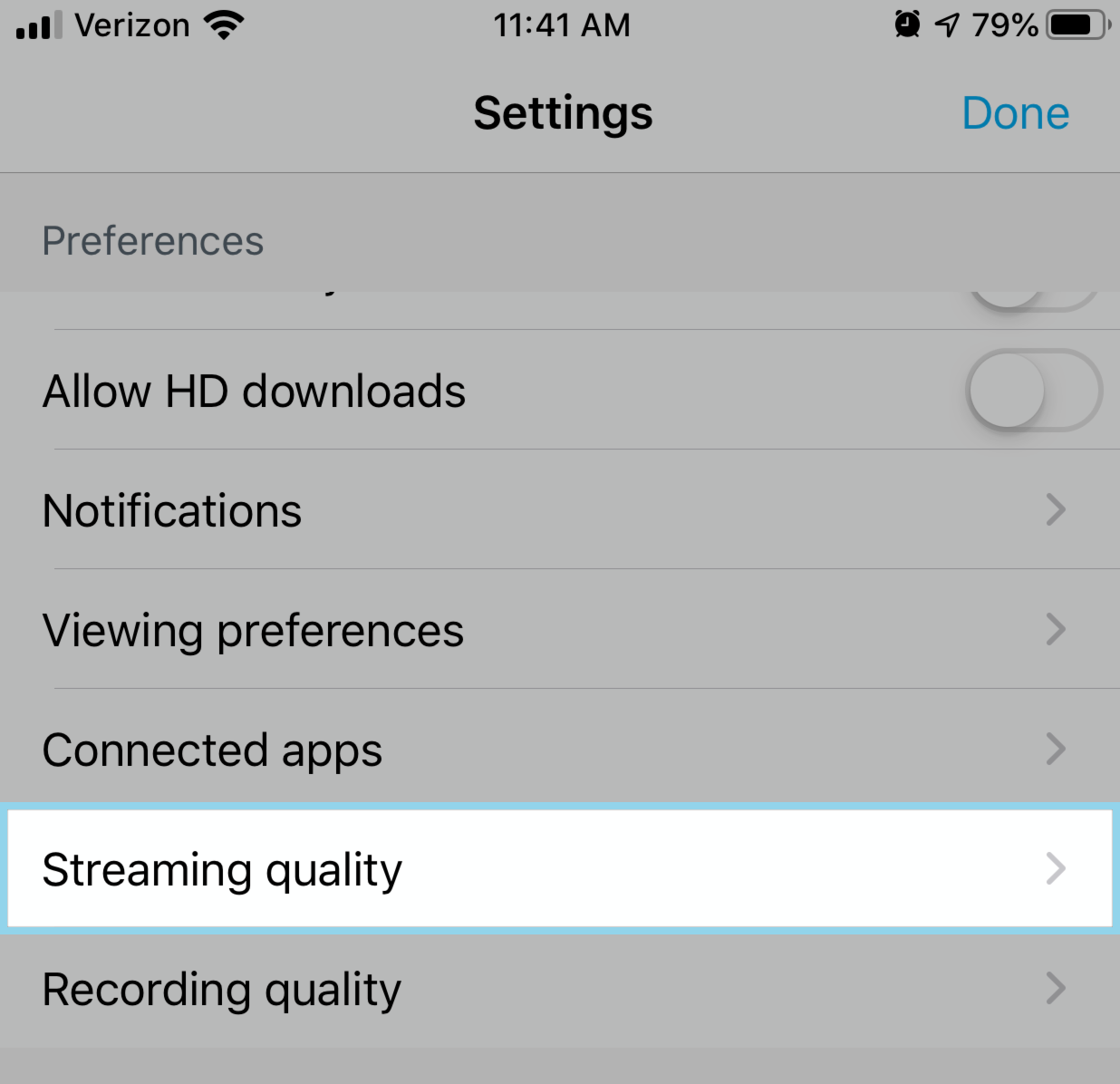
A qualidade que você está escolhendo aqui será a mais alta qualidade disponível para reprodução. Todas as qualidades inferiores ainda estarão presentes de acordo com nosso processo de transcodificação. Por exemplo, se você escolher 720p, sua transmissão estará disponível em 720p, 540p e 360p, mas não em 1080p. Isso pode ser útil se você estiver usando uma conexão com baixa velocidade de carregamento ou estiver tentando reduzir o uso de dados se estiver em uma conexão 4G/LTE.
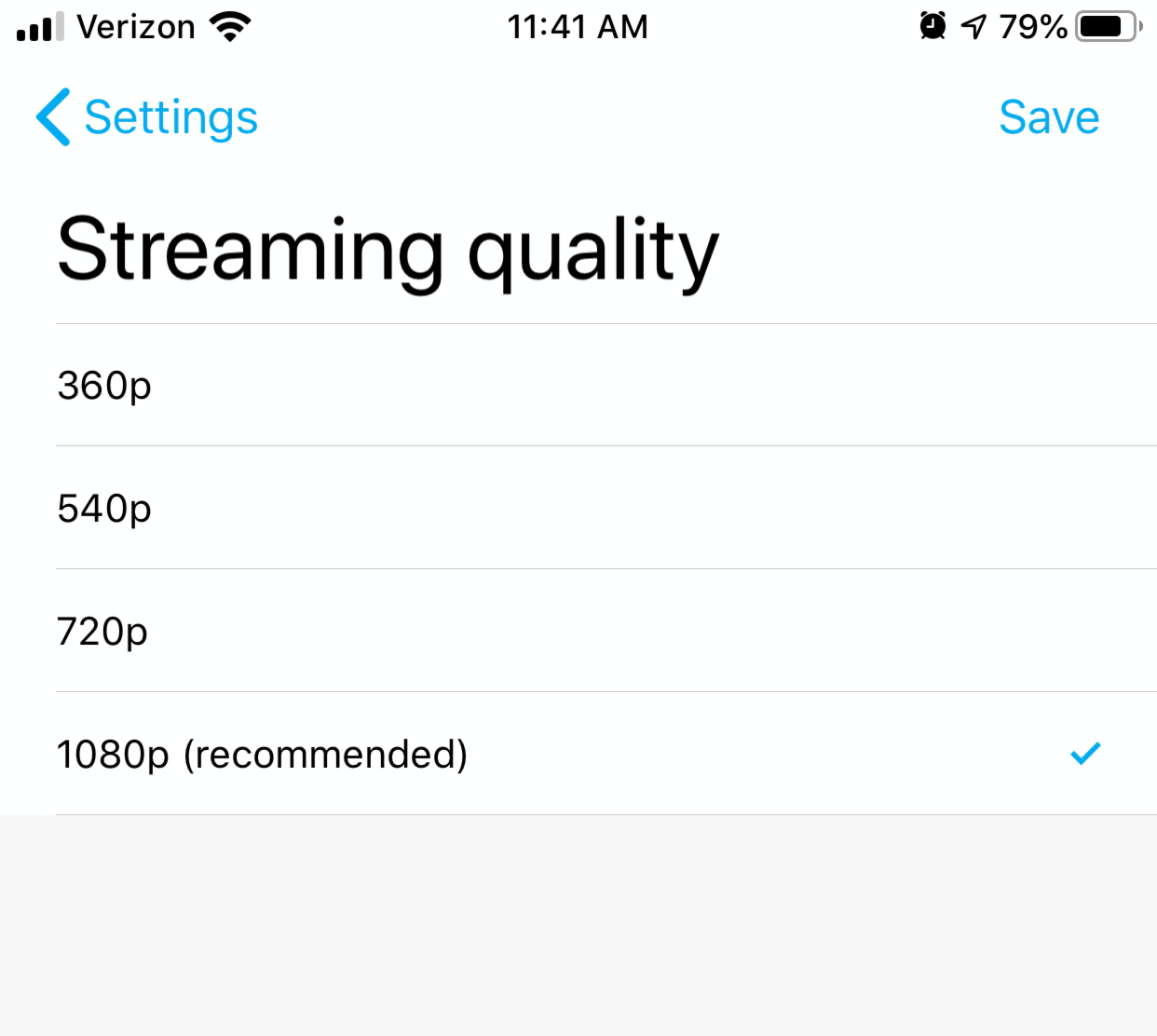
Solução de problemas: o evento não aparece no menu suspenso
Quando cria um evento (único ou recorrente) pela primeira vez na sua conta do Vimeo no computador, você vai para a página de configuração do evento. Há um botão azul Próximo no canto superior direito da página.
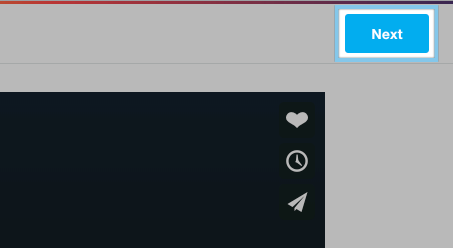
Se você clicar nisso, seu evento não estará disponível para selecionar no aplicativo Vimeo por 60 minutos. Isso ocorre porque clicar em Avançar aciona o codificador baseado no navegador do Vimeo, que fica ativo por 60 minutos antes que o tempo expire. Quando está ativo, o Vimeo não pode aceitar uma transmissão de qualquer outra fonte, incluindo o aplicativo móvel do Vimeo.
Para contornar isso, crie seu evento do Vimeo e, em seguida, não clique em Avançar na página de configuração do evento.
Isso permitirá que seu evento apareça imediatamente no aplicativo Vimeo como um destino de transmissão e você pode entrar ao vivo a partir do aplicativo para esse evento imediatamente. O evento permanecerá disponível no aplicativo, desde que você não selecione Next.
Outra opção é criar um evento novo diretamente do aplicativo digitando um título no campo Título do evento, conforme descrito acima.
Algumas coisas a serem observadas
- Se você sair do aplicativo do Vimeo durante a transmissão ao vivo, a transmissão será encerrada e arquivada como um vídeo.
- O mesmo se aplica se você receber uma chamada telefônica. Considere definir o dispositivo para Não Perturbe para evitar que a transmissão seja interrompida inesperadamente.
- A transmissão através de uma conexão 4G/LTE usará dados do plano de dados do seu provedor de celular. Esteja atento à forma como conecta o seu dispositivo móvel ao entrar ao vivo.