Um dos motivos mais comuns para transmitir um evento é poder fazer uma apresentação para um público virtual, em vez de apenas aqueles que estão em seu local ou escritório local.
Exibir uma apresentação envolverá alguma forma de capturar a tela de um computador. Dependendo da sua solução de codificação, você também pode fazer um efeito de imagem em imagem, no qual sua apresentação e sua câmera são mostradas ao mesmo tempo. Você também ficar atento à sua saída de áudio e evitar eco.
Neste artigo:
Página de transmissão baseada no navegador
Nossas ferramentas de transmissão baseadas em navegador incluem um recurso de compartilhamento de tela integrado que permite que você compartilhe uma aba do navegador, janela do aplicativo ou tela inteira. Isso é ideal para configurações de transmissão mais simples (por exemplo, um webinar ou um tutorial).
Eventos recorrentes e webinars usam nossa página de transmissão, que oferece suporte ao compartilhamento de tela do Chrome, Firefox e Safari. Você também pode convidar um palestrante convidado para apresentar.
O recurso Slides permite que você use slides durante uma apresentação. Você pode carregar arquivos de slides nos formatos .pdf e .pptx para apresentar em um fluxo, em vez de apenas compartilhar a tela de uma apresentação. Os arquivos de slides podem ter até 100 MB e, atualmente, apenas imagens estáticas serão mostradas.
Você pode carregar slides a partir do ícone Slides na barra lateral esquerda da página de transmissão, que inclui todos os elementos de produção, como palestrantes convidados, vídeos e imagens. Clique no painel Slides, carregue qualquer arquivo no formato .pdf ou .pptx.
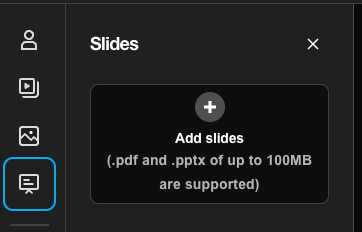
💡Dica: se você selecionou o arquivo errado e ele começa a ser carregado, clique no ícone (X) que aparece no espaço reservado para cancelar o carregamento.
Adicione esses slides a uma cena.
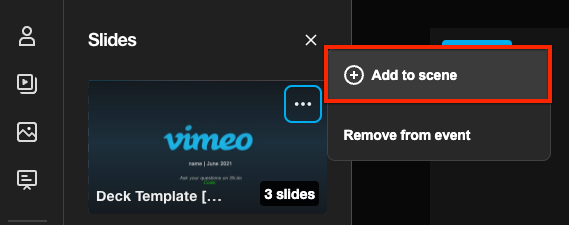
Depois que um slide é adicionado a uma cena, o transmissor do evento e qualquer convidado adicionado à cena têm a capacidade de navegar para trás e para frente pela apresentação de slides.
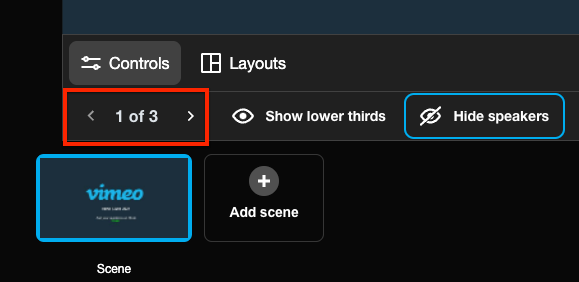
Todos os usuários adicionados à cena aparecerão em uma imagem ao lado do conjunto de slides, que pode ser ocultado ao desligar o feed de vídeo. O transmissor também pode acessar Controles > Ocultar palestrantes para ocultar a visão da câmera.
Livestream Studio
Para uma configuração mais avançada, o Livestream Studio para Windows e Mac inclui vários recursos para ajudá-lo a fazer isso. Uma licença de software está incluída em uma assinatura Vimeo Premium, Advanced; duas licenças estão incluídas no Vimeo Enterprise.
Para trazer sua tela como fonte no Livestream Studio, você pode usar um dos seguintes métodos:
-
Adicione o apresentador como Convidado Remoto (recomendado). Isso funciona de forma muito semelhante ao recurso de compartilhamento de tela no codificador baseado em navegador, e não requer que o computador do apresentador esteja conectado à sua rede ou mesmo no mesmo local, provavelmente fazendo com que esta seja a solução mais simples.
- Envie o URL de convite para seu convidado, o qual ele deve abrir no Google Chrome.
- Então eles podem selecionar Compartilhar tela, selecionar seu método de compartilhamento de tela (a "Janela do Aplicativo" pode ser melhor para esse caso) e sua tela substituirá sua câmera.
- Este recurso é detalhado aqui.
- Captura de tela de outro monitor na área de trabalho do Studio. Se a apresentação for controlada a partir do mesmo computador em que o Studio está sendo executado, abra a apresentação em um segundo monitor e traga-a como uma entrada. Observe que isso pode limitar sua CPU.
- Use a saída HDMI do seu computador para se conectar diretamente ao Studio. Muitos laptops incluem uma saída HDMI. Use um cabo HDMI para conectar o computador da apresentação a um dispositivo de captura HDMI conectado ao computador Studio. Este método geralmente requer a conversão do sinal de vídeo vindo do computador da apresentação.
Para todos estes, certifique-se de adicionar a entrada dentro do software para que você possa alterná-la para exibição quando estiver pronto.
Depois de colocar sua apresentação no Studio como uma entrada, você pode optar por mostrar a entrada da câmera do apresentador ao mesmo tempo, conhecida como imagem em imagem. Isso utilizará o designer de sobreposição de gráficos. Geralmente recomendamos manter os slides de apresentação na maior parte da tela e ter a câmera do apresentador menor em um canto oposto, como a imagem abaixo:
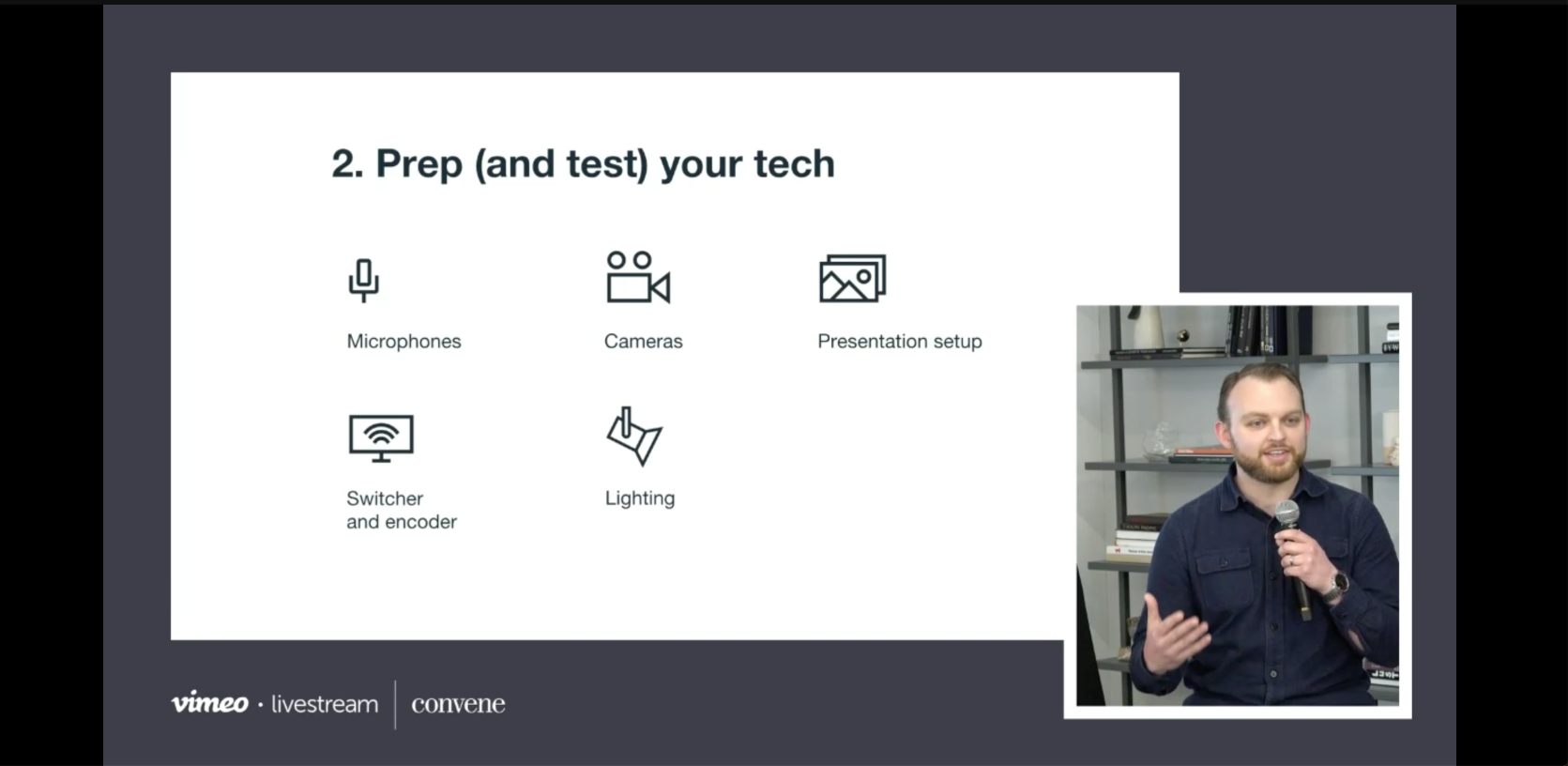
Não se esqueça do áudio. Se estiver usando o Studio, certifique-se que está familiarizado com o funcionamento do mixer de áudio incorporado. Por exemplo, se a pessoa que está apresentando estiver usando um microfone e usando o recurso convidado remoto, você deve ter certeza de silenciar a fonte "remota" e bloquear o áudio do microfone (ou seja, clique no botão "Áudio" correspondente da fonte para que fique vermelho) no mixer de áudio. Dessa forma, seus espectadores só ouvirão uma fonte de áudio clara quando o apresentador estiver falando.
Tenha em mente que, independentemente do seu fluxo de trabalho ou solução de codificação, a transmissão de uma apresentação deve ser testada e ensaiada antes do evento.