Wenn du dir ein Live-Event ansiehst, wird dir gegebenenfalls die Möglichkeit gegeben, an einem Live-Chat, einer Umfrage oder einer Q&A-Sitzung auf der Event-Seite teilzunehmen. Im Folgenden wird beschrieben, was dich erwartet und wie du jede dieser Funktionen als Zuschauer nutzen kannst. Beachte, dass es keine Garantie dafür gibt, dass du diese Funktionen immer verwenden kannst, da sie vom Ersteller des Events aktiviert und kontrolliert werden.
In diesem Artikel:
Chat
Wenn der Ersteller des Events den Chat aktiviert hat, siehst du ein Chat-Fenster rechts neben dem Video-Player. Wenn du in ein Vimeo-Konto eingeloggt bist, wirst du automatisch in den Chat eingeloggt und du kannst Nachrichten oder Emojis posten. Du kannst auch Links in die Chat-Option einfügen. Diese Links werden als Hyperlinks angezeigt und sind anklickbar.
Wenn du nicht eingeloggt bist und teilnehmen möchtest, musst du deinen Namen eingeben und die Nutzungsbedingungen sowie die Datenschutzerklärung von Vimeo akzeptieren, bevor du auf Beitreten klickst.
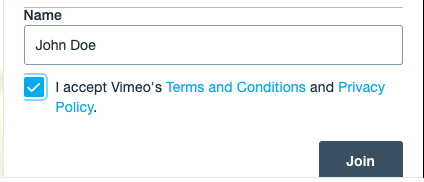
Du kannst dann deine Nachricht oder Emojis eingeben und entweder die Enter-/Eingabetaste auf deiner Tastatur drücken, um sie zu senden, oder rechts auf den Button „Senden“ klicken, um deine Chatnachricht zu senden, die bis zu 280 Zeichen lang sein kann. Deine Nachrichten werden auf der rechten Seite des Chatfensters angezeigt, während die Nachrichten anderer Personen neben ihren Namen auf der linken Seite erscheinen.
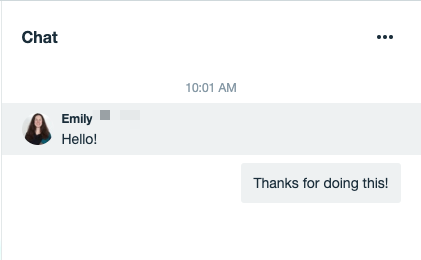
Wenn der Chat geöffnet ist, kannst du die Anzeige anpassen, indem du auf das Menü ••• in der oberen rechten Ecke klickst. Minimieren zeigt nur ein Chatblasensymbol neben dem Player an, während Pop-out den Chat in einem separaten Browserfenster öffnet.
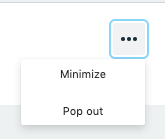
Wenn du Minimieren auswählst, kannst du das Chatfenster wieder öffnen, indem du auf das Chatblasensymbol klickst.

Beachte, dass der Chat vom Ersteller des Events moderiert wird. Er hat die Möglichkeit, Kommentare von jedem Teilnehmer zu löschen oder zu blockieren. Außerdem ist der Chat anstelle von Kommentaren verfügbar, bis der Live-Stream endet.
Du kannst auch am Chat teilnehmen, wenn du auf der mobilen Vimeo-App schaust, vorausgesetzt, du bist bei einem Vimeo-Konto eingeloggt.
- Sobald du das Event in der App gefunden hast, öffne die Eventseite und stelle sicher, dass der Chat aktiviert ist.
- Du kannst dann Nachrichten senden und alle anderen Nachrichten, die andere gepostet haben, in Echtzeit sehen (es sei denn, der Besitzer hat den Chat deaktiviert, in diesem Fall siehst du eine Meldung, dass der Chat deaktiviert ist).
- Beachte, dass du das Gerät im Hochformat halten musst, da der Chat im Vollbild-/Landschaftsmodus nicht verfügbar ist.
Derzeit leiten dich bestimmte Privatsphäreeinstellungen bei Events auf die Seite des Events auf vimeo.com in einem mobilen Browser um und nicht auf die App. Zwar kannst du das Event trotzdem ansehen, aber der Chat wird auf der mobilen Seite von Vimeo derzeit leider nicht unterstützt. In diesem Fall besteht die Möglichkeit, entweder über den Desktop zu chatten oder zu prüfen, ob die Organisation, die die Veranstaltung durchführt, den Stream und den Chat in ihre eigene Website eingebettet hat, sodass ein mobiler Browser unterstützt wird.
Fragerunde
Wenn die Art des Events darin besteht, Fragen der Zuschauer zu beantworten, kann der Ersteller des Events unsere Q&A-Funktion (Question and Answer) nutzen. Wenn diese Funktion eingeschaltet ist, sehen du und andere Zuschauer eine "Hast du eine Frage?"-Eingabeaufforderung. Klicke auf Fragen um teilzunehmen.
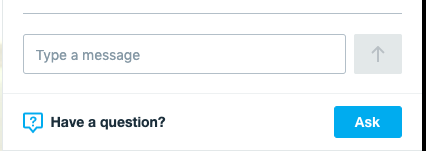
Du kannst deine Frage in das Textfeld oben eingeben. Aktiviere den Schalter Anonym fragen, wenn du nicht möchtest, dass dein Name neben der Frage angezeigt wird.
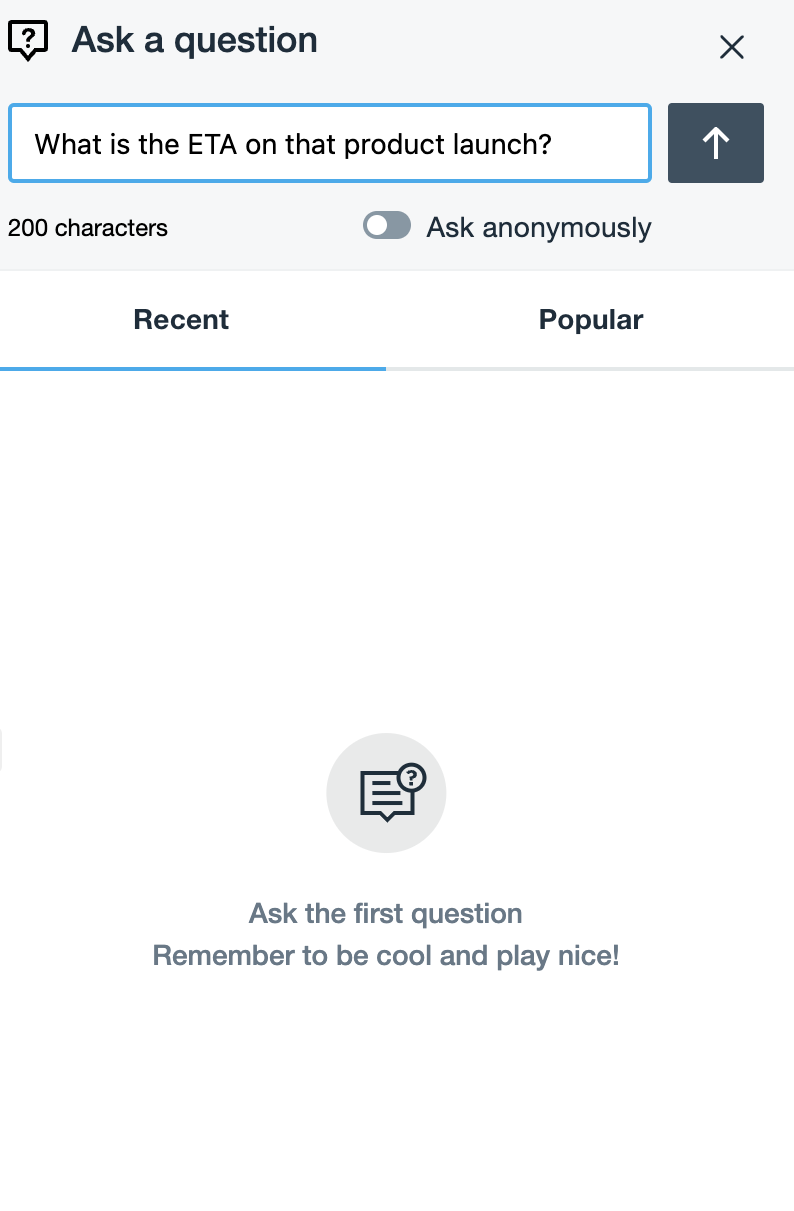
Du kannst deine Frage und alle anderen Fragen unten sehen, entweder in der Reihenfolge, in der sie gestellt wurden (Neueste) oder in der Reihenfolge der Fragen mit den meisten Stimmen (Beliebt).
Hinweis: Das Zeichenlimit für Fragen in einer Live-Fragerunde beträgt maximal 240 Zeichen oder 3 Zeilen.
Ein Indikator unter dem Chat-Feld zeigt die Anzahl der Zeichen an, die dem Fragesteller beim Eingeben der Fragen noch zur Verfügung stehen.
Du kannst über jede Frage abstimmen, indem du auf das Daumen-hoch-Symbol neben der Frage klickst.
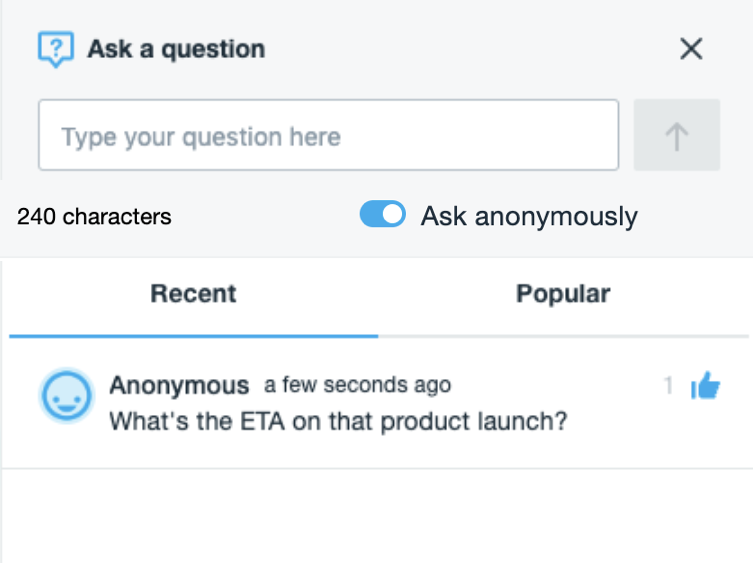
Wenn der Ersteller eine Frage anspricht, wird sie im Chatfenster hervorgehoben angezeigt.
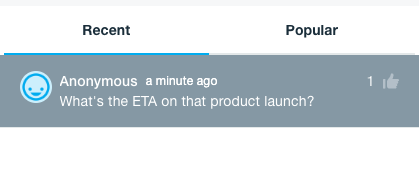
Du kannst sie auch als grafisches Overlay im Videoplayer sehen.

Der Ersteller kann dann alle Fragen archivieren, was dazu führt, dass sie aus der Liste verschwinden.
Um zum regulären Live-Chat zurückzukehren, klickst du auf die Schaltfläche X in der oberen rechten Ecke des Q&A-Fensters.
⚠️Hinweis: Es ist derzeit mit der Vimeo Mobile App nicht möglich, Fragerunden zu sehen oder an ihnen teilzunehmen.
Umfrage
Der Event-Ersteller kann die Umfragefunktion nutzen, um entweder über ein Thema abzustimmen oder sein Publikum zu befragen. Wenn er dies tut, siehst du die Umfragen-Frage unten im Chatfenster. Klicke auf Abstimmen um teilzunehmen.
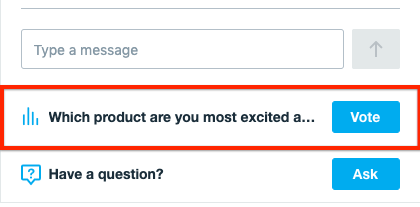
Die Umfrage nimmt das Chatfenster mit der Frage und 2–4 möglichen Antwortoptionen ein (je nachdem, wie der Ersteller die Umfrage erstellt hat). Klicke auf die Antwort, für die du abstimmen möchtest.
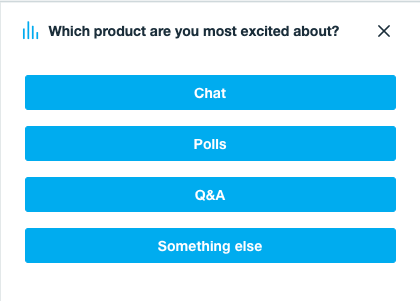
Der Ersteller kann die Umfrage auch grafisch im Videoplayer darstellen. Dies dient vor allem dazu, Aufmerksamkeit auf für die Umfrage zu lenken, da die Optionen im Player nicht angeklickt werden können.

Wenn der Ersteller die Umfrage schließt und die Ergebnisse veröffentlicht, siehst du die Ergebnisse im Umfragefenster. Sie können auch in einem grafischen Overlay erscheinen.
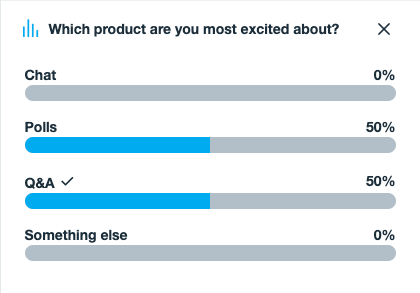
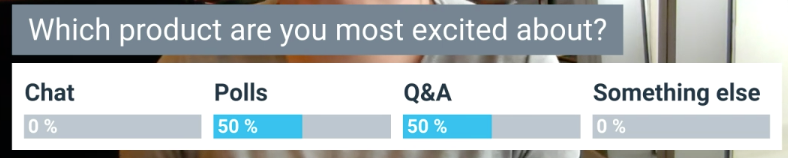
Um zum regulären Live-Chat zurückzukehren, klicke auf die Schaltfläche X in der oberen rechten Ecke des Umfragefensters.
⚠️Hinweis: Es ist derzeit mit der Vimeo Mobile App nicht möglich, Umfragen zu sehen oder an ihnen teilzunehmen.