Für diese Funktion ist ein kostenpflichtiger Tarif auf Vimeo erforderlich.
Als zahlendes Vimeo-Mitglied kannst du deine Präsentationen in eingebettete Playlisten umwandeln, sodass du eine Sammlung deiner Videos über einen Player auf deiner Website präsentieren kannst. Eingebettete Playlisten können sowohl auf Mobilgeräten als auch auf Desktops angezeigt werden.
In diesem Artikel:
- Einbetten einer Playlist
- Eingebettete Playlisten anpassen
- Datenschutz und Wiedergabelisten
- Verwalten von Videos in einer Wiedergabeliste
- Eine Wiedergabeliste in eine andere Website einfügen
- Individuelle Videoeinstellungen und Playlisten
- Video-Seitenverhältnis
- Vimeo-Legacy-Widgets zum Einbetten von Playlisten
Einbetten einer Playlist
Um loszulegen, erstelle oder wähle eine Präsentation aus der Bibliothek. Sobald du in den Einstellungen deiner Präsentation bist, klicke auf den Tab „Einbetten“ unter „Ziele“. Dadurch öffnen sich die Einstellungen zum Einbetten deiner Playlist sowie eine Vorschau deiner Playlist.
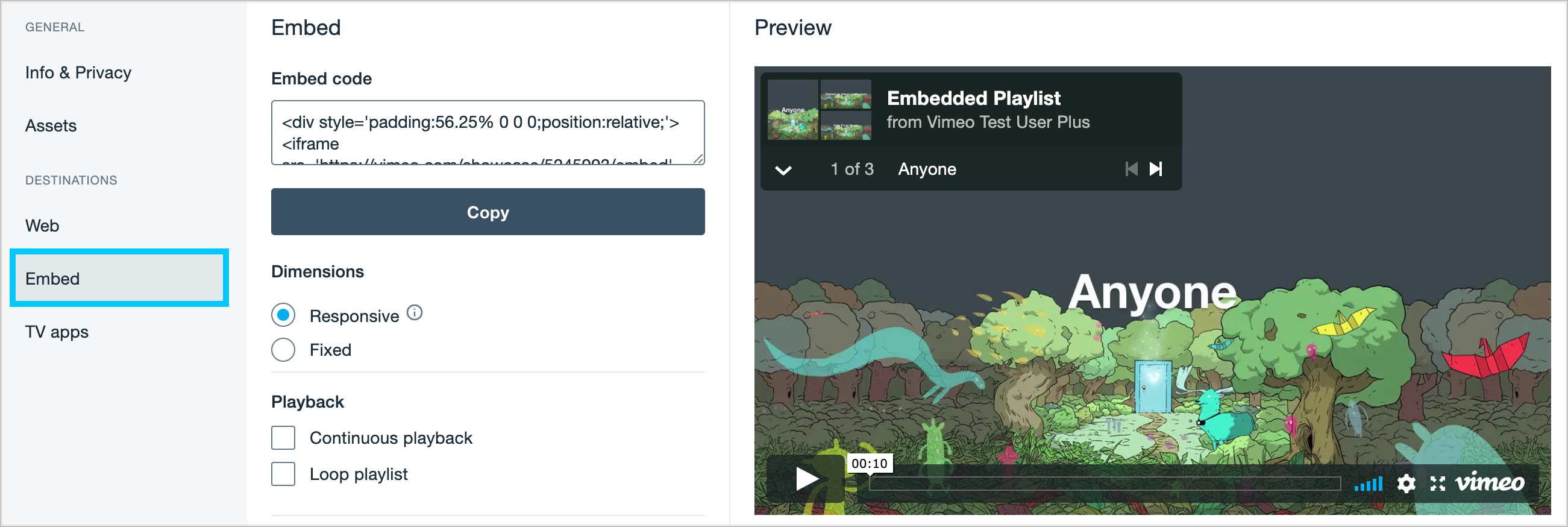
Hier kannst du aussuchen, ob die eingebettete Playlist reaktiv sein soll (das Video passt sich an die Höhe und Breite seines Containers auf deiner Website an) oder ob du feste, benutzerdefinierte Maße haben möchtest, an die die Playlist sich halten soll (empfohlen). Diese Informationen werden im obigen Einbettungscode wiedergegeben, den du kopieren und in den Code deiner Website einfügen kannst.
Wenn du unter dem Vorschaubild deiner Playlist auf den nach unten zeigenden Pfeil klickst, wird ein Menü mit allen Videos in der Playlist eingeblendet (Hinweis: Es ist derzeit nicht möglich, die neben jedem Video angezeigte Anzahl der Wiedergaben zu deaktivieren).
Eingebettete Playlisten anpassen
Vimeo Pro-Mitglieder und höher haben Zugriff auf zusätzliche Optionen zum Anpassen der Playlist:
- Kontinuierliche Wiedergabe: Erlaubt die kontinuierliche Wiedergabe aller Videos in deiner Playlist. Jedes folgende Video wird für die Zuschauer automatisch geladen.
- Wiedergabe wiederholen: Die Playlist wird automatisch wiedergegeben, sobald das letzte Video fertig abgespielt wurde.
- Vimeo-Logo ausblenden: Entfernt das Vimeo-Logo aus dem Player.
- Benutzerdefiniertes Logo: Lade eine benutzerdefinierte Bilddatei (z. B. ein Firmenlogo) hoch, die im Player angezeigt werden soll. Wir empfehlen, transparente PNG-Dateien im Format 200 × 200 zu verwenden, um optimale Ergebnisse zu erzielen.
- Akzentfarbe: Wähle die genaue Farbe für die Wiedergabeleiste aus.
⚠️Bitte beachte, dass die individuellen Einbettungseinstellungen (d. h. Farbe, Endbildschirme), die für die Videos innerhalb deiner Playlist festgelegt wurden, von deinen Playlist-Einstellungen überschrieben werden.
⚠️Es ist nicht möglich, eine eingebettete Playlist so einzustellen, dass die Wiedergabe automatisch beginnt. Die Zuschauer müssen die Wiedergabe daher manuell starten.
Datenschutz und Wiedergabelisten
Wenn du deine Präsentation auf Jeder (öffentlich) einstellst, können deine Videos in deiner Präsentation auf vimeo.com und in einer eingebetteten Playlist angesehen werden. Du kannst deine Präsentation auch auf Bei Vimeo ausblenden einstellen, wodurch sie nicht mehr auf der Vimeo-Website zu sehen ist, aber eingebettet werden kann. Schließlich kannst du die Option Zugang nur mit Kennwort möglich verwenden, um den Zuschauenden zu erlauben, deine Videos auf der Website und in deiner eingebetteten Playlist zu sehen, nachdem sie ein Kennwort eingegeben haben.
Für Präsentationen, die auf „Alle“ oder „Bei Vimeo ausblenden“ eingestellt sind, erscheinen Videos mit angewendeten Privatsphäreeinstellungen nicht in der eingebetteten Playlist. Mit anderen Worten:
- Videos, die auf „Jeder“ oder „Bei Vimeo ausblenden“ eingestellt sind, erscheinen in der eingebetteten Playlist
- Videos, die auf „Nicht gelistet“, „Kennwort“ und „Privat“ eingestellt sind, erscheinen nicht in der eingebetteten Wiedergabeliste.
Für kennwortgeschützte Präsentationen (eingestellt auf „Zugang nur mit Kennwort möglich“) werden die Videos in der eingebetteten Playlist angezeigt, unabhängig von ihren individuellen Privatsphäreeinstellungen.
Beachte, dass die Privatsphäreeinstellung zum Einbetten eines einzelnen Videos (Allgemein > Datenschutz > Wo kann das eingebettet werden?) beim Einbetten einer Playlist berücksichtigt wird. Wenn für dein einzelnes Video beispielsweise die Privatsphäre auf Domainebene aktiviert ist, wird diese Einstellung auch dann beachtet, wenn das Video zu einer einbettbaren Playlist hinzugefügt wird. Entspricht die Domaineinstellung nicht der Website, in die deine Playlist eingebettet ist, wird/werden dein(e) Video(s) nicht in der Playlist angezeigt.
Verwalten von Videos in einer Wiedergabeliste
Die Videos werden in der Reihenfolge abgespielt, in der sie in einer Präsentation platziert wurden. Du kannst die Reihenfolge deiner Videos im Tab „Assets“ der Seite mit den Präsentations-Einstellungen anpassen. Wähle rechts auf der Seite eine Sortiermethode aus dem Dropdown-Menü über deinen Videos aus (z. B. „Alphabetisch“) oder wähle „Benutzerdefiniert“ aus, um Videos per Drag-and-drop zu verschieben und ihre Position zu ändern.
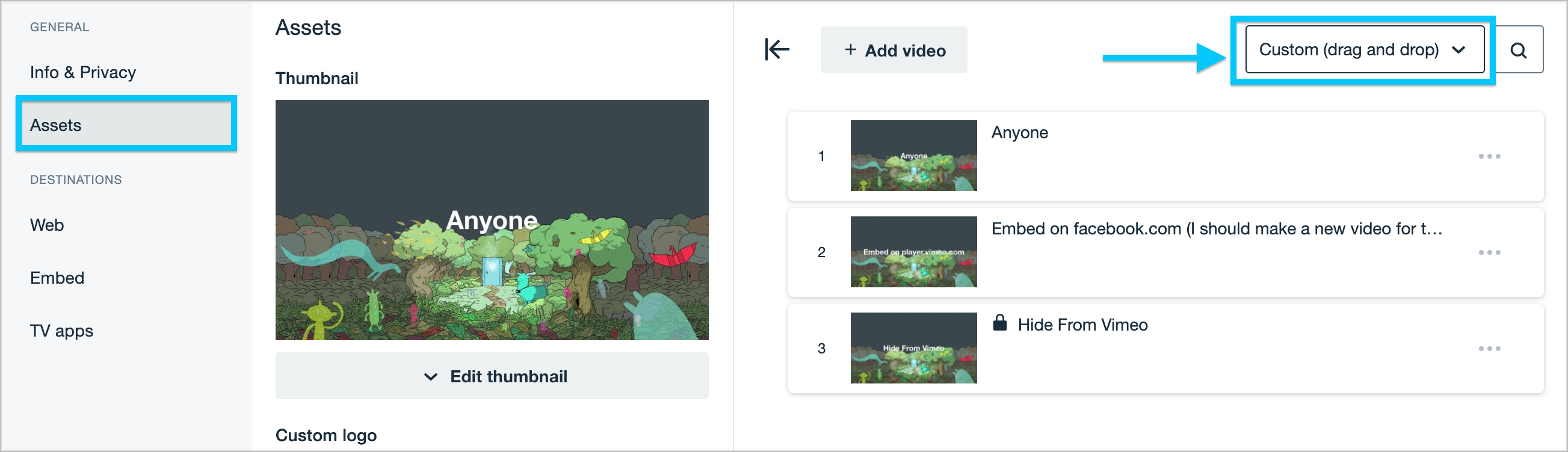
Du kannst auch jederzeit Videos zu deiner Präsentation hinzufügen oder entfernen. Ähnlich wie bei einzelnen Videos werden alle Änderungen an deinen Videos auf Vimeo.com sofort in deiner eingebetteten Wiedergabeliste angezeigt. Wenn du an den Videos in deiner Präsentation Anpassungen vorgenommen hast, brauchst du deinen Einbettungscode nicht zu aktualisieren.
Eine Wiedergabeliste in eine andere Website einfügen
Um eine Wiedergabeliste einzubetten, musst du den entsprechenden Einbettungscode verwenden (unabhängig davon, ob es sich um eine feste Größe handelt oder nicht). Präsentations-URLs werden oft nicht von Anwendungen unterstützt, die URLs statt Einbettungscodes verwenden (zum Beispiel Designs, Plugins, Galerien usw.).
Hier findest du einige Anleitungen, wie du Einbettungscodes in die gängigsten Website-Builder einfügst:
- Wix
- Klicke im Wix-Website-Editor auf k +Hinzufügen, wähle Mehr am unteren Rand der Liste aus und wähle dann die Option HTML-Code aus
- Klicken Sie auf den Button Code eingeben über dem neuen grauen Block auf Ihrer Seite, um das Bearbeitungsmodul aufzurufen
- Vergewissere dich, dass dieCode-Option ausgewählt wurde und füge sie dann in den Einbettungscode deiner Wiedergabeliste ein
- Klicke auf den blauen ButtonAktualisieren und veröffentliche anschließend die Änderungen auf deiner Website
- Squarespace
- Gib den Bearbeitungsmodus für deine Squarespace-Seite ein, und klicke dann auf das Symbol + Block hinzufügen rechts oben auf der Seite
- Scrolle im Menü nach unten, bis du die Überschrift Mehr erreichst, und wähle dann die Option </> Code aus
- Füge sie in den Einbettungscode deiner Wiedergabeliste ein und klicke dann auf den Button Übernehmen.
- Wenn du alle Bearbeitungen auf deiner Seite gemacht hast , klicke in der oberen linken Ecke auf Speichern
- Tumblr
- Wähle Video aus der Auswahl der Posting-Typen aus
- Wähle Video hinzufügen aus der Web-Option aus
- In den Einbettungscode der Wiedergabeliste einfügen
- Der eingebettete Vimeo-Player wird geladen und du hast die Möglichkeit, Texte zu Tumblr-Postings hinzuzufügen
- Wenn du bereit bist, klicke auf den Button Abschicken
Zusätzlich zu diesen Optionen kannst du deiner Präsentation auch eine eigene URL geben, wenn du bereits eine Domain besitzt.
Individuelle Videoeinstellungen und Playlisten
Diese individuellen Videoeinstellungen werden auf Videos innerhalb einer Playlist angewendet (mit einigen Einschränkungen):
- Videokarten
- Kapitel
- Wenn das erste Video in der Wiedergabeliste Kontaktformulare enthält, die als Bildschirm vor dem Video hinzugefügt wurden, wird es am Anfang der Playlist angezeigt.
Einige Einbettungsfunktionen und Anpassungen, die für einzelne Videos verfügbar sind, sind nicht für eingebettete Playlisten verfügbar. Dazu gehören:
- Endbildschirme: Am Ende des letzten Videos zeigt der Player stattdessen das Vorschaubild des ersten Videos.
- Live-Streams (archivierte Live-Streams werden unterstützt, da sie sich nach der Archivierung wie normale Videos verhalten).
- Vorgabe einer bestimmten Wiedergabequalität (z.B. 1080p, 4K, etc.)
- Die Wiedergabe mit einem bestimmten Timecode (über #t) starten
- Optionen zum Teilen
- Später ansehen/ Offline-Wiedergabe
- Unterstützung von Drittanbieter-Playern (über direkte Links)
- API-Unterstützung
Video-Seitenverhältnis
Du kannst Videos aller Formen und Größen zu einer eingebetteten Playliste hinzufügen, aber wir empfehlen, das Seitenverhältnis konstant zu halten, da das erfahrungsgemäß die besten Resultate bringt. Wenn deine Playlist Videos in unterschiedlichen Größen enthält (z. B. 4:3 SD-Videos und 16:9 HD-Videos), werden schwarze Balken an die Seiten des Players angehängt, um das ursprüngliche Seitenverhältnis deines Videos in der Playliste beizubehalten.
Vimeo-Legacy-Widgets zum Einbetten von Playlisten
Langjährige Vimeo-Aktive werden sich vielleicht an die alten Flash-basierten Widgets, genannt Hubnut und Montage, erinnern, mit denen man Kollektionen in einer Website einbetten konnte. Die waren leider nicht mobilfähig und wir haben deshalb aufgehört, sie zu unterstützen.