Aprende a preparar tu video para Vimeo con Compressor.
A continuación, recomendamos configuraciones específicas basadas en pruebas no exhaustivas y en los comentarios de los miembros, pero no podemos garantizar que especifiquemos configuraciones más nuevas o pasos de navegación de cualquier software de terceros. Ten siempre presente nuestras directrices de compresión de audio y video principales y obtén más información sobre el uso de Compressor en la guía de usuario de Apple.
Si quieres subir tu video en Dolby Vision usando Compressor, nuestros socios de Dolby tienen un tutorial en Instructivo: Codificación de Dolby: Compresor de Apple para Vimeo.
En este artículo:
Prepara tu video para Vimeo con Compressor
- Si importaste tu video a Compressor directamente desde Final Cut Pro, ya debería estar precargado en la ventana principal. De lo contrario, importa tu archivo haciendo clic en Agregar archivo en el panel inferior. (Alternativamente, puedes navegar a Archivo > Agregar archivo... Selecciona tu archivo de video y haz clic en Agregar).
- Ve a Ventana > Mostrar configuración y ubicaciones. (Si el menú de ajustes/ubicaciones ya se muestra, puedes omitir este paso).
- En la esquina inferior izquierda, haz clic en el símbolo "+" y selecciona Nuevo ajuste. Obtén más información sobre la creación de ajustes personalizados en "Crear ajustes personalizados en Compressor".
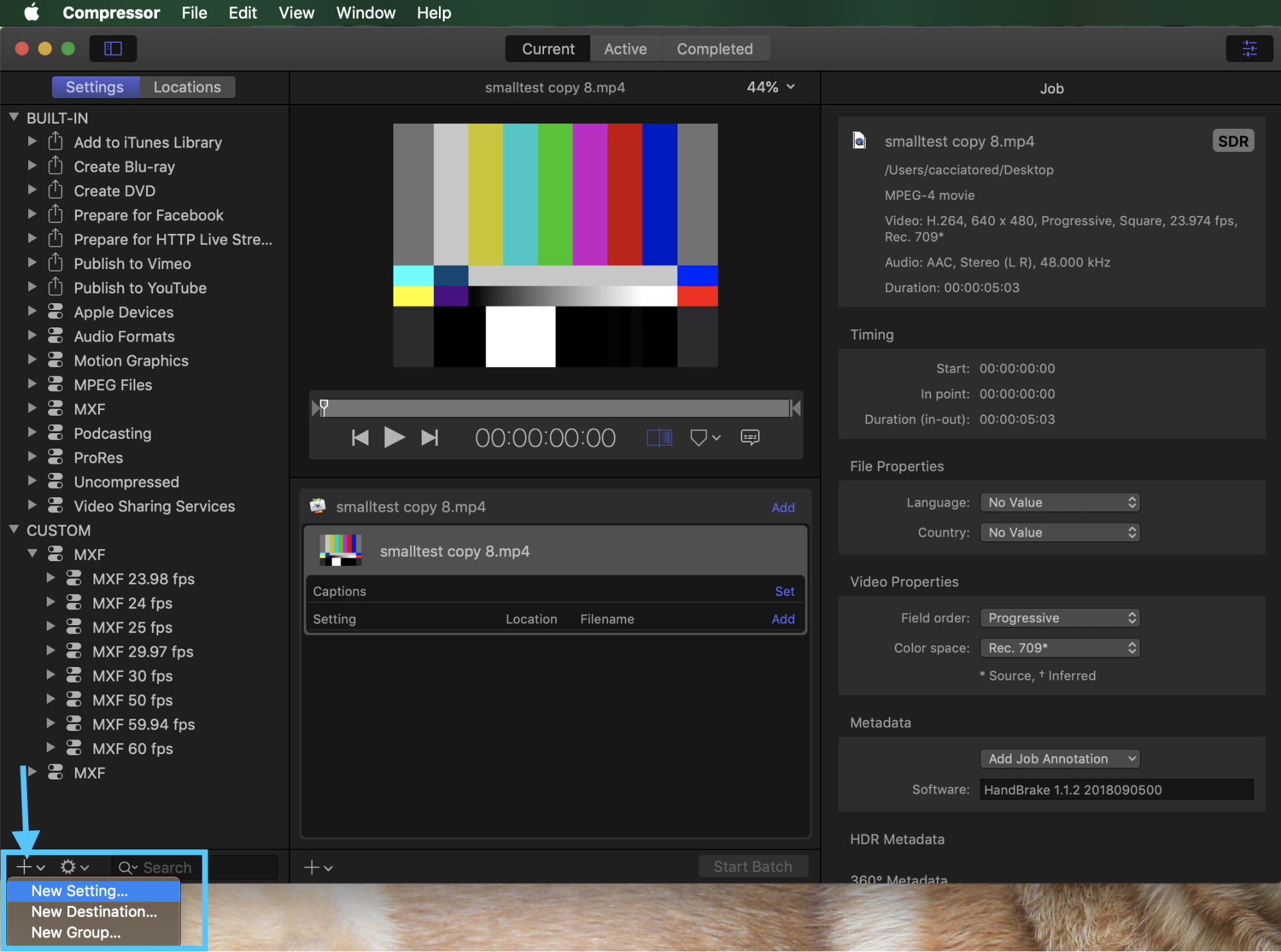
- En el menú desplegable de Formato , selecciona MPEG-4. Asigna a la configuración un nombre (por ejemplo: Exportación de Vimeo) y una descripción (por ejemplo: Configuración de exportación para Vimeo). A continuación, haz clic en OK.
- En el panel de configuración de la izquierda, selecciona tu nuevo ajuste predeterminado.
- En la parte derecha de la pantalla, en la pestaña General, elige las opciones que se muestran al final de este artículo.
⚠️Nota: si no aparece la pestaña General, selecciona el ícono del ecualizador (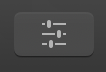 ).
).
- Selecciona las opciones en la pestaña Video como se muestra en las siguientes tablas (Propiedades del video, Recortar y Rellenar, Calidad).
- Omitir la sección de Efectos de video .
- En la pestaña Audio, selecciona las opciones de la siguiente tabla (puedes omitir este paso si tu video no contiene audio).
- Omite la sección Efectos de audio.
-
Tu configuración predeterminada de exportación ya está lista. Selecciona Agregar a la par del nombre del archivo para aplicar tu configuración predeterminada. Luego, selecciona un destino en tu computadora para exportar el archivo (por ejemplo, el Escritorio).
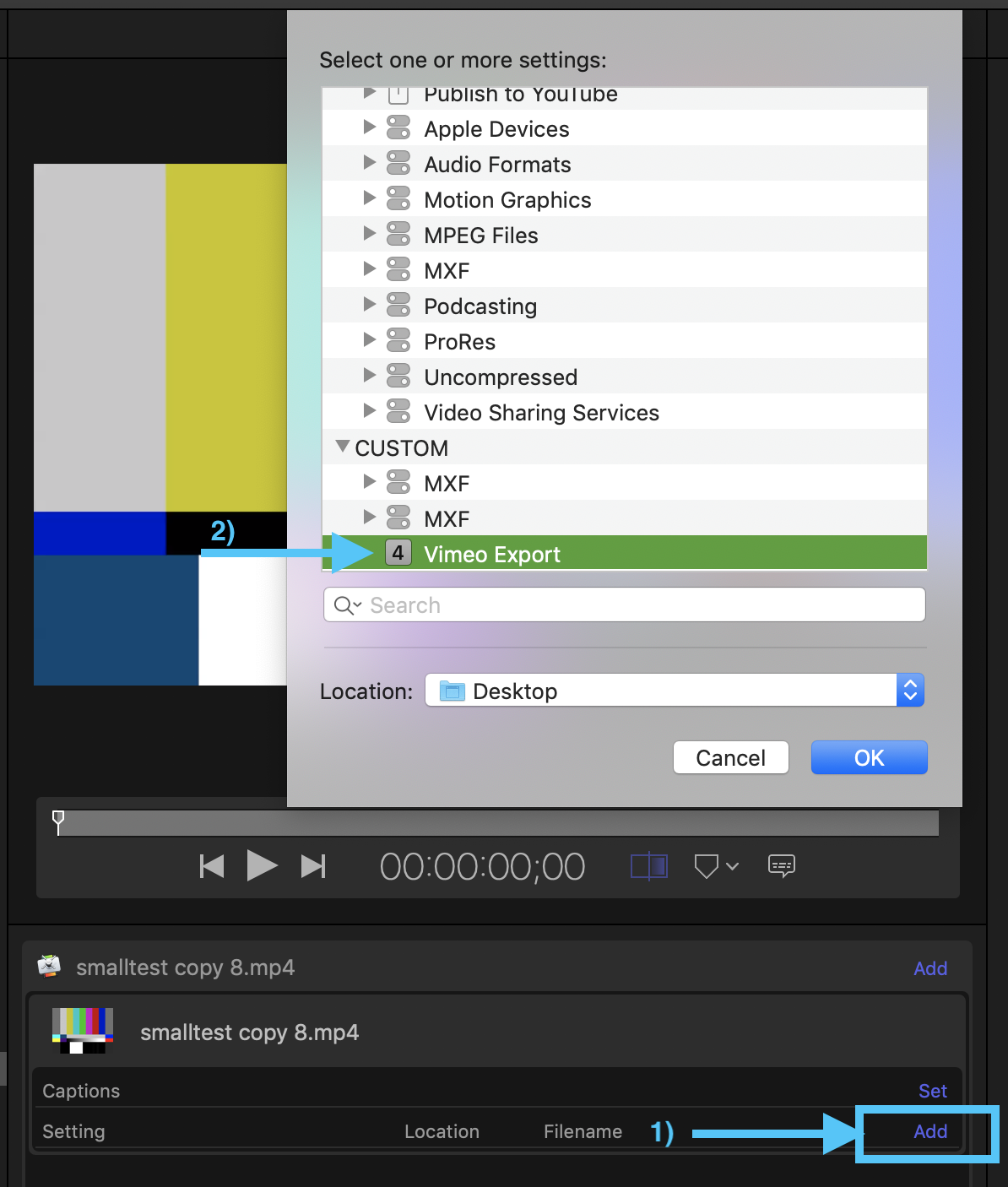
-
También puedes arrastrar la configuración predeterminada de exportación de Vimeo sobre tu archivo para aplicarla.
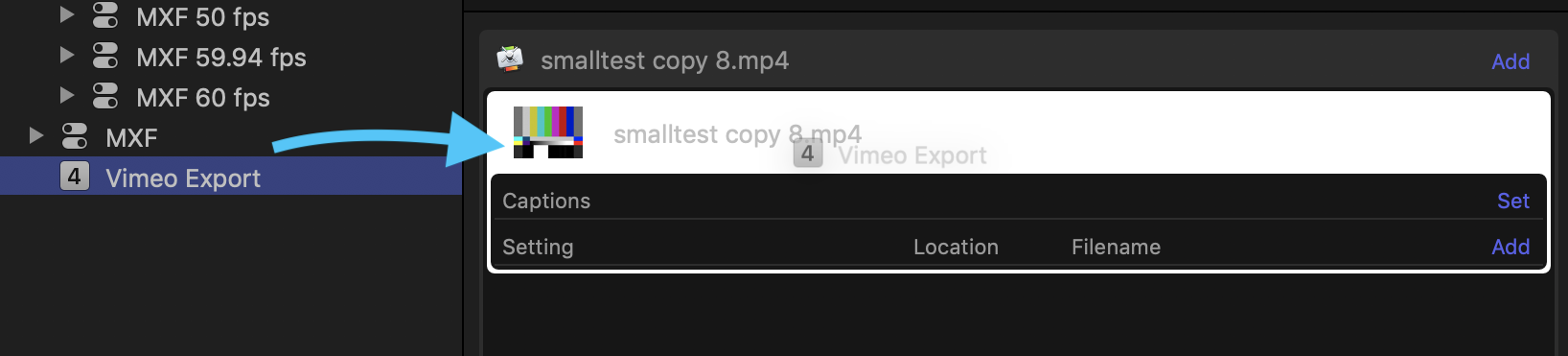
- Cuando estés listo, haz clic en Iniciar lote para iniciar el proceso de exportación. Luego, puedes ver el progreso de tu compresión en la pestaña Activo.
- Una vez que el proceso de compresión haya finalizado, podrás ver tu archivo terminado para asegurarte de que se vea y se escuche correctamente, luego súbelo a Vimeo a través de tu navegador web.
Ajustes de Compressor
General |
|
| Nombre | Déjalo como está |
| Descripción | Déjalo como está |
| Ubicación predeterminada | Ninguno |
| Formato | Video y audio |
| Optimizar para usar en la red | Sin marcar |
| Establecer duración en | 100% de la fuente |
Propiedades del video |
|
|
Tamaño del fotograma Vimeo utiliza algunos cálculos únicos a fin de determinar las calidades de reproducción disponibles para tu video. Obtén más detalles en "Determinar la resolución de la reproducción". |
Elige el tamaño de marco deseado en la lista de la sección "Manual". Si no estás seguro de qué tamaño de marco usar, elige "Automático". |
|
Relaciones de aspecto de los píxeles |
Cuadrado |
|
Frecuencia de fotogramas Para introducir una frecuencia de fotogramas personalizada, selecciona la opción Automático e introduce un nuevo valor de frecuencia de fotogramas a la derecha del menú desplegable. Hay ocasiones en las que querrás elegir una velocidad de fotogramas diferente de la original:
Si subes una frecuencia de fotogramas mayor a 60 FPS o inferior a 15 FPS, Vimeo ajustará automáticamente dicha velocidad de fotogramas. Sin embargo, no podemos garantizar que los resultados sean los que esperas. Lo mejor es que tú mismo hagas la conversión antes de subir el archivo. |
En "Manual", selecciona la frecuencia de imagen original del vídeo. Si no estás seguro de qué frecuencia de imagen usar, elige "Automático". |
|
Orden de los campos (si aplica) |
Igual que el origen o progresivo |
|
Espacio de color |
Rec. 709 💡TIP: Si trabajas con vídeos HDR, puedes establecer este valor en Rec. 2020 (toma en cuenta que este ajuste sólo debe utilizarse para vídeos grabados y masterizados en HDR) |
|
"Codec" (Códec) |
H.264 |
|
Perfil |
Para material en HD, elige "Alto". Para material en SD, elige "Principal". |
|
Modo entropía |
CABAC |
|
Intervalo de fotogramas clave |
Automático |
|
Velocidad de bits Estas velocidades de datos se sugieren para los archivos de video promedio. Si el video contiene una complejidad visual por debajo de la media (como una presentación de diapositivas), selecciona una velocidad de datos inferior. Si el video contiene una complejidad visual por encima de la media (como un video con mucho granulado), aumenta la velocidad de datos. Recuerda: Las velocidades de datos más bajas dan lugar a archivos más pequeños y subidas más rápidas. Prueba a elegir la velocidad de datos más baja que produzca una calidad de imagen aceptable. |
A medida. Utiliza el control deslizante para elegir un valor adecuado para tu vídeo. SD 2000 - 5000 kbps 720p 5000 - 10.000 kbps 1080p 10000 - 20000 kbps 2K 20000 - 30000 kbps 4K 30000 - 60000 kbps 8K 50000 - 80000 kbps |
|
Multipaso |
Sin marcar |
|
Permitir reordenación de fotogramas |
Verificado |
|
Metadatos 360 |
Para vídeos estándar que no sean de 360 grados, establecer el valor en "Ninguno". Para los videos de 360 (por ejemplo, esféricos) que aún no tengan metadatos de video, establece este valor en "Spherical V1". Obtén más información sobre cómo trabajar con metadatos de 360 en "Ver los metadatos de video de 360° con Compressor". |
Recorte y relleno |
|
|
Recorte |
Personalizado (Arriba/Abajo/Izquierda/Derecha, todos deben estar todos ajustados a 0) |
|
Relleno |
Conservar la relación de aspecto de la fuente |
Calidad |
|
|
Cambiar el tamaño del filtro |
Anti-Aliasing (Mejor modo) |
|
Calidad de reprogramado |
Máxima (movimiento compensado) |
|
Detalles de adaptación |
Verificado |
|
Nivel de anti-aliasing Si tu video contiene aliasing (bordes dentados), es posible que desees aumentar este valor. Úsalo con moderación. |
0 |
|
Nivel de detalles Si tu video tiene bordes suaves, es posible que desees aumentar este valor. Úsalo con moderación. |
0 |
Audio |
|
|
Disposición de los canales |
Estéreo (L R) (Toma en cuenta que para cualquier número de canales por encima de dos, Vimeo reducirá su audio a dos canales una vez cargados. Para obtener mejores resultados, recomendamos mezclar varias pistas de audio en una mezcla estéreo de antemano) |
|
Frecuencia de muestreo |
48 |
|
Formato |
AAC |
|
Calidad |
Máximo |
|
Velocidad de bits |
320 kbps |
|
Estrategia de tasa de bits |
Variable |