Puedes optar por segmentar tu video en partes que muestren una barra de progreso en el reproductor relativa a la duración de cada parte. Por ejemplo, si un segmento de reproducción contiene los primeros 30 segundos de un video, tus espectadores solo verán esos 30 segundos reflejados en la barra de reproducción mientras estén en ese segmento.
En este artículo:
- ¿Cuáles son las ventajas de utilizar los segmentos de reproducción?
- Introducción a los segmentos de reproducción
- Trucos y consejos para los segmentos de reproducción
¿Cuáles son las ventajas de utilizar los segmentos de reproducción?
- Divide el video en segmentos para facilitar la navegación por la barra de reproducción
- Utiliza las funciones de ramificación (activadores de tiempo y acciones de punto de acceso) para crear segmentos de reproducción en los que se pueda navegar sin permitir al espectador ver segmentos que no debería.
- Utiliza los capítulos para crear segmentos de capítulos para la navegación por la línea de tiempo dentro de cada capítulo.
Introducción a los segmentos de reproducción
¿Qué vas a necesitar?
- Un video interactivo
- Una lista de las marcas de tiempo de todos los segmentos que deseas crear (puedes compilarla en el estudio).
Utiliza el editor de segmentos
- En el editor interactivo, puedes encontrar el botón de segmento de reproducción junto a los controles del reproductor.

- Al hacer clic en este botón, aparecerá el panel del editor de segmentación de la reproducción a la izquierda, la línea de tiempo de los segmentos y una barra de reproducción ficticia que te mostrará cómo aparecerá cada segmento a los espectadores.
- En el modo de segmentación, verás el video representado como un segmento largo con la barra de reproducción que representa toda la longitud del video.
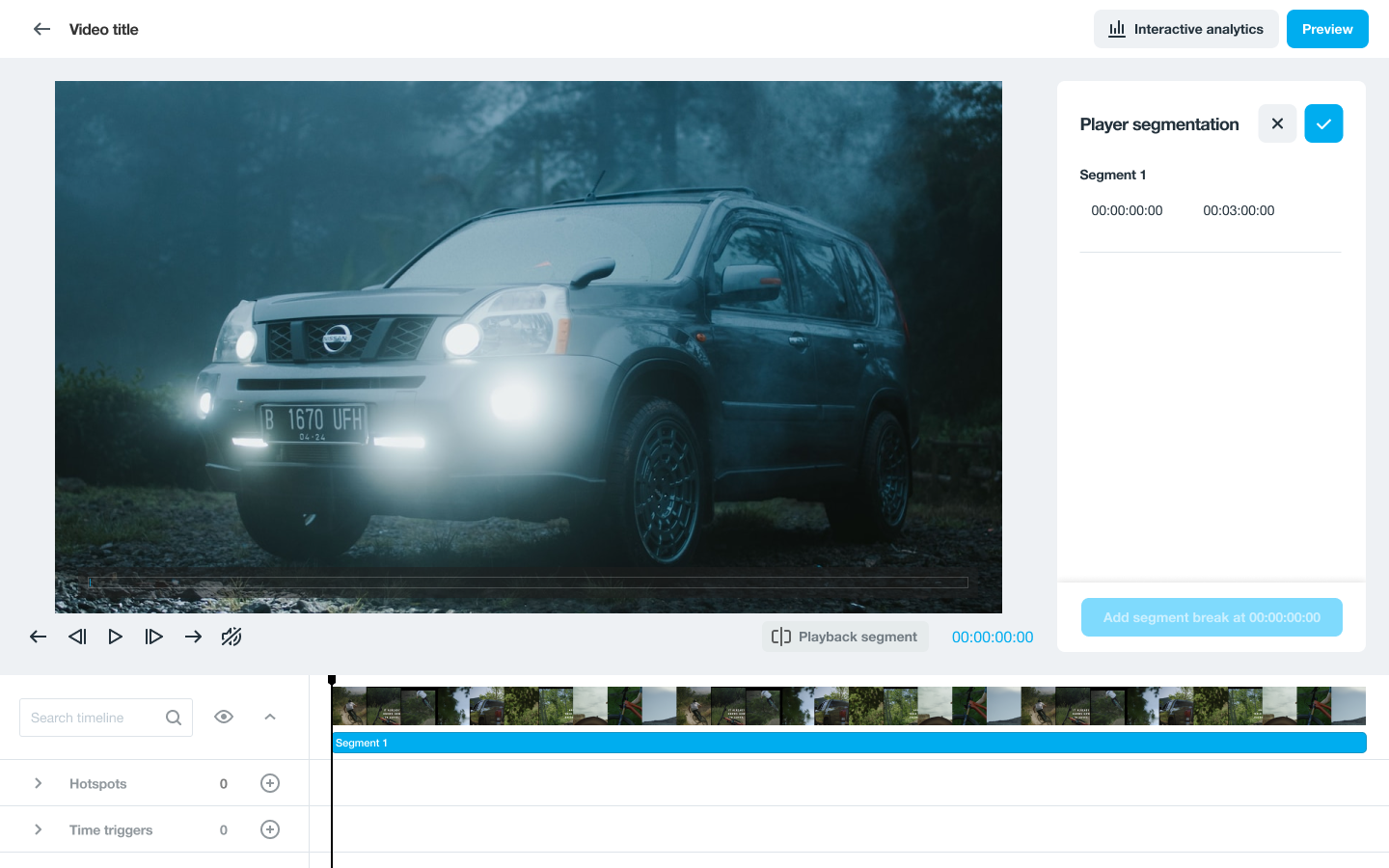
Crea un segundo segmento
- Mueve la aguja de la línea de tiempo (o introduce manualmente el código de tiempo) hasta el punto en que desees que comience el segundo segmento.
- Al arrastrar la aguja, verás que la barra de reproducción ficticia representa lo que el espectador vería con la configuración de segmentación actual.
- En el punto deseado del video, toca el botón Agregar pausa de segmento en xx para dividir el segmento en dos.

- Observa que la barra de reproducción ficticia ha vuelto al principio. Esto se debe a que ahora se encuentra al comienzo del segmento 2.
- Continúa buscando los puntos de inicio de los segmentos en tu video, agregando un corte de segmento en cada uno de estos puntos hasta que hayas agregado todos los segmentos de reproducción necesarios para tu video
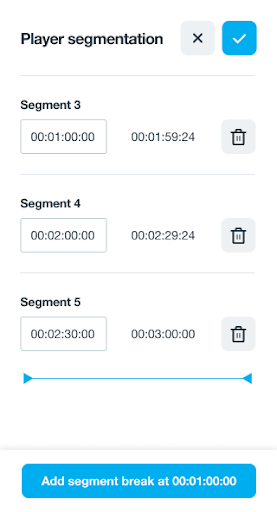
Elimina un segmento
-
Puedes eliminar cualquiera de tus segmentos tocando el ícono de la papelera junto a las marcas de tiempo de los segmentos.
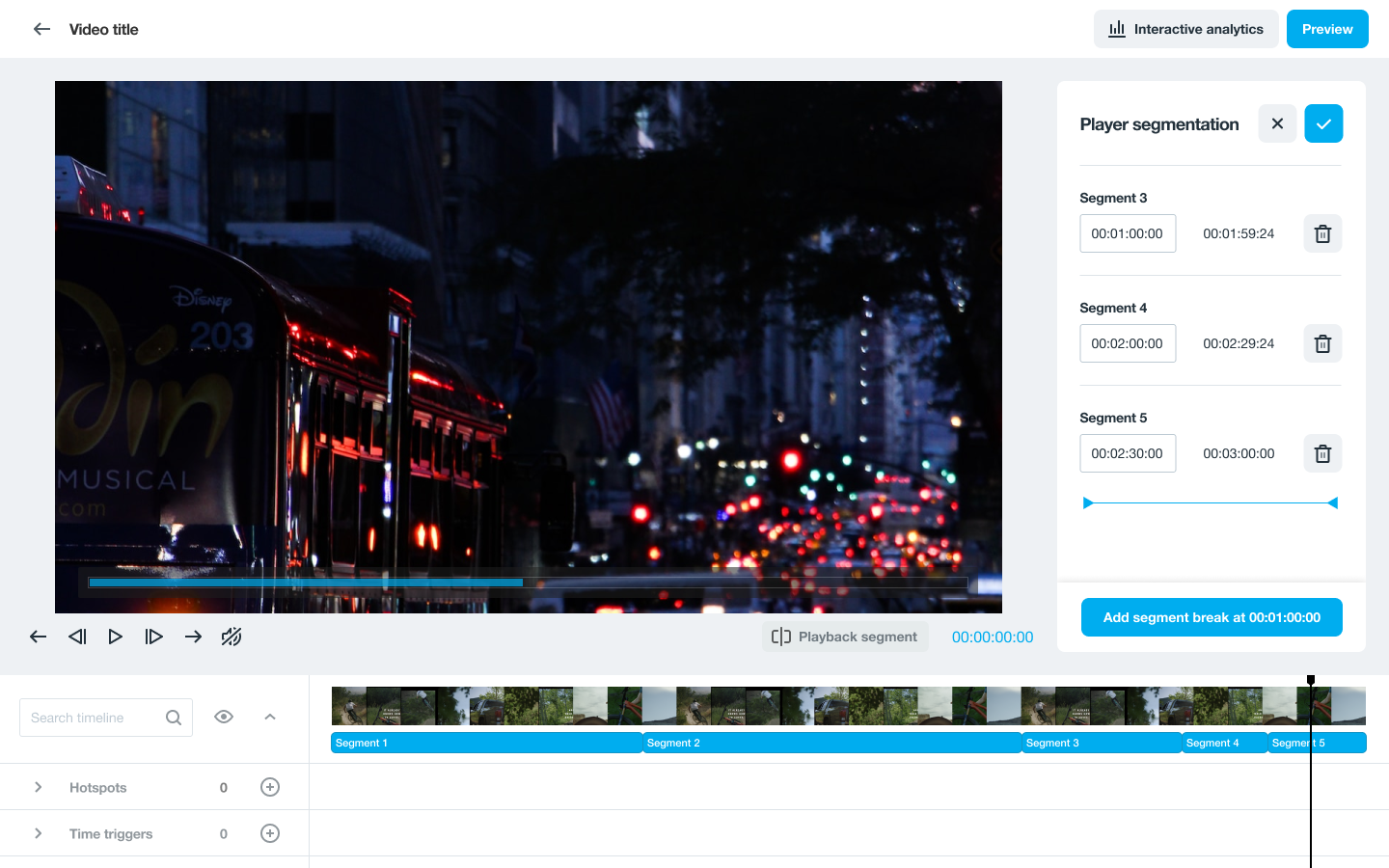
⚠️Nota: Cualquier segmento que elimines tendrá un impacto en la longitud del segmento anterior.
Cambia un segmento
- Puedes cambiar la hora de inicio de cualquier segmento modificando manualmente el código de tiempo en la casilla de entrada de la hora de inicio del segmento.
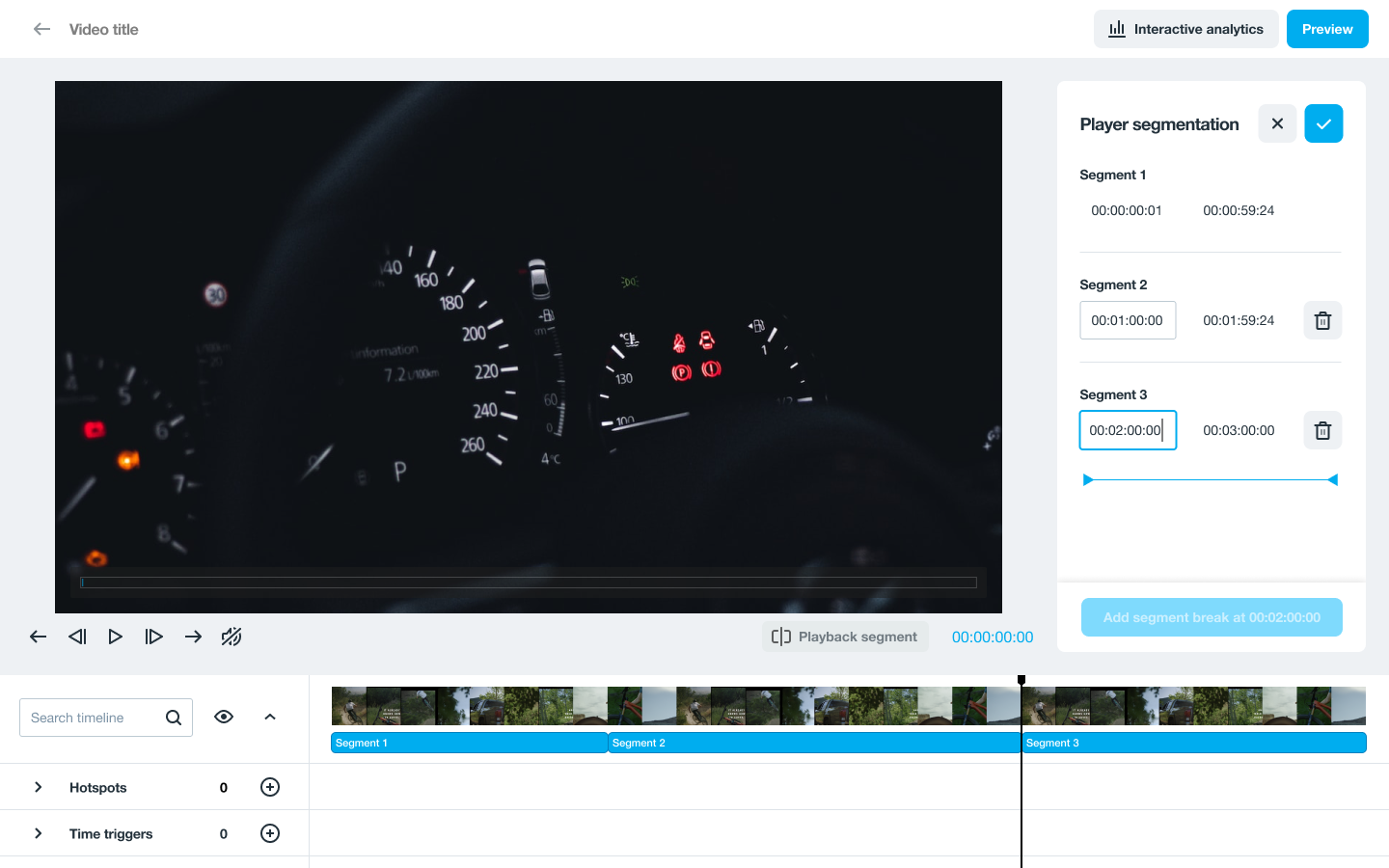
Termina la segmentación
- Cuando hayas terminado de crear tus segmentos de reproducción, toca la marca en la parte superior del panel de segmentos de reproducción.
Trucos y consejos para los segmentos de reproducción
- Los segmentos deben durar más de 1 segundo.
- Al final de cada segmento, el video comenzará por defecto a reproducir el siguiente segmento. Si deseas mantener al espectador dentro de un segmento, utiliza activadores de tiempo con acciones de pausa o salto al final de cada segmento.
- Los capítulos, los parámetros de tiempo, los puntos de acceso y los activadores de tiempo pueden hacer que el espectador se mueva a través de los segmentos.