Apprenez à préparer votre vidéo pour Vimeo à l'aide de Compressor.
Ci-dessous, vous trouverez les paramètres spécifiques que nous recommandons basés sur des tests non exhaustifs et sur les commentaires des membres. Nous ne pouvons, néanmoins, pas garantir les spécifications de nouveaux paramètres ou d'étapes de navigation d'un logiciel tiers. Gardez toujours à l'esprit les instructions de compression vidéo et audio les plus importantes que nous indiquons et, pour en savoir plus sur l'utilisation de Compressor, consultez le guide d'utilisation d'Apple.
Si vous souhaitez télécharger votre vidéo en Dolby Vision à l'aide de Compressor, nos partenaires chez Dolby proposent un tutoriel sur la page Tutoriel : Encodage Dolby Vision - Apple Compressor pour Vimeo (en anglais).
Sommaire de l'article :
Préparer votre vidéo pour Vimeo à l'aide de Compressor
- Si vous avez importé votre vidéo dans Compressor directement depuis Final Cut Pro, elle devrait déjà être pré-chargée dans la fenêtre principale. Sinon, importez votre fichier en cliquant sur Ajouter un fichier dans le tableau de bord inférieur. (Vous pouvez également aller sur Fichier > Ajouter un fichier... Sélectionnez votre fichier vidéo, puis cliquez sur Ajouter.)
- Allez sur Fenêtre > Afficher les paramètres et les emplacements (Si le menu paramètres/emplacements est déjà affiché, vous pouvez ignorer cette étape.)
- Dans le coin inférieur gauche, cliquez sur le symbole « + » et sélectionnez Nouveau réglage. Pour en savoir plus sur la création de réglages personnalisés, rendez-vous sur « Créer des réglages personnalisés dans Compressor ».
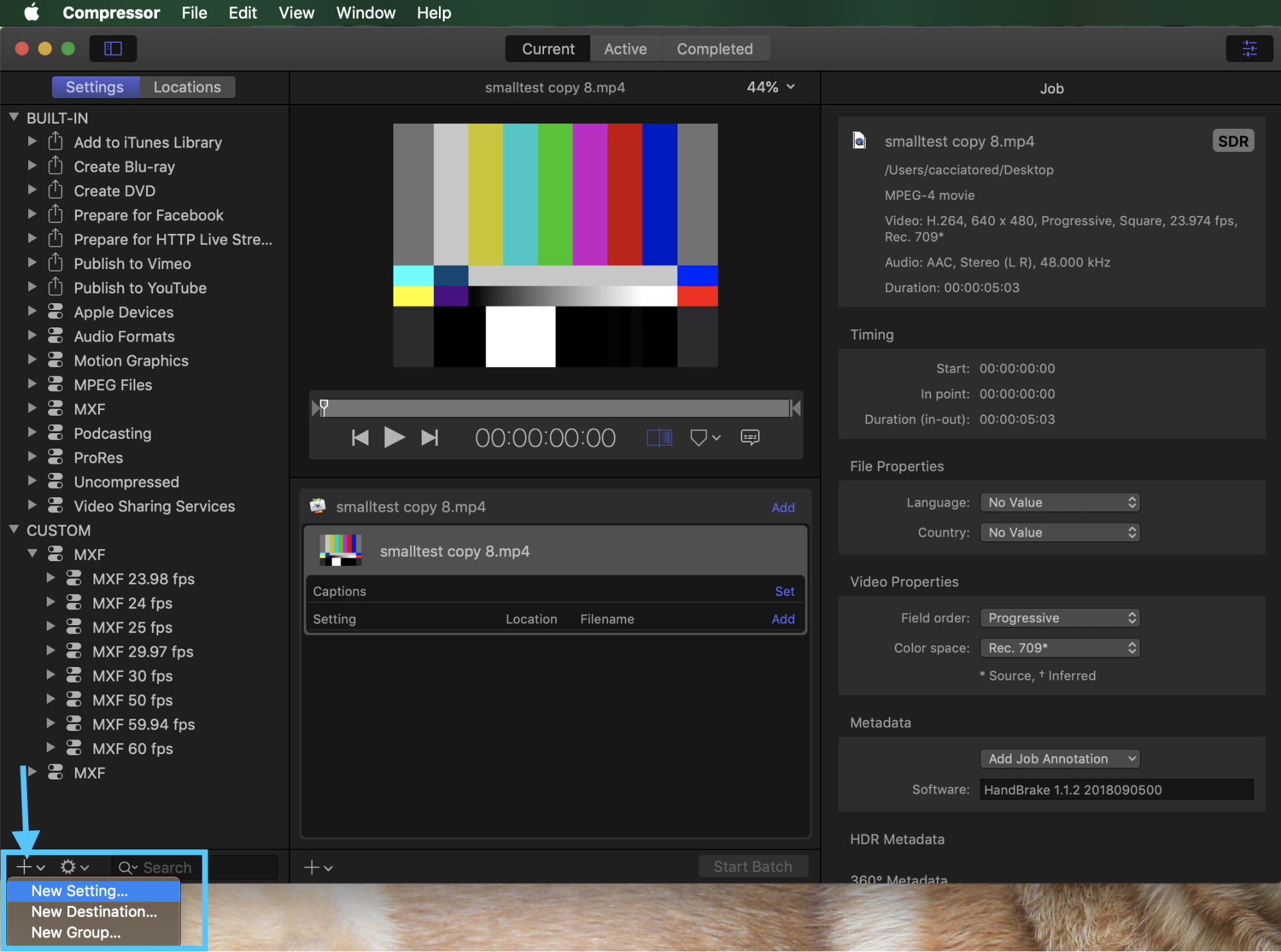
- Dans le menu déroulant Format, sélectionnez MPEG-4. Donnez un nom au paramètre (par exemple « Export Vimeo ») et une description (par exemple « Paramètre d'export pour Vimeo »). Ensuite, cliquez sur OK.
- Dans le tableau de bord des paramètres sur le côté gauche, sélectionnez votre nouvelle préréglage.
- Dans la partie droite de l'écran, sous l'onglet Général, choisissez les options présentées au bas de cet article.
⚠️Remarque : si l'onglet Général n'apparaît pas, sélectionnez l'icône de l'égaliseur (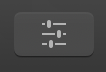 ).
).
- Sélectionnez les options sous l'onglet Vidéo comme indiqué dans les tableaux ci-dessous (Propriétés de la vidéo, Recadrage & Remplissage, Qualité).
- Ignorez la rubrique Effets vidéo.
- Sous l'onglet Audio, sélectionnez les options dans le tableau ci-dessous (vous pouvez ignorer cette étape si votre vidéo ne contient pas d'audio).
- Ignorez la rubrique Effets audio.
-
Votre préréglage d'exportation est maintenant prêt. Choisissez Ajouter à côté du nom du fichier pour appliquer votre préréglage. Sélectionnez ensuite une destination sur votre ordinateur pour y exporter votre fichier (par exemple, votre bureau).
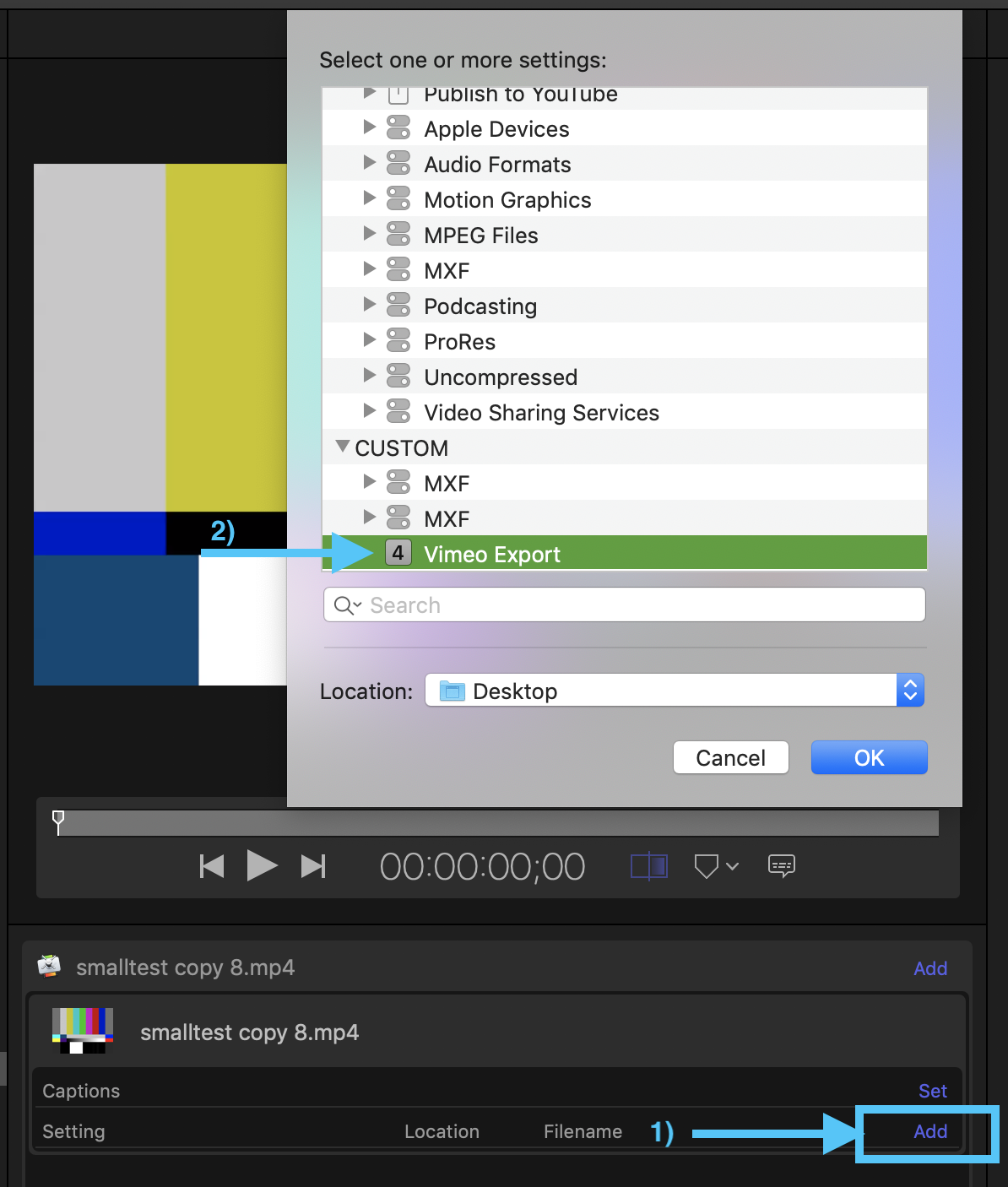
-
Vous pouvez également faire glisser le préréglage d'exportation Vimeo sur votre fichier pour l'appliquer.
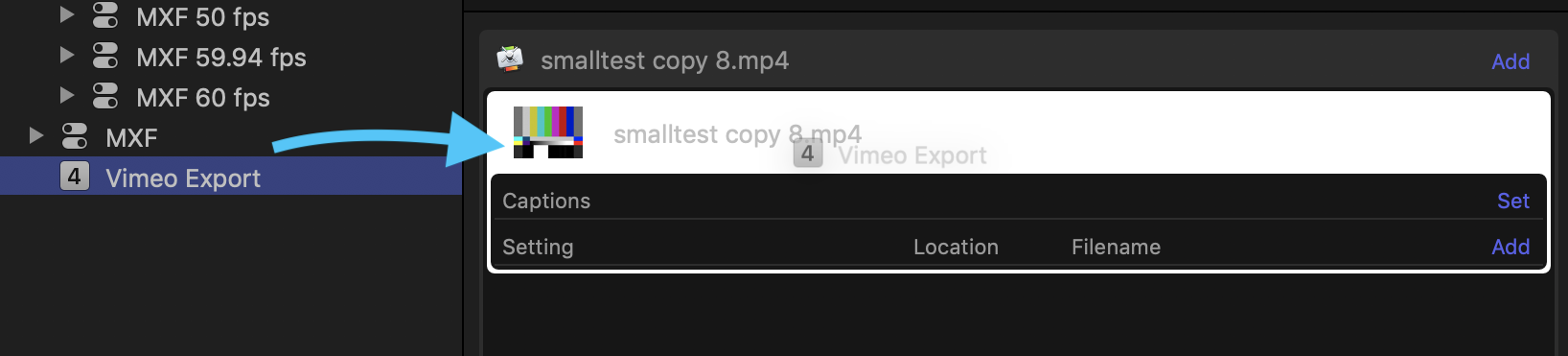
- Quand tout est prêt, cliquez sur Lancer le lot pour lancer le processus d'exportation. Vous pouvez ensuite suivre la progression de la compression dans l'onglet Actifs.
- Une fois le processus de compression terminé, visionnez votre fichier terminé pour vous assurer que la qualité de la vidéo et du son est correcte, puis mettez-le en ligne sur Vimeo via votre navigateur Web.
Paramètres de Compressor
Général |
|
| Nom | Laisser tel quel. |
| Description | Laisser tel quel. |
| Emplacement par défaut | Aucun |
| Format | Vidéo et audio |
| Optimiser pour utilisation sur réseau | Non coché |
| Paramétrer la durée à | 100 % de la source |
Propriétés de la vidéo |
|
|
Taille d'image Vimeo s'appuie sur des calculs uniques pour déterminer les niveaux de qualité de lecture disponibles pour votre vidéo. Pour en savoir plus, consultez la page « Déterminer la résolution de lecture vidéo ». |
Choisissez la taille d'image que vous voulez dans la liste sous la mention « Manuel ». Si vous hésitez quant à la taille d'image à utiliser, choisissez « Automatique ». |
|
Rapport d'aspect des pixels |
Carré |
|
Fréquence d'images Vous pouvez saisir une fréquence d'images personnalisée en choisissant Automatique et en saisissant votre nouvelle valeur de fréquence d'images à droite de la liste déroulante. Dans certaines circonstances, vous allez choisir une fréquence d'images différente de celle de la source :
Si vous mettez en ligne une vidéo avec une fréquence d'images supérieure à 15 i/s ou inférieure à 15 i/s (FPS), Vimeo ajustera automatiquement la fréquence d'images pour vous. Attention, nous ne pouvons pas garantir que les résultats seront ceux que vous attendiez. Il vaut mieux que vous fassiez la conversion vous-même avant la mise en ligne. |
Sous « Manuel », choisissez la fréquence d'images native de votre source vidéo. Si vous hésitez quant à la taille d'image à utiliser, choisissez « Automatique ». |
|
Ordre des champs (le cas échéant) |
Identique à Source ou Progressif |
|
Espace couleur |
Rec. 709 💡CONSEIL : Si vous travaillez avec des vidéos HDR, vous pouvez définir cette valeur sur Rec. 2020 (notez que ce paramètre ne doit être utilisé que pour les vidéos enregistrées et produite en HDR). |
|
Codec |
H.264 |
|
Profil |
Pour les séquences en HD, choisissez « Haut ». Pour les séquences en SD, choisissez « Principal ». |
|
Mode Entropie |
CABAC |
|
Intervalle d'image clé |
Automatique |
|
Débit Ces débits sont des suggestions pour des fichiers vidéo moyens. Si votre vidéo est d'une complexité visuelle inférieure à la moyenne (par exemple un diaporama), choisissez une valeur inférieure. Si votre vidéo est d'une complexité visuelle supérieure à la moyenne (comme par exemple une vidéo avec beaucoup de grain), augmentez la valeur de débit. N'oubliez pas : les débits bas donnent des fichiers plus petits et accélèrent les mises en ligne ! Livrez-vous à quelques essais pour trouver le débit le plus bas possible avec une qualité d'image acceptable. |
Personnalisé. Utilisez le curseur pour choisir une valeur appropriée à votre vidéo. SD 2 000 à 5 000 kbps 720p 5 000 à 10 000 kbps 1080p 10 000 - 20 000 kbps 2K 20 000 - 30 000 kbps 4K 30 000 - 60 000 kbps 8K 50 000 - 80 000 kbps |
|
Passes multiples |
Non coché |
|
Autoriser la réorganisation des images |
Coché |
|
Métadonnées 360 |
Pour les vidéos standard, qui ne sont pas à 360°, définissez cette valeur sur « Aucun ». Pour les vidéos à 360° (sphériques par exemple) qui ne contiennent pas déjà de métadonnées vidéo, définissez cette valeur sur « Sphérique V1 ». Pour en savoir plus sur l'utilisation de métadonnées vidéo 360°, consultez la page « Afficher les métadonnées vidéo 360° dans Compressor » |
Recadrage & Remplissage |
|
|
Rognage |
Personnalisé (haut/bas/gauche/droite doivent tous être réglés sur 0) |
|
Remplissage |
Conserver le format d'image de la source |
Qualité |
|
|
Filtre de redimensionnement |
Anticrénelage (meilleur) |
|
Qualité de resynchronisation |
Optimale (correction des mouvements) |
|
Détails de technique Adaptive |
Coché |
|
Niveau d'anticrénelage (anti-aliasing) Si votre vidéo comporte du crénelage (des bords irréguliers), vous pourrez augmenter cette valeur. À utiliser avec modération. |
0 |
|
Niveau de détails Si votre vidéo a des bords flous, vous pourrez augmenter cette valeur. À utiliser avec modération. |
0 |
Audio |
|
|
Disposition des canaux |
Stéréo (G D) (Notez que si le nombre de canaux est supérieur à 2, Vimeo réduira le mixage de votre audio pour réduire ce nombre à 2 lors de la mise en ligne de votre contenu. Pour de meilleurs résultats, nous vous recommandons de réduire tout mixage multicanal en un mixage stéréo au préalable.) |
|
Fréquence d'échantillonnage |
48 |
|
Format |
AAC |
|
Qualité |
Maximum |
|
Débit |
320 kbits/s |
|
Stratégie de débit binaire |
Variable |