Vous pouvez segmenter votre vidéo en parties qui affichent une barre de progression dans le player en fonction de la durée de chaque partie. Par exemple, si un segment de lecture contient les 30 premières secondes d'une vidéo, vos spectateurs ne verront que ces 30 secondes dans la barre de lecture quand ils se trouvent dans ce segment.
Sommaire de l'article :
- Quels sont les avantages de l'utilisation des segments de lecture ?
- Premiers pas avec les segments de lecture
- Conseils et astuces pour utiliser les segments de lecture
Quels sont les avantages de l'utilisation des segments de lecture ?
- Décomposez votre vidéo en segments pour faciliter la navigation dans la barre de lecture
- Utilisez les fonctionnalités de ramification (déclencheurs de temps et actions d'une zone interactive) pour créer des segments de lecture qui peuvent être parcourus sans que le spectateur ne voit des segments qu'il ne devrait pas voir
- Utilisez-les avec des chapitres pour créer des segments de chapitre afin de naviguer par chapitre dans la timeline
Premiers pas avec les segments de lecture
De quoi aurez-vous besoin ?
- Une vidéo interactive
- Une liste des horodatages de tous les segments que vous souhaitez créer (vous pouvez la compiler dans le studio).
Utiliser l'éditeur de segments
- Dans l'éditeur interactif, vous trouverez le bouton Segment de lecture à côté des commandes du player.

- En cliquant sur ce bouton, vous verrez apparaître le panneau de l'éditeur de segments de lecture à gauche, la timeline du segment et une barre de lecture factice qui vous montrera comment les spectateurs verront chaque segment
- En mode segmentation, la vidéo est représentée comme un long segment, la barre de lecture représentant la longueur totale de la vidéo.
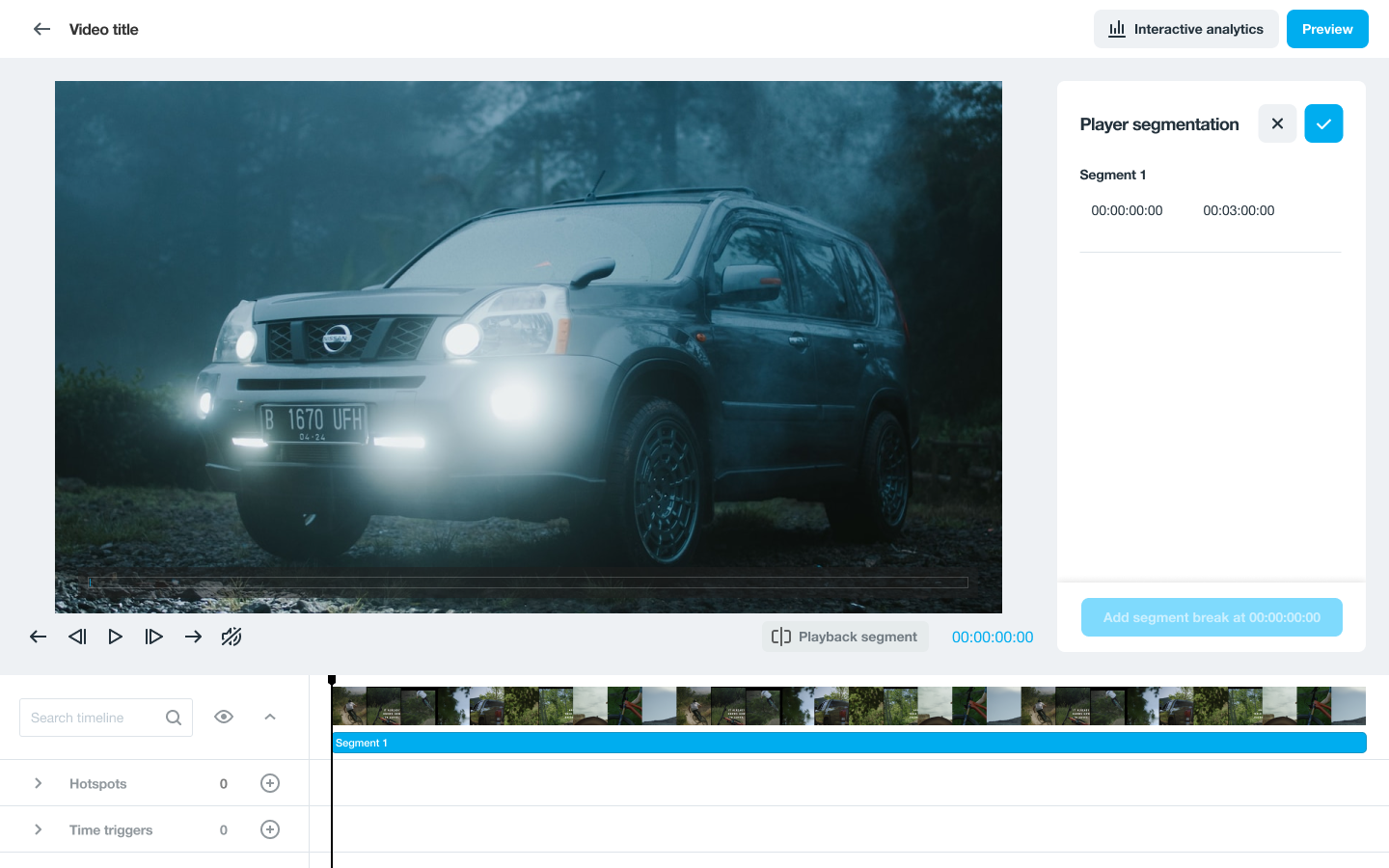
Créer un deuxième segment
- Déplacez l'aiguille de la timeline (ou saisissez manuellement le timecode) à l'endroit où vous souhaitez que le deuxième segment commence
- En faisant glisser l'aiguille, vous verrez que la barre de lecture factice représente ce que le spectateur voit avec les paramètres de segmentation actuels.
- Au point souhaité de la vidéo, cliquez sur le bouton « Ajouter une coupure de segment à xx » pour diviser le segment en deux.

- Vous constaterez que la barre de lecture factice est revenue au début. En effet, vous êtes maintenant au début du segment 2.
- Continuez à chercher les points de début des segments dans votre vidéo, en ajoutant une coupure de segment à chacun de ces points jusqu'à ce que vous ayez ajouté tous les segments de player requis pour votre vidéo.
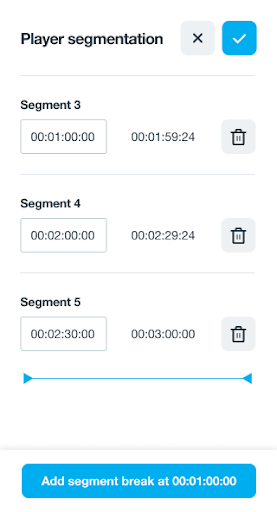
Supprimer un segment
-
Vous pouvez supprimer n'importe lequel de vos segments en appuyant sur l'icône Corbeille situé à côté des horodateurs des segments.
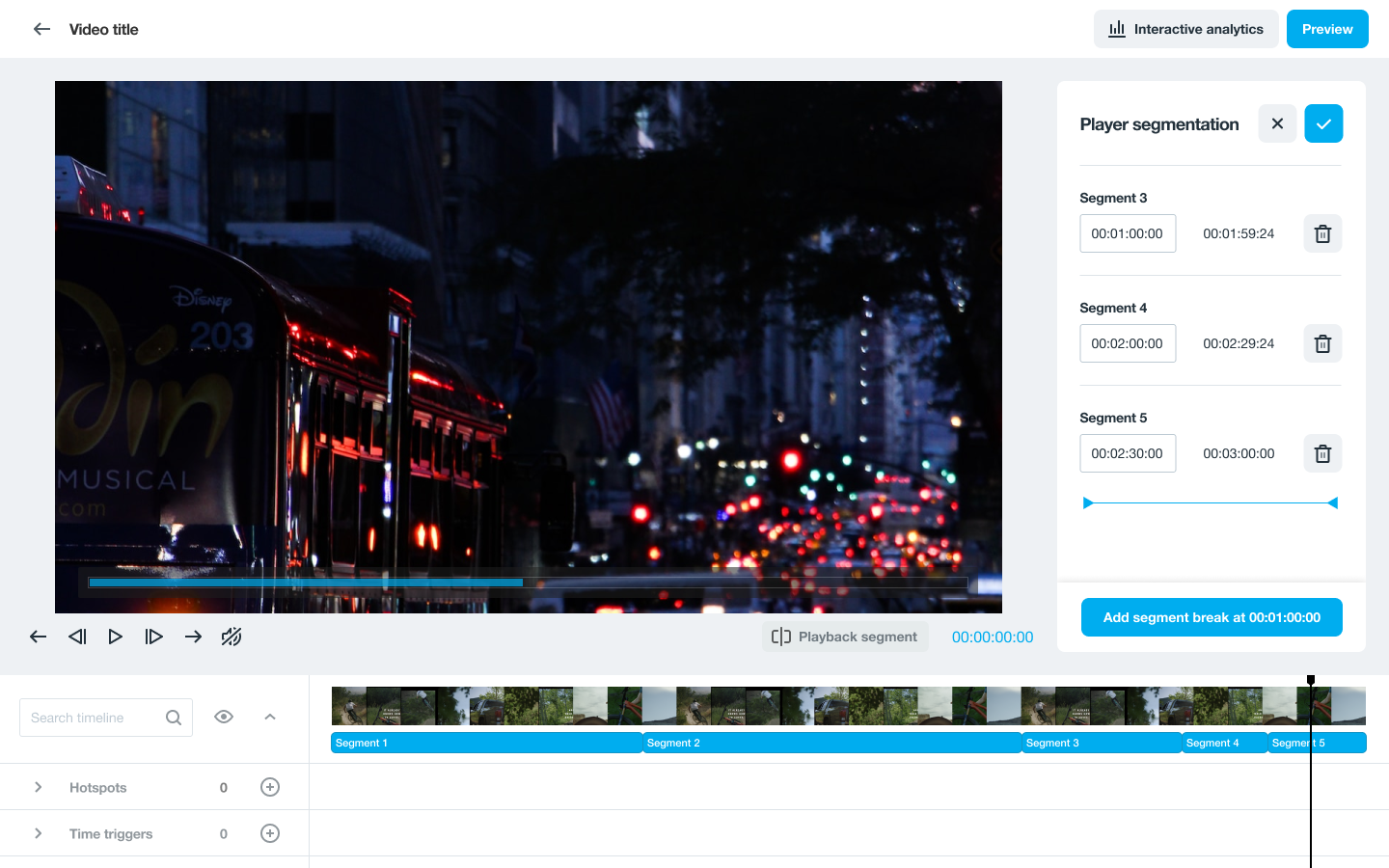
⚠️Remarque : Tout segment supprimé aura un impact sur la longueur du segment précédent.
Change a segment
- Vous pouvez modifier le point de début de n'importe quel segment en modifiant manuellement le timecode dans la zone de saisie de l'heure de début du segment.
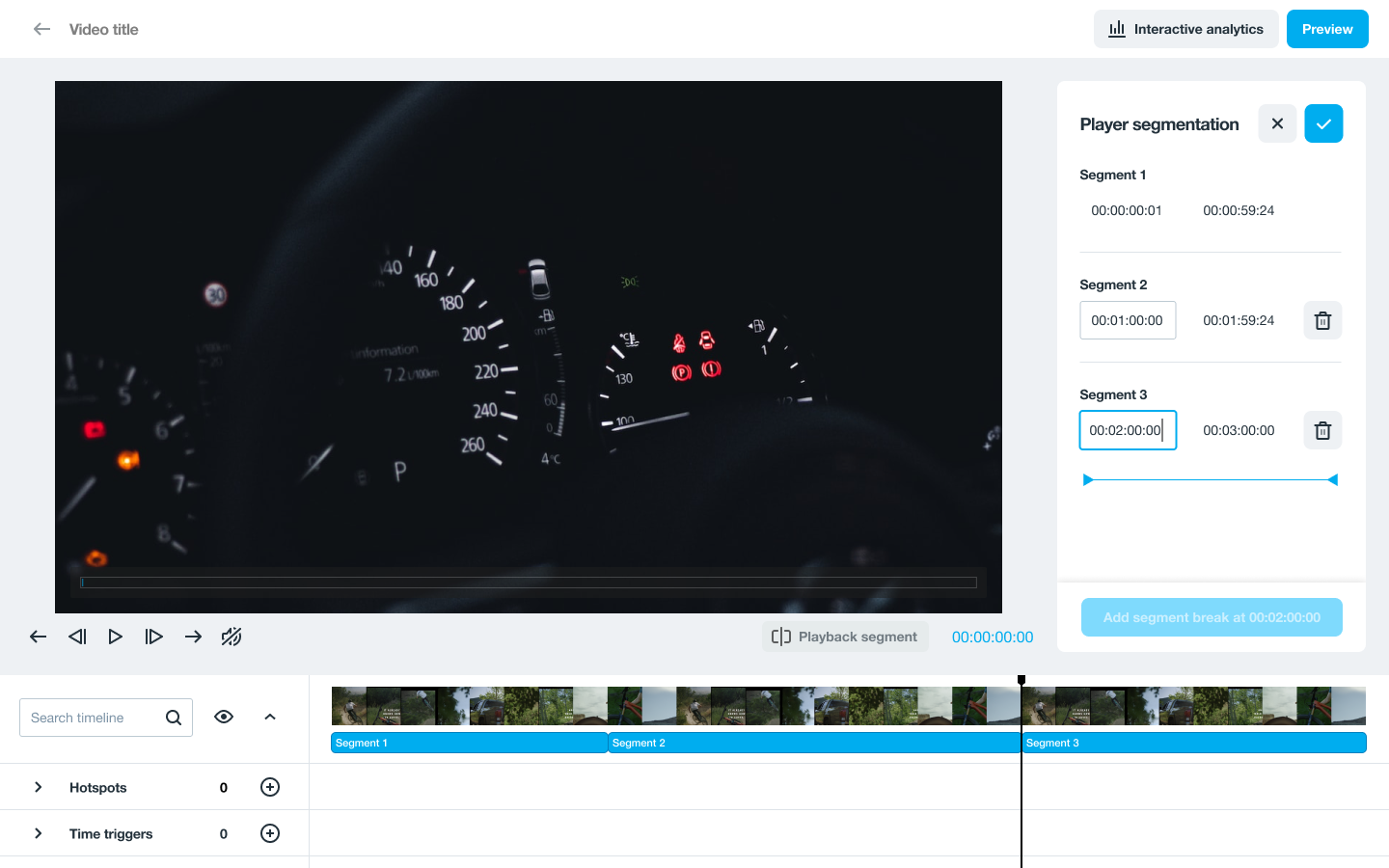
Terminer la segmentation
- Lorsque vous avez terminé la création de vos segments de lecture, cliquez sur la coche en haut du panneau des segments de lecture.
Conseils et astuces pour utiliser les segments de lecture
- Les segments doivent durer plus d'une seconde.
- À la fin de chaque segment, la vidéo commence par défaut à lire le segment suivant. Si vous voulez que votre spectateur reste sur un segment, utilisez les déclencheurs de temps avec des actions de pause ou de saut à la fin de chaque segment.
- Les chapitres, les paramètres temporels, les zones interactives et les déclencheurs de temps peuvent faire passer le spectateur d'un segment à l'autre.