Cette fonctionnalité est disponible avec un abonnement Vimeo Advanced, Business, Premium ou Enterprise.
Lorsqu'une personne s'inscrit à votre webinaire, nous pouvons lui envoyer automatiquement trois e-mails pour s'assurer qu'elle y assistera et qu'elle pourra regarder le replay par la suite. Vous pouvez personnaliser la couleur, l'image de marque et les liens inclus dans ces e-mails ou choisir de ne pas les envoyer du tout. Vous pouvez également envoyer un test pour prévisualiser leur apparence pour les personnes inscrites à votre webinaire.
Pour savoir comment personnaliser chaque composant des e-mails relatifs à votre webinaire, développez les rubriques ci-dessous.
Prévisualiser les e-mails de webinaires
Commencez par cliquer sur le bouton E-mails sur le côté droit de la page de gestion des webinaires.
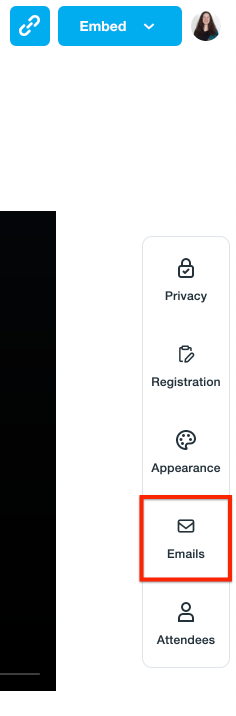
Trois types d'e-mails sont listés à gauche :
- E-mail de confirmation : envoyé après l'inscription du spectateur.
- E-mail de rappel : envoyé la veille de la date de votre webinaire.
- E-mail de suivi : Envoyé après que vous avez cliqué sur Terminer l'événement sur la page de gestion de votre webinaire.
Vous pouvez cliquer sur chaque panneau pour prévisualiser l'e-mail correspondant.
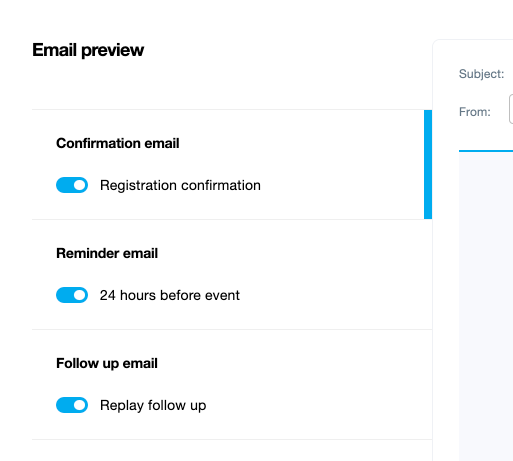
Vous pouvez également effectuer un certain nombre de personnalisations, détaillées dans les rubriques ci-dessous. Vos modifications seront enregistrées automatiquement à mesure de votre progression. Cliquez sur Terminer dans le coin supérieur droit pour revenir à la page de gestion des webinaires.
En haut de la page, vous pouvez basculer le mode de prévisualisation de l'e-mail entre l'affichage sur ordinateur (par défaut) et l'affichage mobile, ce qui vous permet de voir comment l'e-mail s'affichera pour les lecteurs dans l'un ou l'autre environnement.
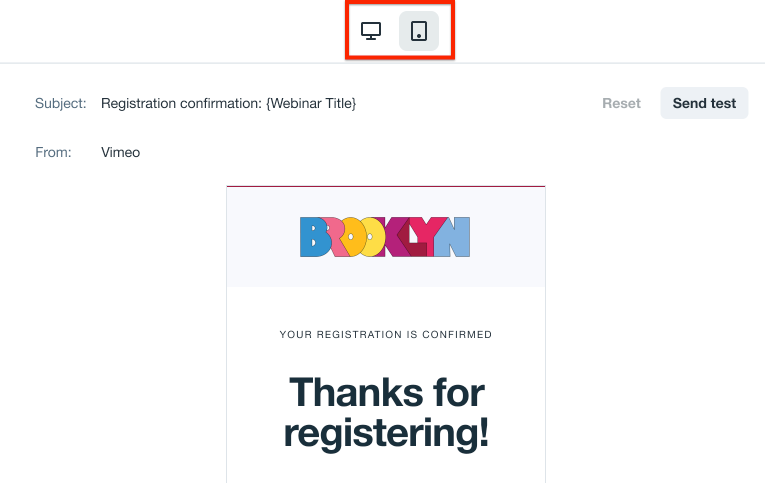
Pour annuler vos modifications, cliquez sur la flèche d'annulation dans le coin supérieur droit.
Modifier le champ « Expéditeur »
Par défaut, l'expéditeur de l'e-mail sera « Vimeo ». Vous pouvez le remplacer par le nom de votre propre marque dans le panneau des paramètres généraux situé sur la droite de la page.
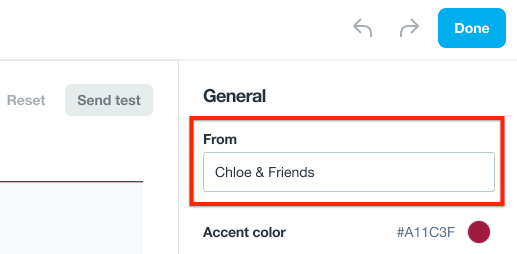
Modifier les couleurs d'accentuation
Le bouton d'appel à l'action (CTA) et les autres accents de couleur apparaissent en bleu de Vimeo par défaut. Pour en changer la couleur :
- Cliquez sur les indicateurs de couleur dans le panneau des paramètres généraux.
- Sélectionnez les couleurs de votre marque en cliquant et en faisant glisser les anneaux, ou en saisissant le code hexadécimal des couleurs.
- Cliquez hors du sélecteur de couleur lorsque vous avez trouvé la bonne couleur.
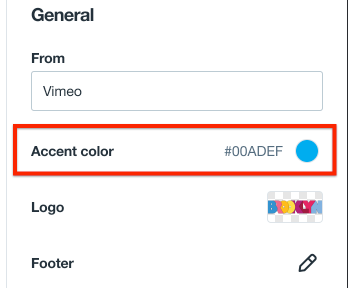
Ajout de votre logo
Cliquez sur la case du logo dans le panneau des paramètres généraux pour télécharger et insérer un logo personnalisé. Il apparaîtra au centre et en haut du corps de l'e-mail.
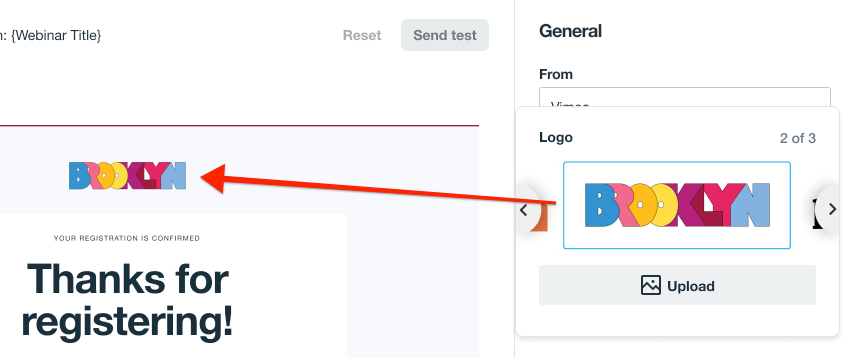
Ajouter un pied de page à votre e-mail
Par défaut, le pied de page de vos e-mails de webinaire contient :
- Un lien pour visualiser l'e-mail sur un navigateur
- Du texte indiquant que vous avez envoyé l'e-mail
- Un lien pour signaler les abus à notre équipe
Dans le panneau des paramètres généraux situé sur le côté droit, cliquez sur l'icône en forme de crayon à côté du Pied de page pour ajouter d'autres éléments.
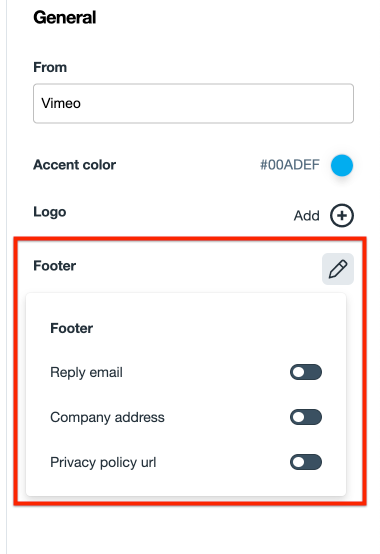
Vous pouvez ajouter :
- Adresse e-mail de réponse : En activant cette option, il vous sera demandé de saisir une adresse e-mail de réponse. Une fois l'adresse ajoutée, une nouvelle ligne apparaîtra dans le pied de page, indiquant : « Vous pouvez répondre à l'expéditeur à l'adresse [email] ».
- Adresse de l'entreprise : En activant cette option, il vous sera demandé de saisir l'adresse postale de votre entreprise (100 caractères maximum). Une fois l'adresse ajoutée, elle apparaîtra sur une nouvelle ligne dans le pied de page de l'e-mail.
- URL de la politique de confidentialité : en activant cette option, il vous sera demandé de saisir le lien vers la politique de confidentialité de votre entreprise. Une fois cette opération effectuée, un lien « Confidentialité » apparaîtra dans le pied de page, à côté du lien « Signaler un abus ».
Ces paramètres de pied de page s'appliquent aux trois types d'e-mails. Toutes les modifications apportées seront enregistrées automatiquement.
Personnaliser l'objet de votre e-mail
Chaque type d'e-mail aura un objet par défaut. Vous pouvez le modifier à votre guise, en utilisant des balises dynamiques pour insérer des informations relatives à votre événement spécifique et au formulaire soumis par les inscrits.
- Sélectionnez l'e-mail que vous souhaitez modifier dans le panneau latéral gauche.
- Pour modifier l'objet, cliquez dans le champ Objet en haut de la page.
- Saisissez l'objet souhaité (dans une limite de 100 caractères).
- Si vous souhaitez insérer une balise dynamique, sélectionnez-en une dans le panneau latéral droit. Notez que tous les champs de votre formulaire d'inscription qui ne sont pas obligatoires peuvent apparaître vides si la personne inscrite ne les remplit pas.
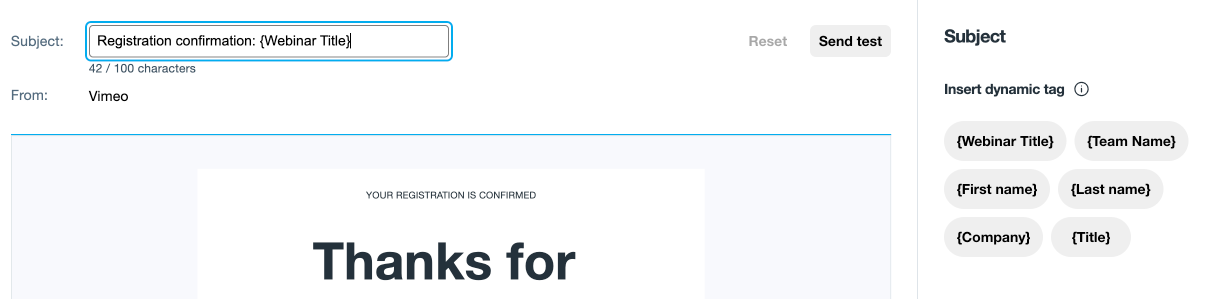
Personnaliser le message de votre e-mail
Chaque type d'e-mail possède une copie de message par défaut conçue pour s'appliquer à tout type d'événement. Vous pouvez adapter ce texte comme bon vous semble, en utilisant des balises dynamiques pour insérer des informations provenant de votre événement spécifique et du formulaire soumis par les inscrits afin de personnaliser le message. Ce message apparaîtra toujours au-dessus de la date et de l'heure de début prévues de votre événement.
- Sélectionnez l'e-mail que vous souhaitez modifier dans le panneau latéral gauche.
- Il existe deux zones de texte que vous pouvez modifier : l'en-tête et le corps. Cliquez sur l'un ou l'autre pour activer la zone d'édition du texte et le panneau des paramètres du texte.
- Saisissez le texte souhaité (dans une limite de 1000 caractères par zone).
- Si vous souhaitez insérer une balise dynamique, sélectionnez-en une dans le panneau latéral droit. Notez que tous les champs de votre formulaire d'inscription qui ne sont pas obligatoires peuvent apparaître vides si la personne inscrite ne les remplit pas.
- Dans le panneau des paramètres du texte, à droite, vous pouvez ajuster la taille, le style, le format et la couleur de tout le texte contenu dans la zone d'édition de texte active. Vous pouvez également mettre en surbrillance une partie de votre texte pour appliquer des paramètres de mise en forme précis, ou créer un lien hypertexte dans la copie.
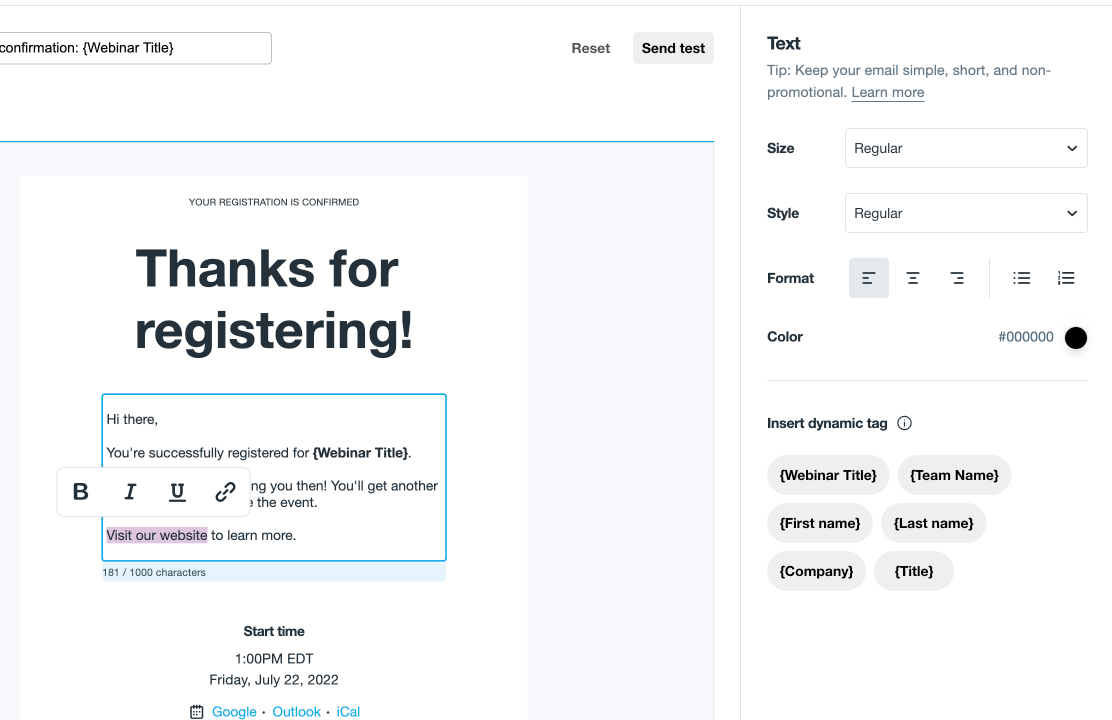
- Cliquez hors de la zone d'édition du texte pour enregistrer vos modifications.
Afficher ou masquer le calendrier
Par défaut, les e-mails de confirmation et de rappel d'inscription comprennent des liens de calendrier permettant aux inscrits d'ajouter votre événement à leurs calendriers Google, Outlook ou iCal.
Si vous préférez ne pas inclure cette ligne dans votre e-mail, cliquez sur la ligne de calendrier, puis sur l'icône de suppression qui apparaît.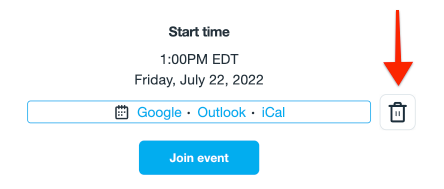
Pour réintégrer les liens de calendrier, cliquez sur la ligne bleue (+) sous l'heure de début de votre événement.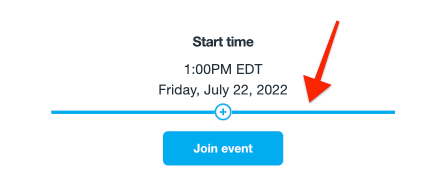
Personnaliser le lien du bouton d'événement
Par défaut, le bouton CTA de chaque e-mail indique « Rejoindre l'événement » et renvoie à la page de l'événement de votre webinaire sur Vimeo. Vous pouvez personnaliser le texte et le lien du bouton pour qu'il mène à une destination personnalisée, comme votre site Web où l'événement est intégré.
- Sélectionnez l'e-mail que vous souhaitez modifier dans le panneau de gauche.
- Dans l'aperçu de l'e-mail, cliquez sur le bouton pour ouvrir le panneau des paramètres du bouton à droite.
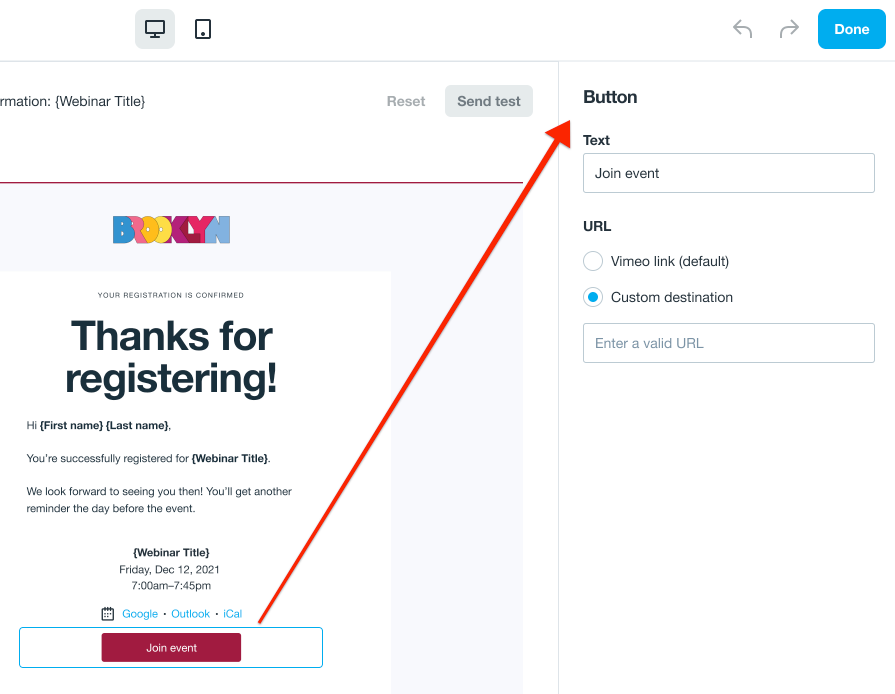
- Modifiez le champ Texte pour modifier le texte du bouton.
- La section URL comporte deux options. Le lien Vimeo dirige les destinataires vers la page de votre webinaire sur vimeo.com ; Destination personnalisée vous permet d'introduire un lien vers une autre URL vers laquelle diriger les destinataires.
- Vos paramètres seront enregistrés automatiquement.
Envoyer un e-mail test
Pour voir comment un e-mail s'afficher et se comporte :
- Sur la gauche, sélectionnez l'e-mail que vous souhaitez tester.
- Cliquez sur Envoyer le test en haut de la page des paramètres de l'e-mail.
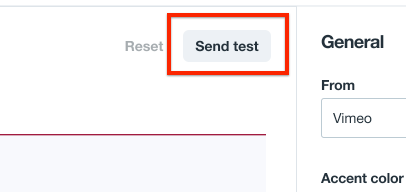
-
Cette action déclenchera l'envoi de l'e-mail sélectionné sur l'adresse e-mail associée à votre compte.
⚠️ Remarque : pour ce faire, vous devez avoir vérifié votre adresse e-mail avec Vimeo). - Vérifiez votre boîte de réception pour trouver l'e-mail de test.
Réinitialiser l'e-mail aux paramètres par défaut
Vous pouvez annuler et rétablir toutes les modifications apportées à l'aide des flèches situées dans le coin supérieur droit de la page, à côté du bouton Terminer.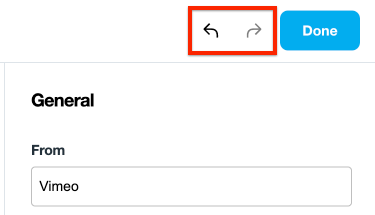
Pour rétablir les paramètres par défaut de l'e-mail, cliquez sur Réinitialiser au-dessus de l'aperçu de l'e-mail.

Désactiver les e-mails automatiques de webinaire
Ces trois e-mails sont activés par défaut. Si vous préférez que nous n'envoyions aucun de ces e-mails (par exemple, si vous souhaitez envoyer vous-même des e-mails à propos de votre webinaire), cliquez sur le bouton de basculement correspondant pour les désactiver.
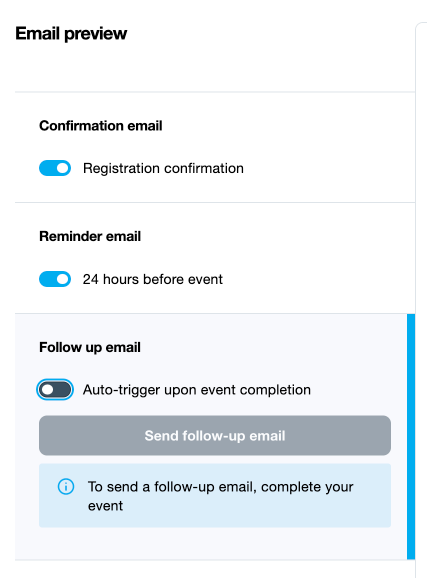
Envoyer un e-mail de suivi manuellement
Si vous avez choisi de ne pas envoyer d'e-mail de suivi automatiquement à la fin de l'événement, vous avez la possibilité de le faire manuellement à la place. Cette action est possible uniquement si l'option Envoi automatique dès la fin de l'événement (décrite ci-dessus) est désactivée avant la fin de votre événement.
- Accédez à la page de gestion des webinaires (Bibliothèque > Événements en direct > sélectionner un webinaire).
- Sélectionnez Terminer l'événement.
- Ouvrez le panneau E-mails (menu latéral droit).
-
Sélectionnez E-mail de suivi, puis Envoyer un e-mail de suivi.
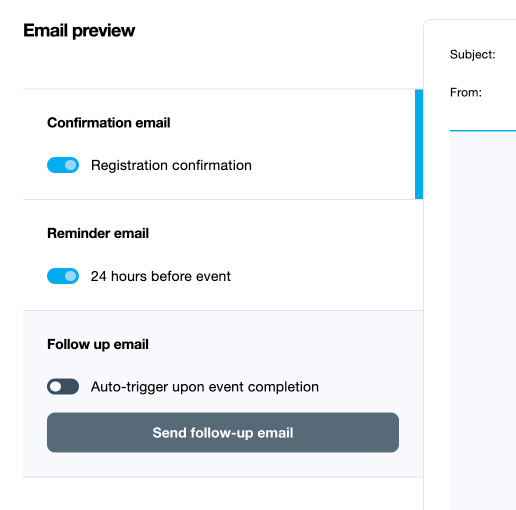
- Une fenêtre de confirmation s'affiche. Cliquez sur Envoyer si vous êtes prêt(e) à envoyer l'e-mail à vos participants inscrits.
- Votre e-mail de suivi a été envoyé.