Cette fonctionnalité est disponible avec un abonnement Advanced, Premium ou Enterprise.
L'application mobile Vimeo sur iOS et Android offre la possibilité de diffuser en direct depuis votre appareil mobile, permettant ainsi aux membres Enterprise de lancer un live rapidement lors de leurs déplacements.
Assurez-vous d'avoir iOS 13 ou une version supérieure ou Android version 6 ou une version supérieure installé sur votre appareil.
Remarque : en raison de variables indépendantes de sa volonté, Vimeo ne peut garantir la stabilité du streaming à tout moment pour les utilisateurs qui connectent leur appareil mobile à des données mobiles 4G/5G ou à des connexions wifi.
- Configurer l'application pour le streaming
- Démarrer et arrêter le streaming depuis l'application
- Ajuster la qualité du streaming
- Résolution des problèmes : L'événement n'apparaît pas dans le menu déroulant
- Quelques points importants
Configurer l'application pour le streaming
Commencez par lancer l'application et assurez-vous que vous êtes connecté à votre compte. Dans la navigation inférieure, appuyez sur le bouton bleu Ajouter au centre (Remarque : certains appareils Android peuvent afficher un bouton Télécharger à la place).

Appuyez sur Direct dans le coin inférieur droit.
La première fois, vous devrez autoriser l'application Vimeo à accéder à votre caméra et votre microphone ; cela est nécessaire pour que le streaming puisse fonctionner dans l'application.
Une fois ces autorisations accordées, votre caméra s'ouvre. Vous pouvez laisser votre téléphone en mode portrait pour filmer une vidéo au format 9:16, ou le tourner sur le côté pour diffuser une vidéo en format paysage (16:9). Dans ce dernier cas, assurez-vous que le verrouillage de l'orientation portrait de votre appareil est réglé sur off, sinon la diffusion apparaîtra à 90°. Gardez votre appareil dans la position souhaitée (portrait ou paysage) avant de lancer la diffusion afin de vous assurer que vous obtenez l'aspect souhaité.
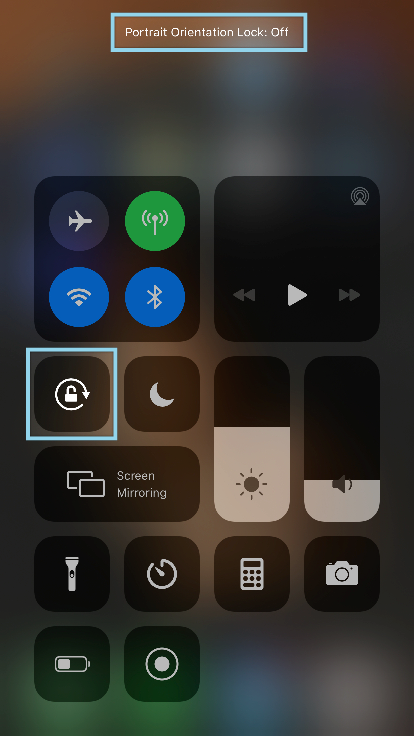
Quel que soit le format de votre vidéo, vous aurez la possibilité d'entrer un titre pour un nouvel événement ou d'ouvrir le menu déroulant pour choisir un événement existant. Si vous créez un nouvel événement de cette manière, n'oubliez pas qu'il s'agira d'un événement unique, et non d'un événement récurrent.
Sous le titre de l'événement, vous pouvez choisir vos destinations de streaming. Appuyez sur la flèche de menu déroulant pour les sélectionner. Vous pouvez également modifier les paramètres de confidentialité de votre stream sur Vimeo en appuyant sur Modifier la confidentialité. En outre, vous pouvez vous connecter et ajouter d'autres destinations de diffusion simultanée.
En regard de l'icône rouge Passer au live se trouvent des paramètres supplémentaires. Appuyez sur l'icône des paramètres de l'appareil photo pour régler les éléments suivants :
-
Son : mettez le microphone de votre appareil en sourdine ou désactivez la sourdine ; par défaut, elle est désactivée.
- Notez que l'application mobile ne prend pas en charge les périphériques audio externes.
- Flash : désactivée par défaut, cette option permet d'allumer la lampe de poche de votre appareil, ce qui peut s'avérer pratique si vous vous trouvez dans un environnement sombre.
- Grille : si vous souhaitez obtenir un cadrage précis, vous pouvez activer la grille pour évaluer la position de vos sujets dans la prise de vue. Notez que les lignes de la grille n'apparaîtront pas sur le stream. Cette fonction est désactivée par défaut.
- Filtre : Vous pouvez choisir parmi de nombreux filtres de caméra pour ajuster la coloration de votre prise de vue. Par défaut, cette fonction est réglée sur « Normal ».
Vous pouvez également basculer entre les caméras avant et arrière par défaut de votre appareil en appuyant sur l'icône de basculement de la caméra près du bouton jouer. Notez qu'il n'est pas possible de sélectionner des objectifs spécifiques (par exemple, l'objectif grand angle) qui sont inclus dans certains appareils.
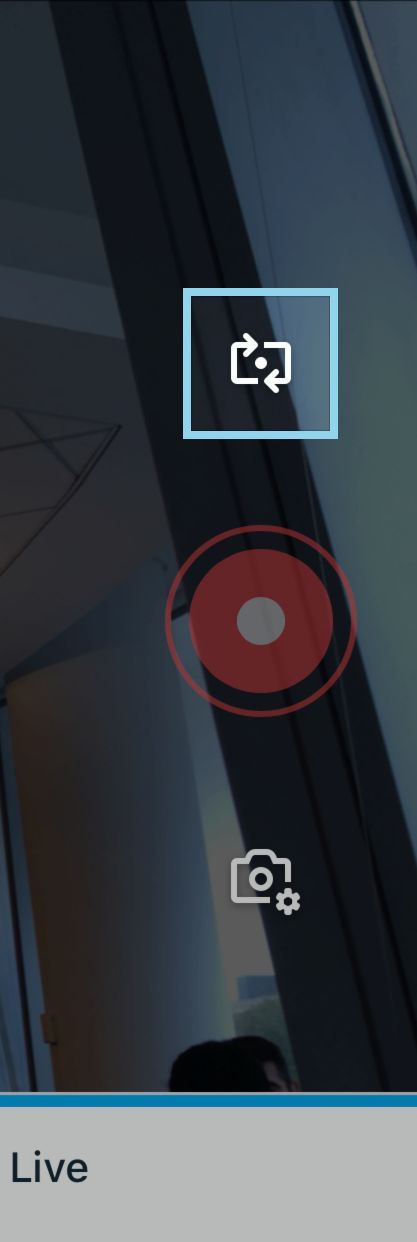
Démarrer et arrêter le streaming depuis l'application
Lorsque vous êtes prêt à commencer le streaming depuis votre appareil, assurez-vous que vous êtes dans le format d'image souhaité (paysage ou portrait) avant de diffuser.
Exemple en portrait - les commandes se trouvent en bas de l'écran :
Exemple en paysage - les commandes se trouvent sur le côté gauche de l'écran :
Appuyez ensuite sur le bouton rouge pour lancer le streaming. L'icône tourne un instant, puis disparaît et affiche une case rouge « LIVE » dans le coin supérieur droit, ainsi qu'un compteur de spectateurs et une minuterie. Les paramètres de la caméra sont toujours accessibles pendant votre diffusion.
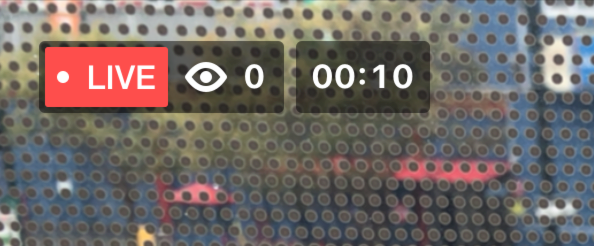
⚠️Remarque : Il n'est pas possible de modérer ou de participer au chat en direct de votre événement ou d'utiliser d'autres outils interactifs lors d'un streaming depuis l'application mobile. Cela doit être fait à partir d'un navigateur distinct.
Vous verrez des messages d'avertissement en haut de l'écran si un problème survient, tel qu'une mauvaise connectivité. Si cela se produit, vérifiez votre connexion ou arrêtez votre stream et changez de type de connexion (par exemple, de 4G à Wi-Fi).
Vous pouvez également consulter le menu de diffusion simultanée en direct pour partager les URL de votre stream sur ces destinations ; il vous informera également en cas de problème avec le stream vers cette destination.
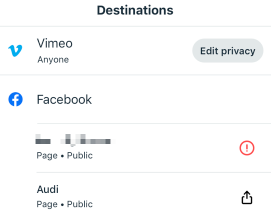
Lorsque votre événement est terminé et que vous souhaitez arrêter la diffusion, appuyez sur l'icône en forme de carré rouge. Votre stream sera ensuite archivé sous forme de vidéo et vous pourrez y accéder directement depuis l'application ou la Bibliothèque lorsque vous vous connecterez à votre compte depuis le navigateur de votre ordinateur. L'application affichera également quelques analyses de base de votre stream à la fin.
Ajuster la qualité du streaming
La qualité du stream dépendra largement du type d'appareil que vous utilisez, notamment la résolution prise en charge par l'appareil et le matériel. Cela dit, vous pouvez ajuster la qualité de streaming par défaut disponible pour votre appareil dans les paramètres de l'application.
Rendez-vous dans Profil > Paramètres, où vous pouvez faire défiler la page pour trouver le menu des paramètres de streaming.
![]()
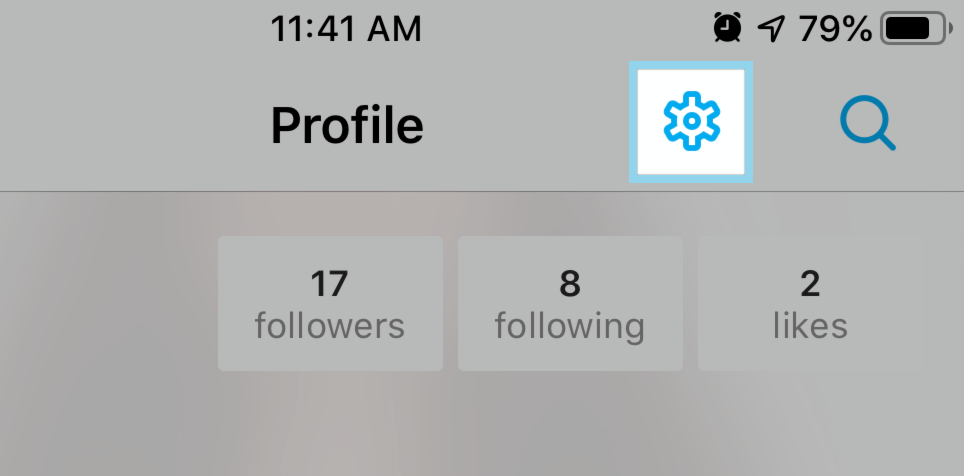
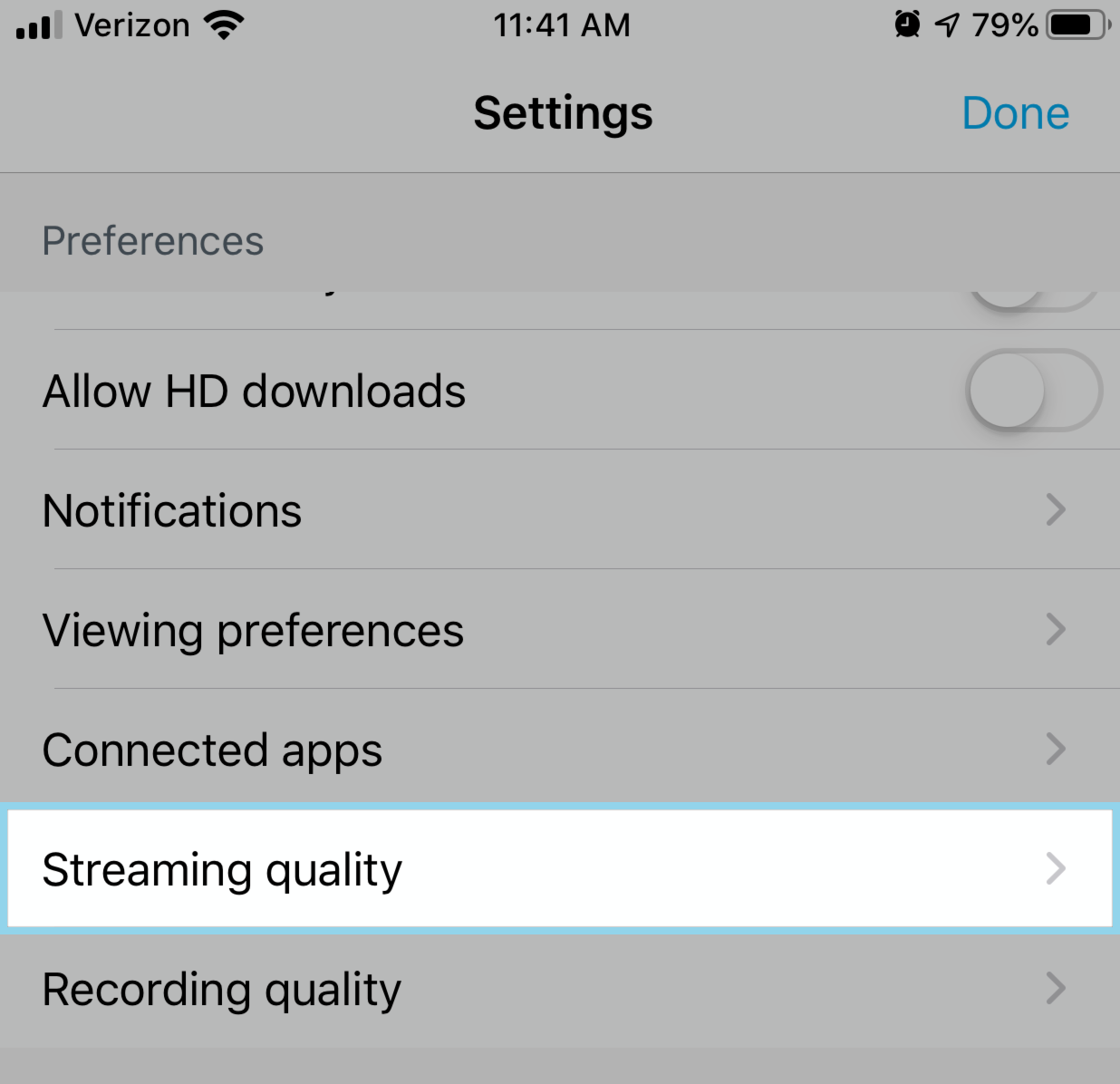
La qualité que vous choisissez dans cette rubrique sera la meilleure qualité disponible pour la lecture. Toutes les qualités inférieures seront toujours présentes lors de notre processus de transcodage. Par exemple, si vous choisissez la diffusion en 720p, votre stream sera disponible en 720p, 540p et 360p, mais pas en 1080p. Cette option peut s'avérer utile si vous utilisez une connexion bas débit ou si vous essayez de réduire votre consommation de données lorsque vous utilisez une connexion 4G/LTE.
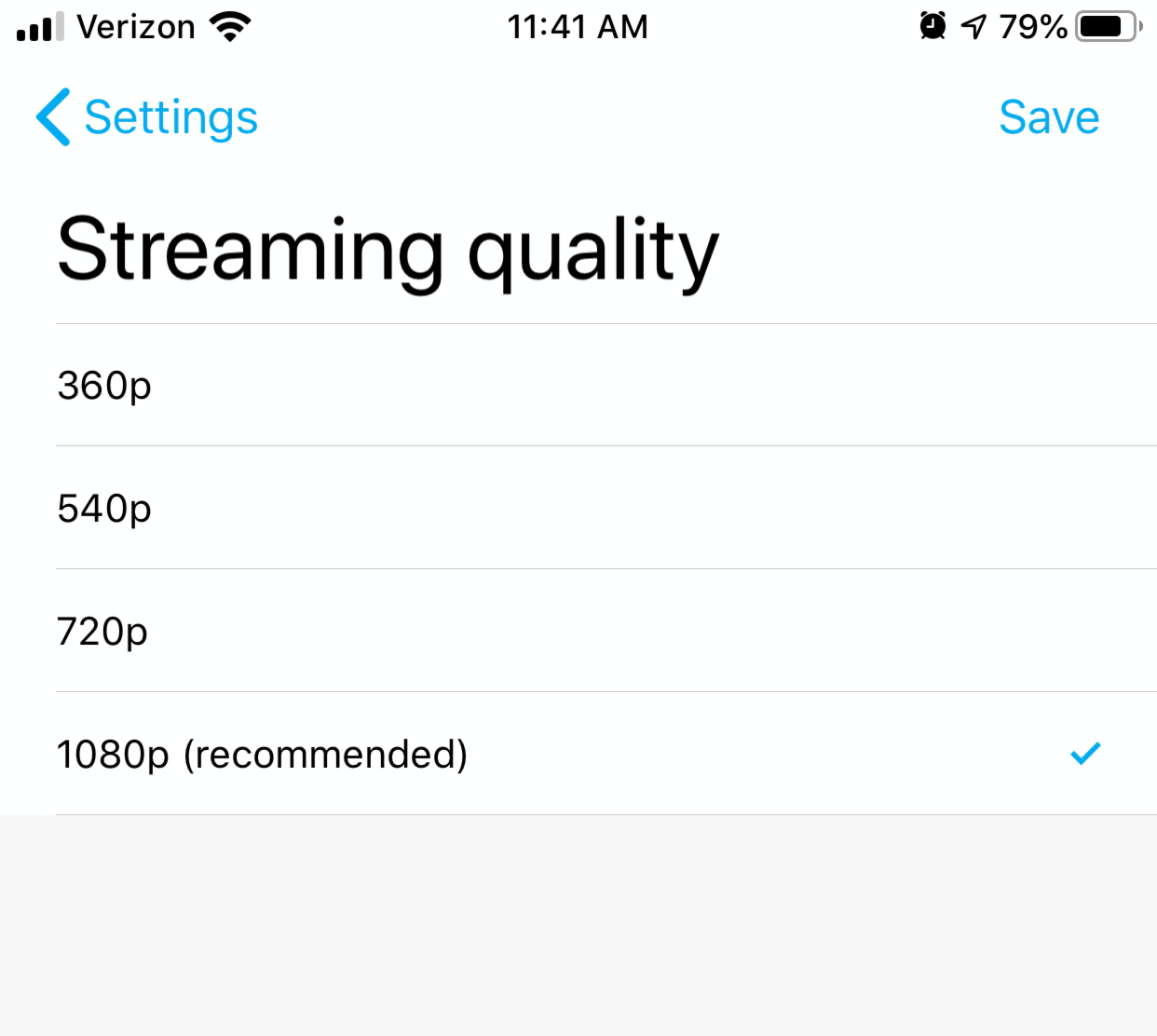
Résolution des problèmes : L'événement n'apparaît pas dans le menu déroulant
Lorsque vous créez pour la première fois un événement dans votre compte Vimeo sur votre bureau (ponctuel ou récurrent), vous accédez à la page de configuration de l'événement. Vous y trouverez un bouton bleu Suivant dans le coin supérieur droit de la page.
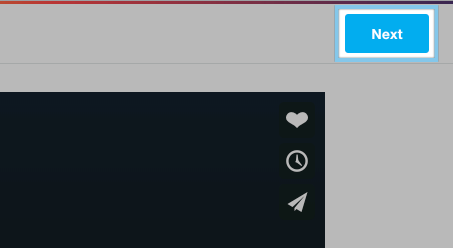
Si vous cliquez sur ce bouton, votre événement ne pourra pas être sélectionné dans l'application Vimeo pendant 60 minutes. En effet, le fait de cliquer sur Suivant engage l'encodeur de Vimeo basé sur le navigateur, qui est actif pendant 60 minutes avant de s'arrêter. Lorsqu'il est actif, Vimeo ne peut accepter un flux provenant d'une autre source, y compris l'application mobile Vimeo.
Pour contourner ce problème, créez votre événement Vimeo, et ne cliquez pas sur Suivant sur la page de configuration de l'événement.
Cela permettra à votre événement d'apparaître dans l'application Vimeo en tant que destination de streaming et vous pourrez le diffuser immédiatement en direct à partir de l'application. L'événement restera disponible dans l'application tant que vous n'aurez pas sélectionné Suivant.
Vous pouvez également créer un nouvel événement directement à partir de l'application en renseignant un titre dans le champ de Titre de l'événement comme décrit ci-dessus.
Quelques points importants
- Si vous quittez l'application Vimeo pendant la diffusion en direct, le stream sera interrompu et archivé sous forme de vidéo.
- Il en va de même si vous recevez un appel téléphonique. Envisagez de régler votre appareil sur Ne pas déranger pour éviter que votre stream ne soit interrompu de manière inopportune.
- Le streaming en connexion 4G/LTE utilisera les données mobiles incluses dans votre forfait de téléphonie mobile. Prenez garde au type de connexion que vous choisissez sur votre mobile lorsque vous passez au live.