Vimeo iOSアプリには、以下で詳しく説明するさまざまなクリエイター機能が含まれています。
- 分析機能の概要
- 動画ごとの分析
- カメラロールに保存しました
- ソーシャルメディアに公開
- アップロードとトリミング
- 録音
- ライブストリーミング
- ショーケース
- フォルダーの管理
- モバイル上のチーム
- レビューメモ
- Vimeo Create
- Cameo
分析機能の概要
アカウントの分析情報は、Vimeo iOSモバイルアプリからもご利用いただけるようになりました。このアプリでは、選択した時間枠内での動画パフォーマンスの概要を「視聴回数」「インプレッション数」「視聴率」、「いいね数」「URL別の視聴回数」ごとに詳細が表示されます。
画面下部のメニューにある [分析] タブをタップすると、iOSモバイルアプリでこの分析セクションを表示できます。
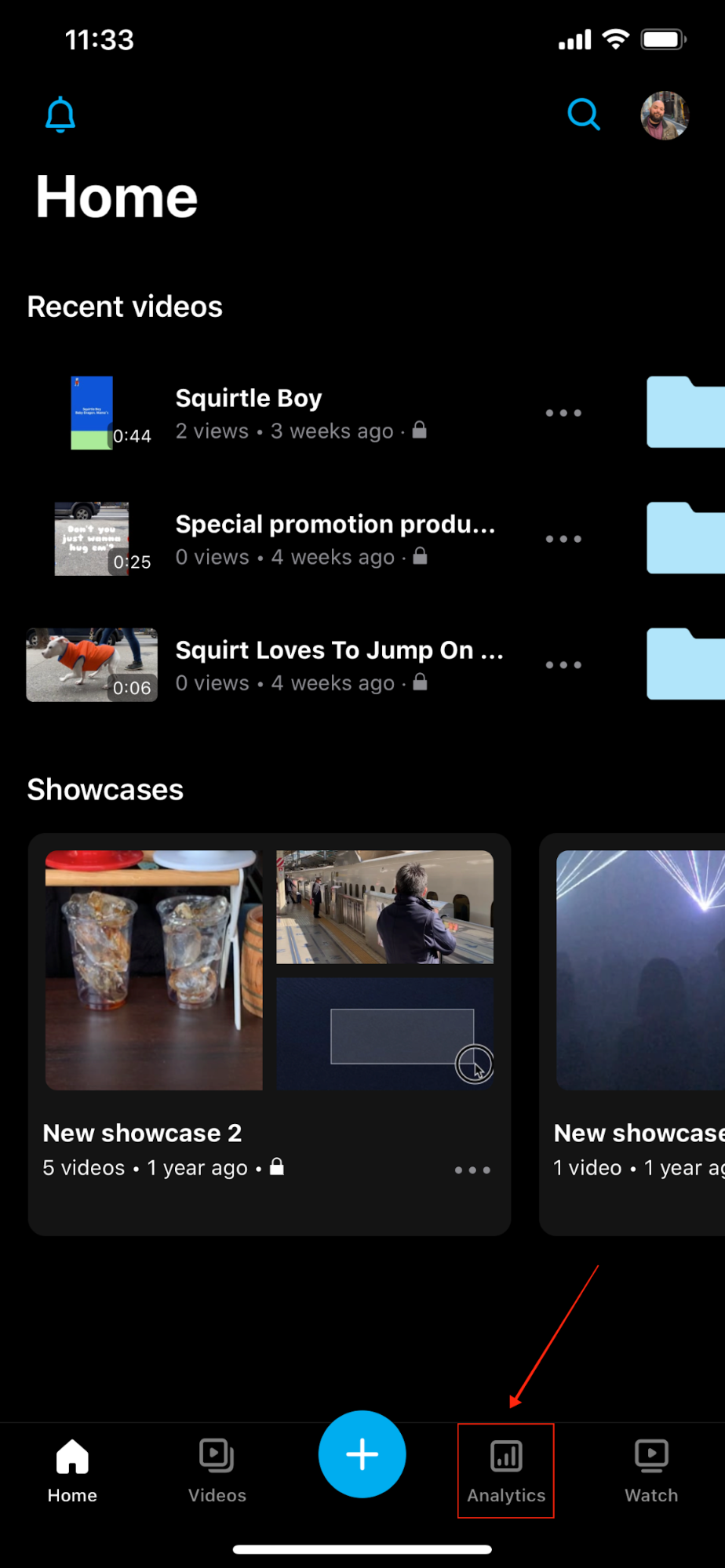
[分析] セクションに入ると、iOSモバイルデバイスを下にスクロールしてレポートを表示できます。
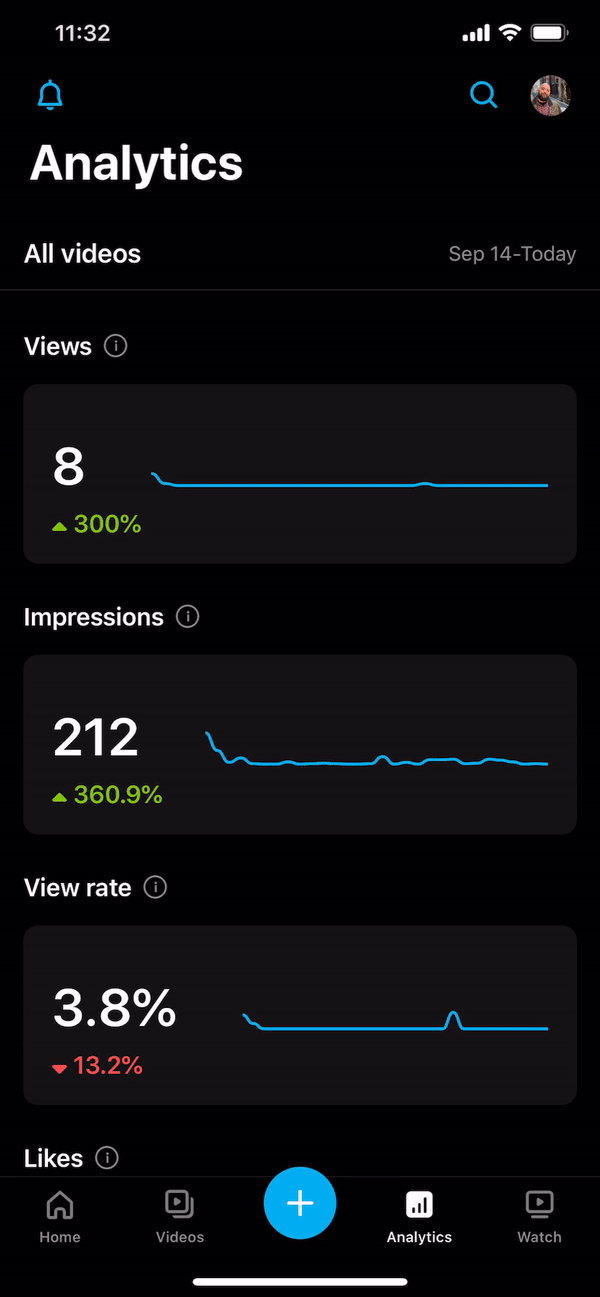
動画ごとの分析
動画の分析を表示するには、表示したい動画の横にある [•••] メニューをタップして、分析をタップします。クリエイターは、過去30日間またはカスタムの日付範囲で、動画の視聴回数、インプレッション数、視聴率、Vimeoのいいね数、およびURLによる視聴数を確認できます。
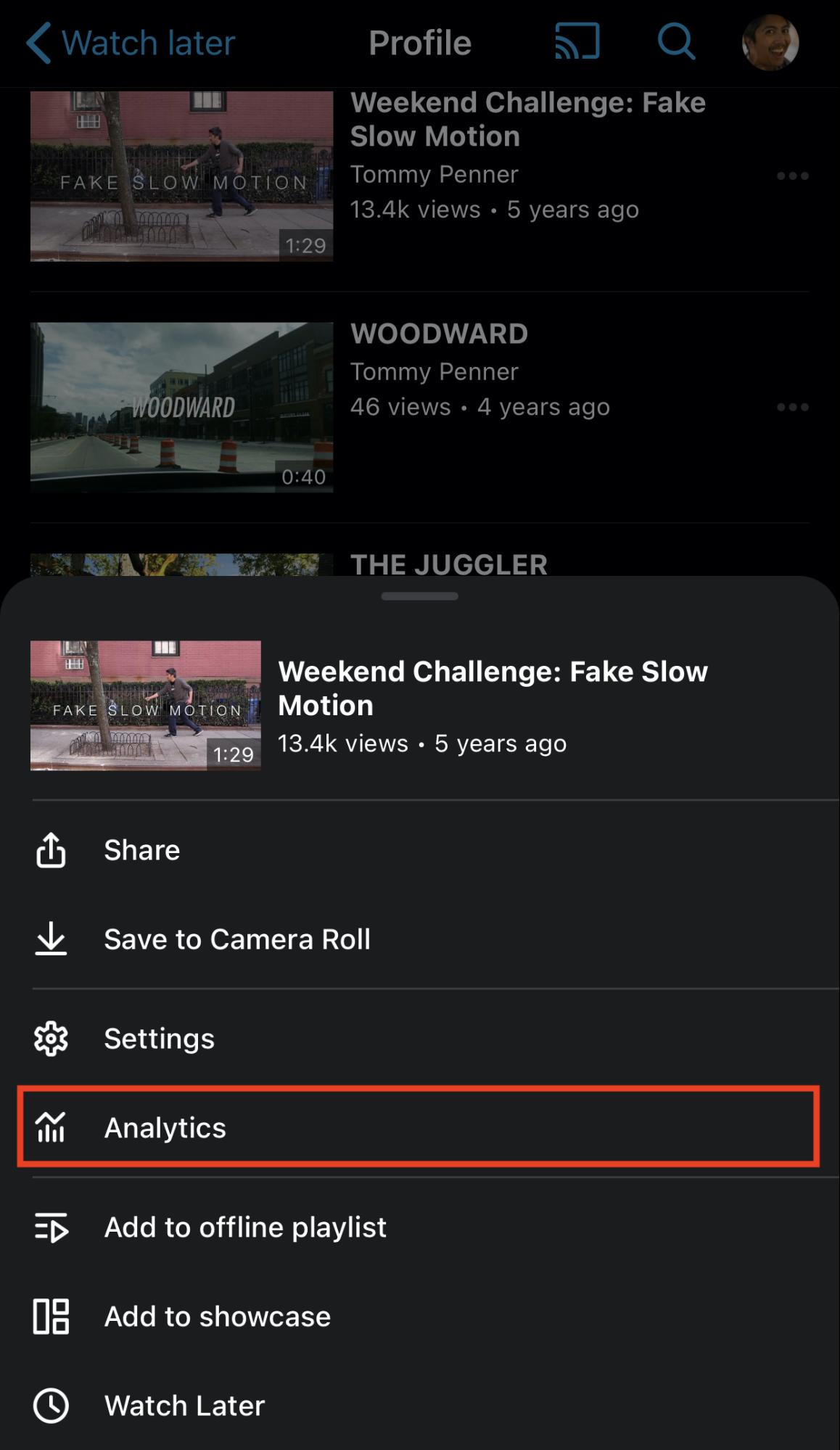
カメラロールに保存しました
クリエイターは、自分の動画をダウンロードして端末のカメラロールに保存できます。そのためには、ダウンロードしたい動画の横にある [•••] メニューをタップし、カメラロールに保存をタップして、目的の動画解像度を選択します。
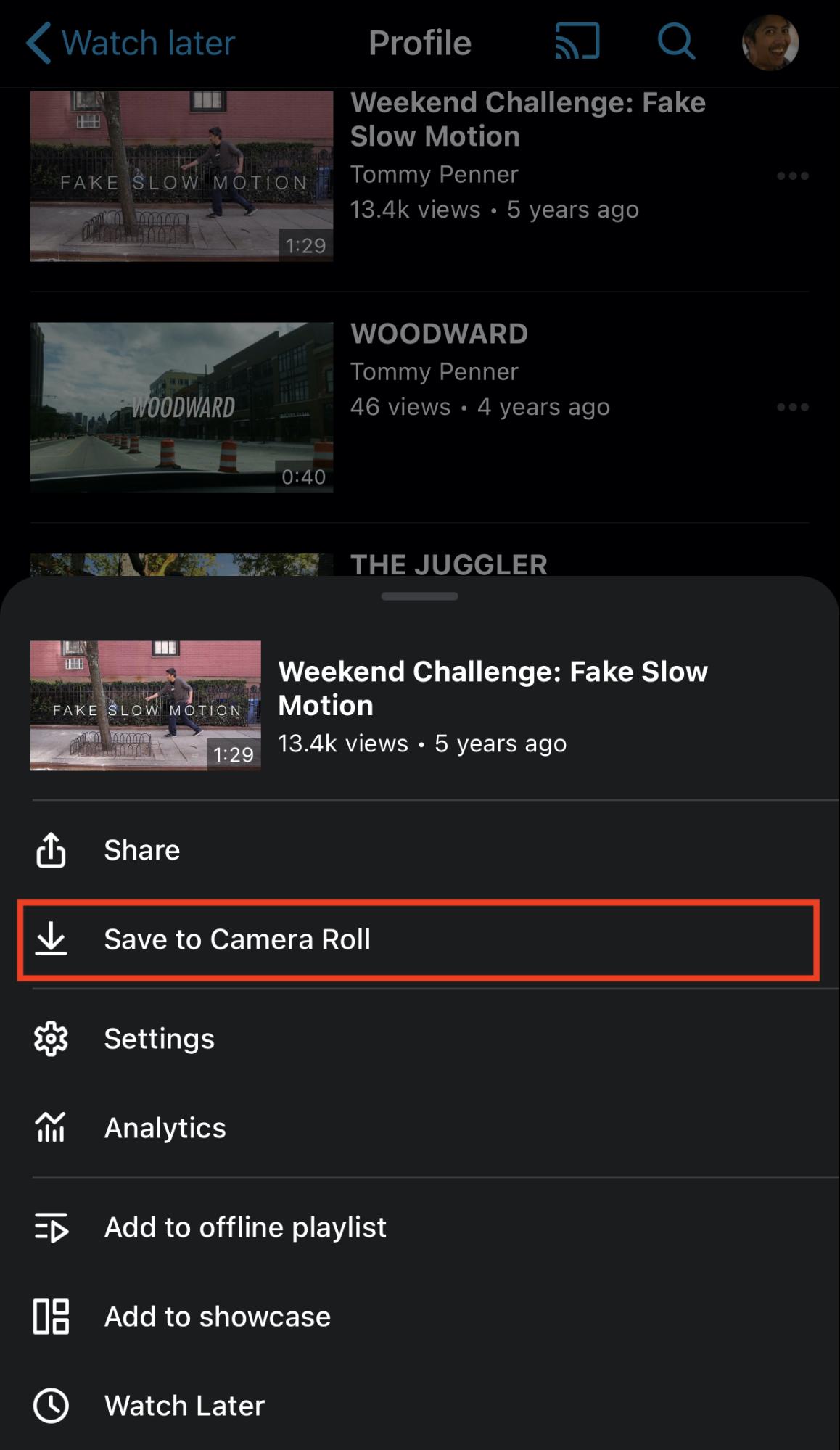
自分のアカウントにある動画用のトランスコードされたファイルのみをダウンロードできます。元のソースファイルはダウンロードできません。
ソーシャルメディアに公開
クリエイターは自分の動画をFacebookページまたはYouTubeアカウントに公開できます。そのためには、公開したい動画の横にある [•••] メニューをタップし、共有 > SNSに公開をタップして、動画を公開したいプラットフォームを選択します。
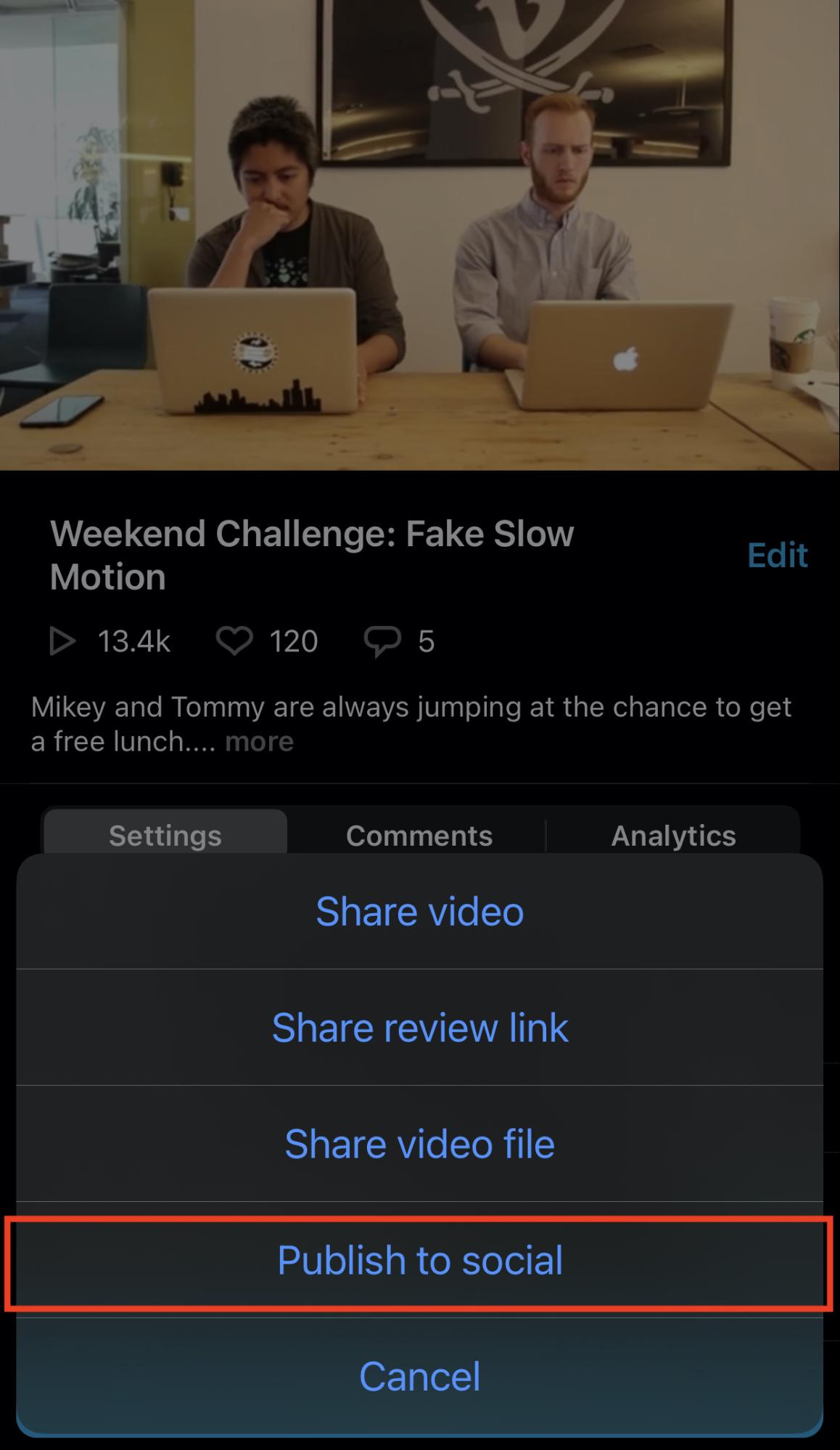
アップロードとトリミング
クリエイターは、iOSアプリを使用してデバイスのカメラロールから動画をアップロードできます。これを行うには、ナビゲーションバーの(+)アイコンをタップし、アップロードする動画を選択し、必要に応じて動画の頭または終わりをトリミングし、次へまたはスキップをタップして、名前または説明を追加し、動画のプライバシー設定を選択します。それからアップロードをタップします。


迅速で信頼性の高いアップロードを行うには、Wi-Fiに接続している間、アプリをアクティブ状態にしてフォアグラウンドにします。
録音
クリエイターは、Vimeoアプリ内で直接動画を録画できます。これを行うには、ナビゲーションバーの(+)アイコンをタップし、[録音] タブをタップして、デバイスを必要に応じて水平または垂直に持ち、準備ができたら [録音] ボタンをタップします。終了したら、録音ボタンをもう一度タップします。
警告:アプリで録画する場合、完了時に動画が直接Vimeoにアップロードされますが、動画はデバイスのカメラロールに保存されません。お使いの端末のインターネットが不安定である場合、または録音中やアップロード中に問題が発生した場合に注意喚起したい場合は、デフォルトのカメラアプリを使用して録画して、カメラロールに動画を保存してから、Vimeoアプリを使ってアップロードすることを強くお勧めします。
カメラでの録画に加えて、Vimeo iOSアプリにはiOSデバイスの画面を録画する機能も含まれています。(+)アイコンをタップし、画面を録画を選択します。
最初に簡単なチュートリアルが表示されます。画面をスワイプしていくか、録画を開始をタップして、録画画面に移動します。画面下にあるマイクアイコンをタップして、マイクをオンにするかオフにするかを選択できます。放送を開始をタップすると、短いカウントダウンの後、画面が録画を開始します。
録画中は、デバイスの画面上部に赤い点が表示されます(iPhone 8以前では赤いバーが表示されます)。タップして録画を終了します。その後、Vimeoアプリに戻り、録画にアクセスして編集し、Vimeoアカウントにアップロードできます。
iOSシステムの制限により、現在、デバイスのカメラと画面の両方を同時に録画することはできません。
ライブストリーミング
Vimeo PremiumとEnterpriseユーザーは、iOSアプリから直接ライブストリーミングでき、他の機器は必要ありません。モバイルデバイスからのライブ配信の詳細については、こちらをご覧ください。
ショーケース
クリエイターは、ナビゲーションバーの ホームをタップし、ショーケースまでスクロールダウンすると、アプリ内で自分のショーケースにアクセスできます。この画面から、既存のショーケースを表示および編集したり、新しいショーケースを作成することができます。画面上部の [ショーケース] タブをタップして、ショーケースを表示することも可能です。
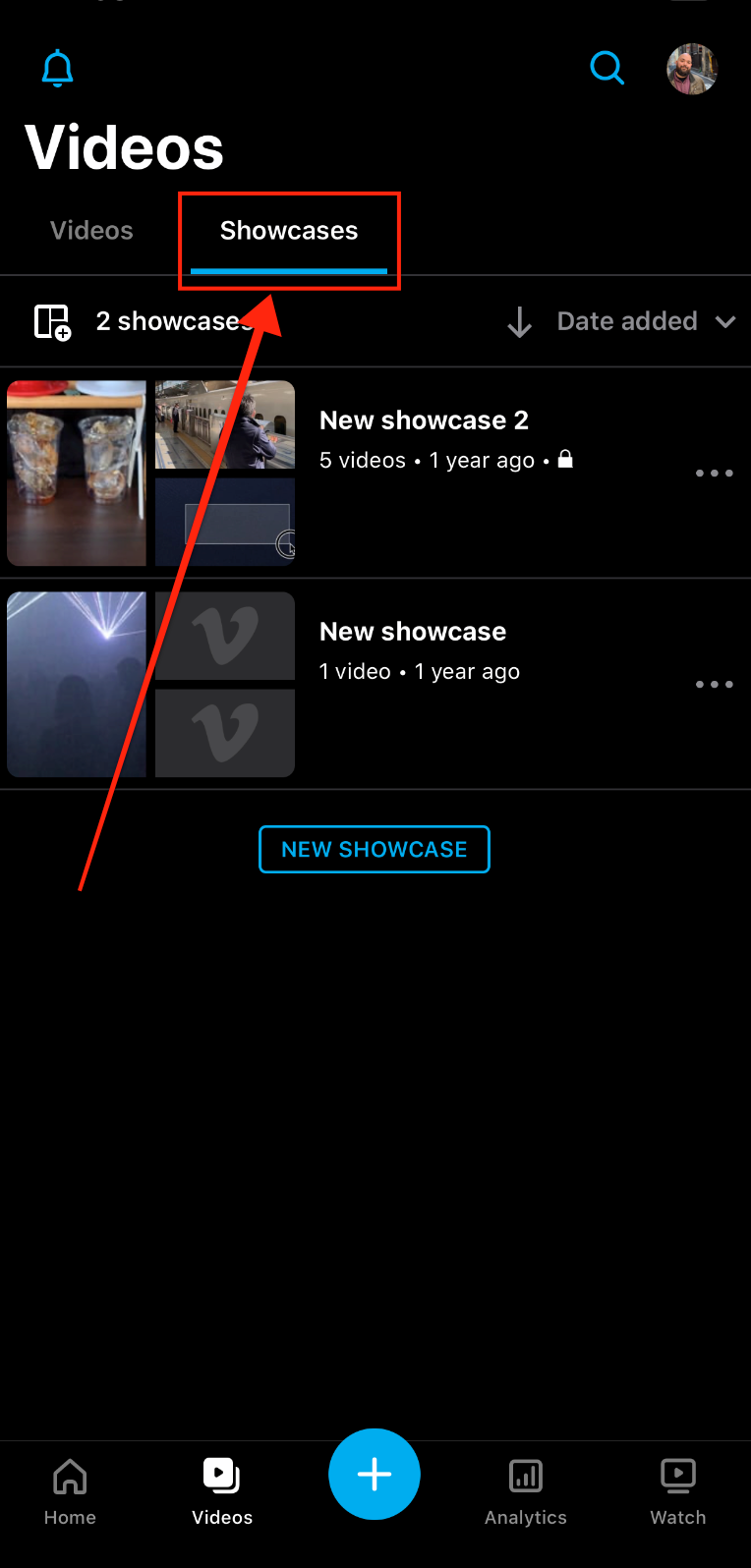
ショーケースを表示しているときに、ショーケースの右側にある3つの水平の点マークをクリックして、ショーケースを調整し、設定を表示/更新できます。
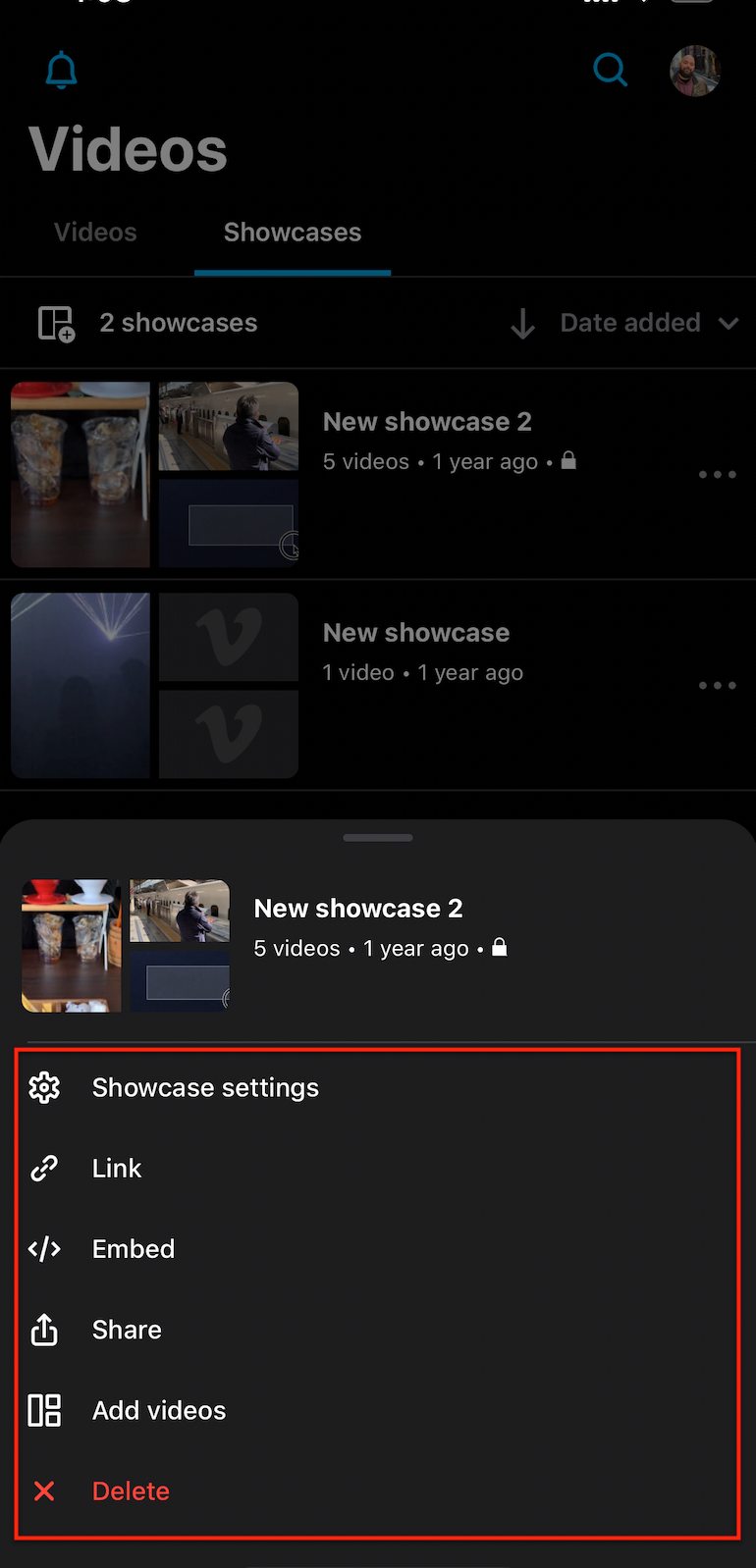
フォルダーの管理
クリエイターは、ナビゲーションバーのホームをタップし、[最近の動画] の横にある すべて表示をタップすると、直近で作成したフォルダを表示できます。そこから、フォルダーの横にある3つの水平の点マークをタップし、ポップアップ表示される設定メニューから調整を行うことで、フォルダーの設定を編集できます。
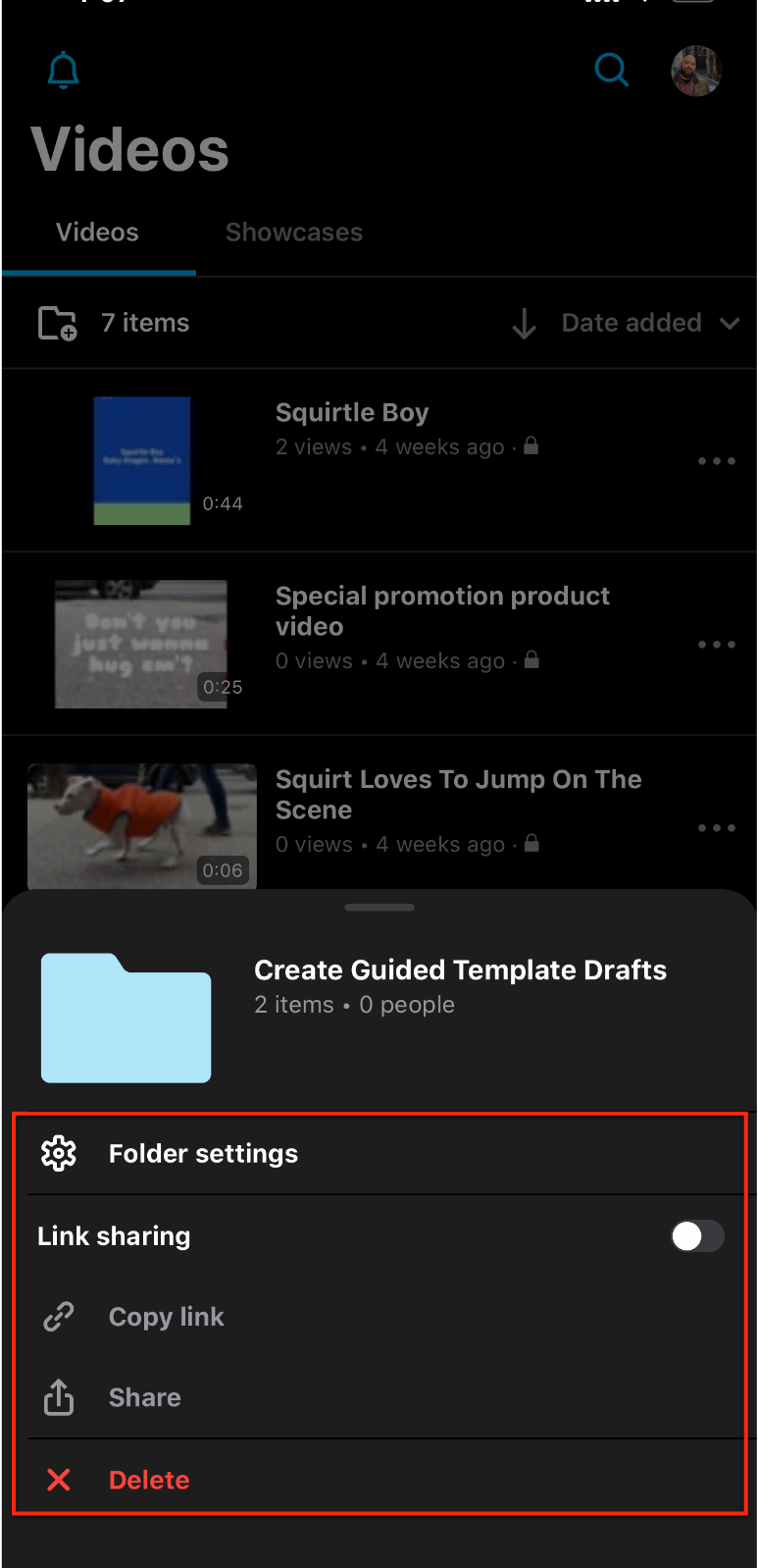
動画の横にある3つの水平点マークをタップし、[フォルダーへ移動]オプションをタップして、フォルダーに動画を追加することもできます。これにより、選択できるフォルダーのリストが表示されます。
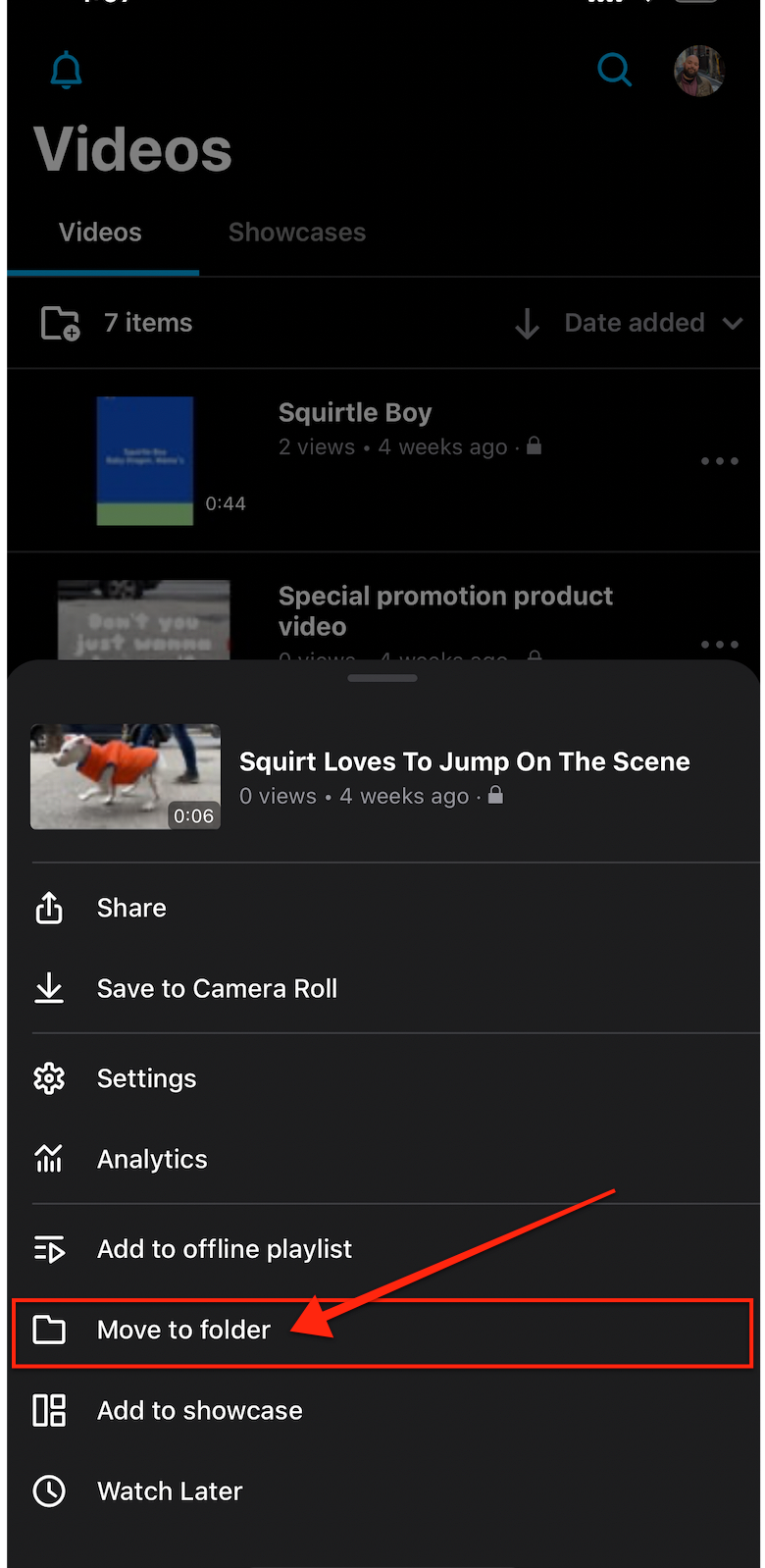
モバイル上のチーム
チームの所有者とチームメンバーは、iOSアプリで表示する権限を持つ動画に変更を加えることができるようになりました。
右上隅にあるプロフィールアイコンをタップすると、チーム切り替えスイッチが表示されます。チーム切り替えスイッチを開き、あなたが Vimeo で参加しているチームを表示し、切り替え先のチームアカウントをタップします。
切り替えスイッチでチームの名前をタップすると、個人アカウントからチームアカウントに切り替わり、チームアカウント内であなたに閲覧や編集の権限が付与されている動画が表示されます。
画面の右上にある自分のアバターを最初にタップしてから、チームを管理をタップすることで、チームメンバーの役割を調整できます。詳細はチームメンバーのタイプと権限をご覧ください。
[チームを管理]メニューで、チームメンバーの名前の右側にある(•••)をタップすると、チームメンバーの役割を変更するか、チームから削除することができます。
レビューメモ
チームの所有者とチームのメンバーは、アプリを介して動画にタイムコード付きのレビューメモを残すこともできます。クリップの [コメント] タブに切り替えると、公開コメントまたはレビューメモを追加するオプションが表示されます。
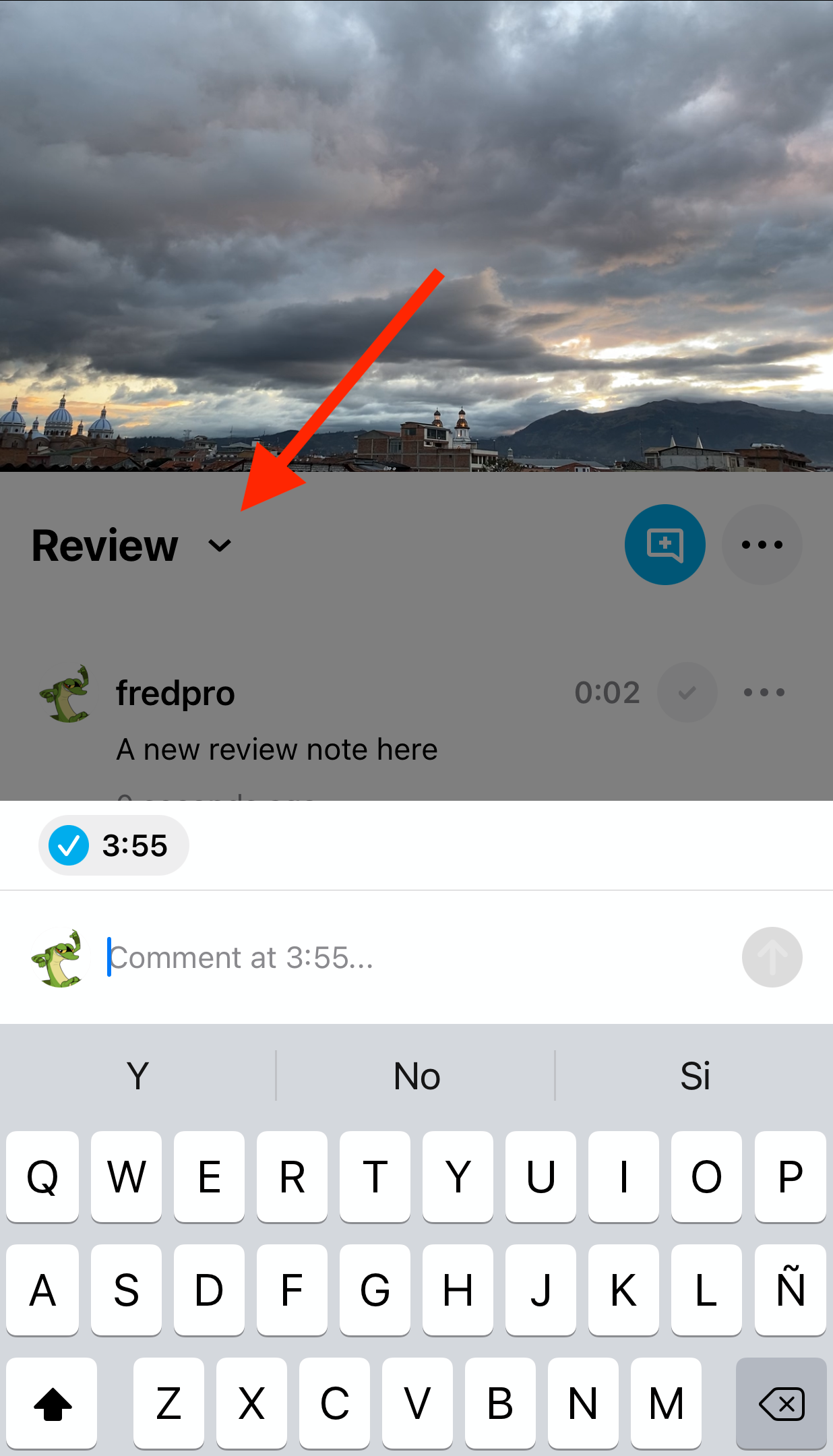
レビューにアクセスできるユーザーは、タイムコード付きのメモに返信し、レビューリンクと動画ファイルを共有し、動画をカメラロールに保存して、解決済みのメモを非表示にすることができます。コメントを編集または削除するオプションもあります。
Vimeo Create
より豊富な作成機能をお求めの場合は、動画制作用のVimeoのパワフルな独立型アプリ、Vimeo Createをお試しください。Vimeo Createの詳細については、こちらをご覧ください。
Cameo
Cameoは、Vimeoが提供するモバイル動画作成・編集ツールで、2020年2月にサービスを中止したものです。Cameoと同様の機能をお探しのユーザーは、Magistoをチェックしてください。Magistoは、クリエイターがクリップや写真を印象的な動画ストーリーに変え、Vimeoやソーシャルメディアで共有できるスマートなビデオエディターです。