この機能には、Advanced、Premium、または Enterpriseプランが必要です。
iOSおよびAndroidのVimeoモバイルアプリには、モバイルデバイスから直接ライブストリーミングを行える機能が含まれているため、Enterpriseメンバーは外出先ですぐにライブ配信を行うことができます。
iOS 13 以降またはAndroid バージョン 6 以降がお使いのデバイスにインストールされていることを確認してください。
注意:Vimeoの管理範囲外の変数のため、モバイルデバイスを4G / 5Gのモバイルデータ、または wifi に接続しているユーザーに対しては、Vimeoはストリーミングの安定性を常に保証することはできません。
- ストリーミングできるようアプリを設定する
- アプリからのストリーミングを開始および停止する
- ストリーミング画質を調整する
- トラブルシューティング:イベントがドロップダウンメニューに表示されない
- 注意事項
ストリーミングできるようアプリを設定する
アプリを起動し始め、アカウントにログインしていることを確認してください。下にあるナビゲーションで、中央にある青い追加ボタンをタップします(注:一部のAndroidデバイスでは、代わりにアップロードボタンが表示される場合があります)。

右下にあるLiveをタップします。
初めて行う場合、Vimeoアプリがカメラとマイクにアクセスできるよう設定する必要があります。これは、アプリからストリーミング配信機能を使うために必要な作業です。
これらの権限を許可すると、カメラが開きます。スマートフォンを縦向きにして 9:16 で動画を撮影するか、デバイスを横向きにして 16:9 で配信することができます。横向きで撮影を行う場合は、デバイスの縦向きロックがオフに設定されていることを確認してください。オフに設定されていると、配信は横向きに表示されます。ライブ配信を開始する前に、デバイスを希望の位置(縦向きまたは横向き)に向け、目的の方向に確実になるようにします。
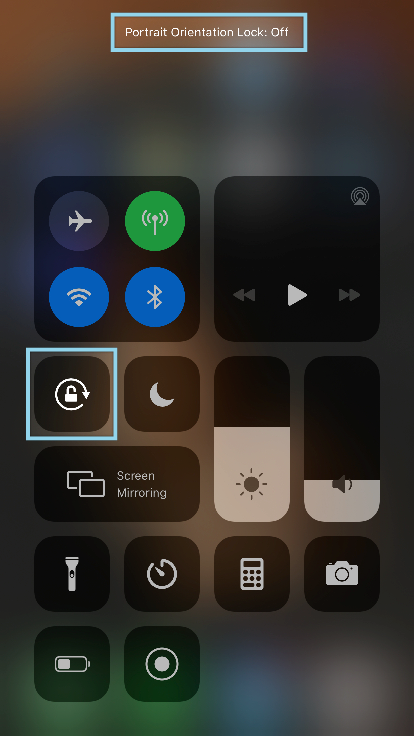
動画のアスペクト比に関係なく、新規イベントのイベントタイトルを入力するか、ドロップダウンを開いて既存のイベントを選択するオプションが表示されます。この方法で新しいイベントを作成する場合、定期的なイベントではなく、1回限りのイベントになることに注意してください。
イベントタイトルの下で、配信先を選択できます。ドロップダウンの矢印をタップして、配信先を選択します。プライバシーの編集をタップして、Vimeoでストリームのプライバシー設定を変更することもできます。さらに、他の同時配信先を追加して接続することもできます。
赤い [ライブ配信を開始] アイコンの近くに追加の設定があります。カメラ設定アイコンをタップして以下を調整します:
-
サウンド: デバイスのマイクのミュートとミュート解除(デフォルトではミュートに設定されていません。)
- モバイルアプリは外部の音声デバイスには対応しておりませんのでご注意ください。
- ライト: デフォルトでオフになっています。ライトを有効にすると、デバイスのフラッシュライトがオンになり、暗い場所にいる場合に便利な機能です。
- グリッド: フレーミングを正確にしたい場合は、グリッドをオンにして、被写体のショット内での位置を判断することができます。グリッドの線はストリームには表示されませんのでご注意ください。これはデフォルトでオフになっています。
- フィルター: 多くのカメラフィルターの中から選択して、ショットの色を調整できます。これはデフォルトで「標準」に設定されています。
配信開始ボタンの近くにあるカメラフリップアイコンをタップして、デバイスのデフォルトのフロントカメラとバックカメラを切り替えることもできます。一部のデバイスに含まれている特定のレンズ(広角レンズなど)は選択できませんのでご注意ください。
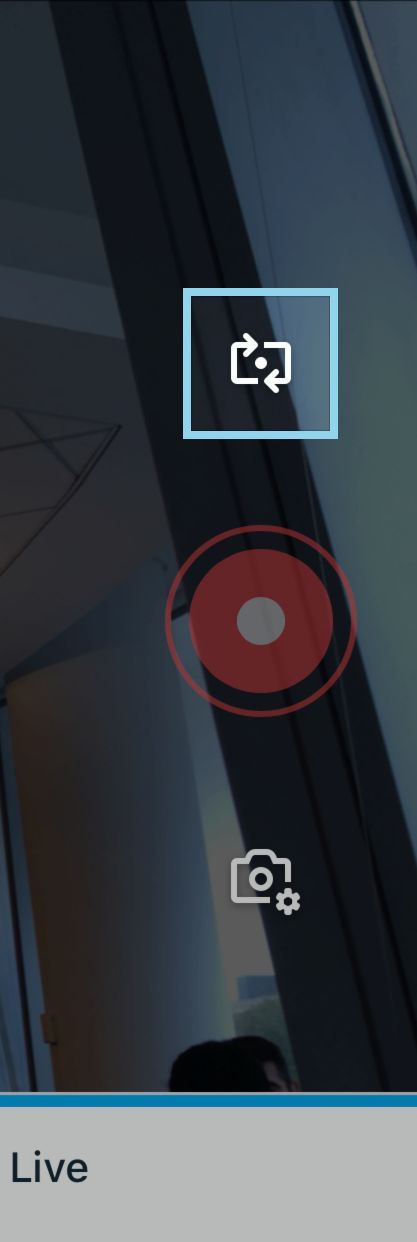
アプリからのストリーミングを開始および停止する
デバイスからストリーミングを開始する準備ができたら、ライブ配信に移る前に目的のアスペクト比(横向きまたは縦向き)になっていることを確認してください。
縦向きの例 - 調整は画面下にて:
横向きの例 - 調整は画面の左下にて:
次に、赤いボタンをタップしてストリーミングを開始します。アイコンが一瞬回転してから消え、右上に視聴者数とタイマーが表示され、横に赤い「LIVE」ボックスが表示されます。カメラの設定は配信中でもアクセスできます。
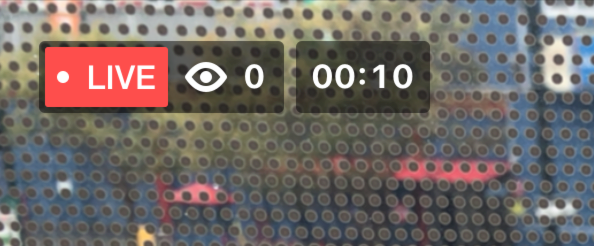
⚠️注:モバイルアプリからのストリーミング中に、イベントのライブチャットの管理や参加、または他のインタラクティブツールを使用することはできません。これは、別のブラウザーから実行する必要があります。
接続不良などの問題がある場合、画面の上部に警告メッセージが表示されます。このような場合は、接続を確認するか、配信を停止して接続タイプを切り替えてください (4GからWi-Fiなど)。
ライブ中に同時配信メニューをチェックして、これらの配信先にストリーム配信のURLを共有することもできます。また、その配信先へのストリームに問題があるかどうかも通知します。
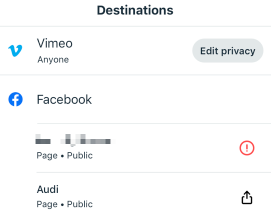
イベントが終了し、配信を停止するには、赤い四角のアイコンをタップします。ストリーム配信は動画としてアーカイブされ、デスクトップブラウザでアカウントにログインすると、アプリおよびライブラリから直接アクセスできます。また、アプリは終了時に配信の基本的な分析をいくつか表示します。
ストリーミング画質を調整する
ストリーム配信の画質は、カメラとハードウェアがサポートできる解像度に基づいているため、使用しているデバイスのタイプによって大きく変わります。これは、アプリの設定でデバイスで使用できるデフォルトのストリーミング画質を調整できます。
プロフィール > 設定に移動します。ここで下にスクロールすると、ストリーミング設定メニューを見つけることができます。
![]()
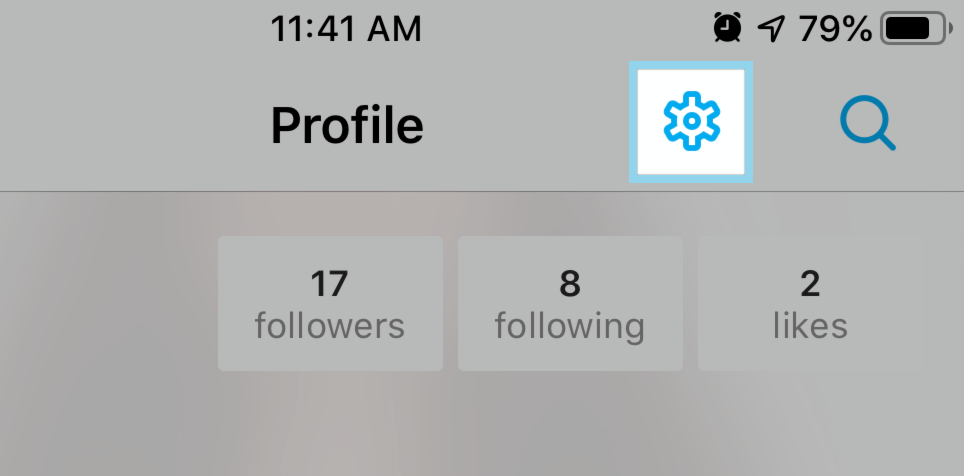
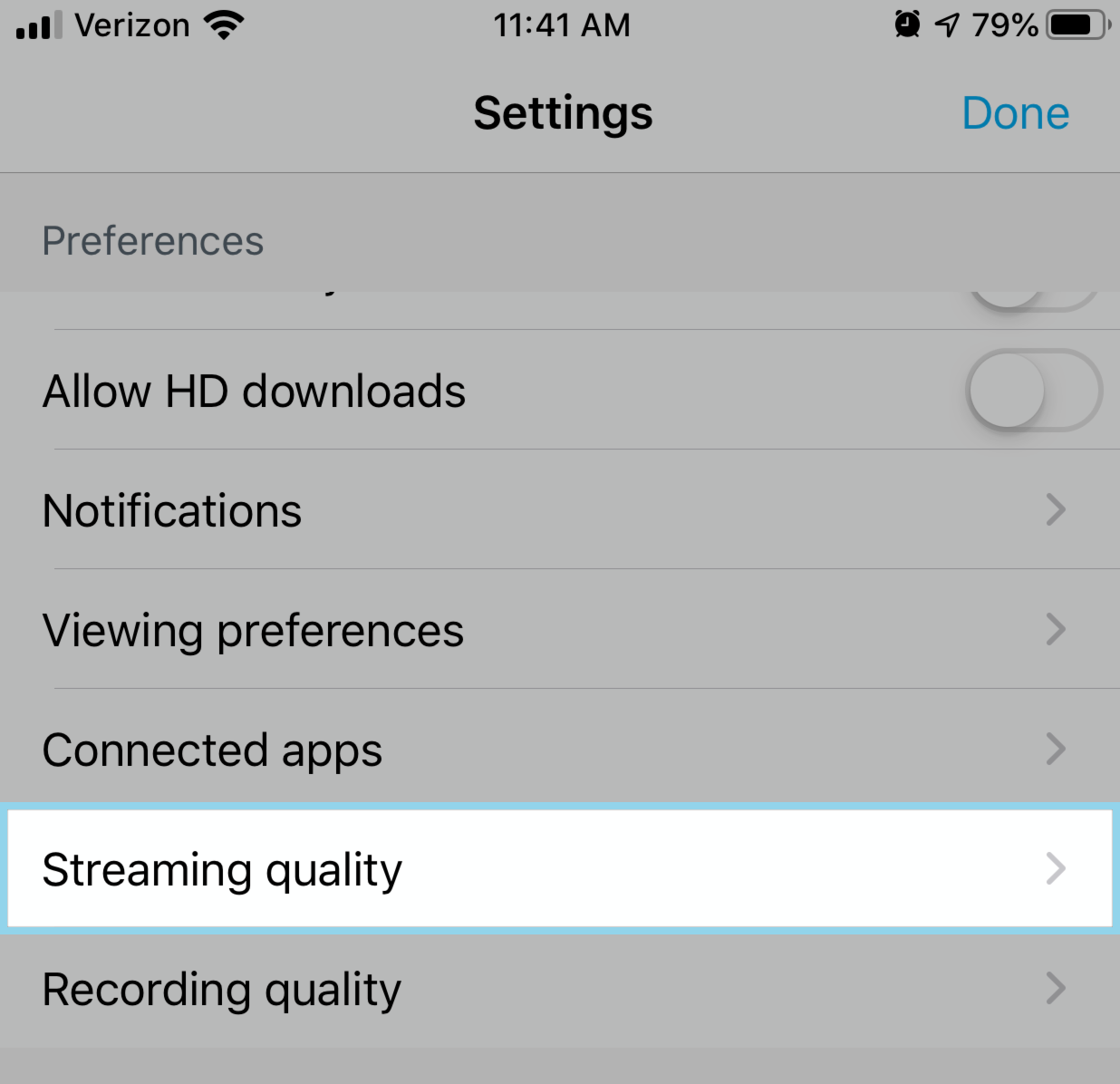
ここで選択する画質は、再生できる最高画質になります。トランスコーディングプロセスごとに、すべての低画質は引き続き残ります。例えば、720pを選択した場合、ストリームは720p、540p、および360pで利用可能になりますが、1080pは利用できません。これは、アップロード速度の遅い接続を使用している場合、または 4G/LTE 接続の場合にデータ使用量を減らしたい場合に役立ちます。
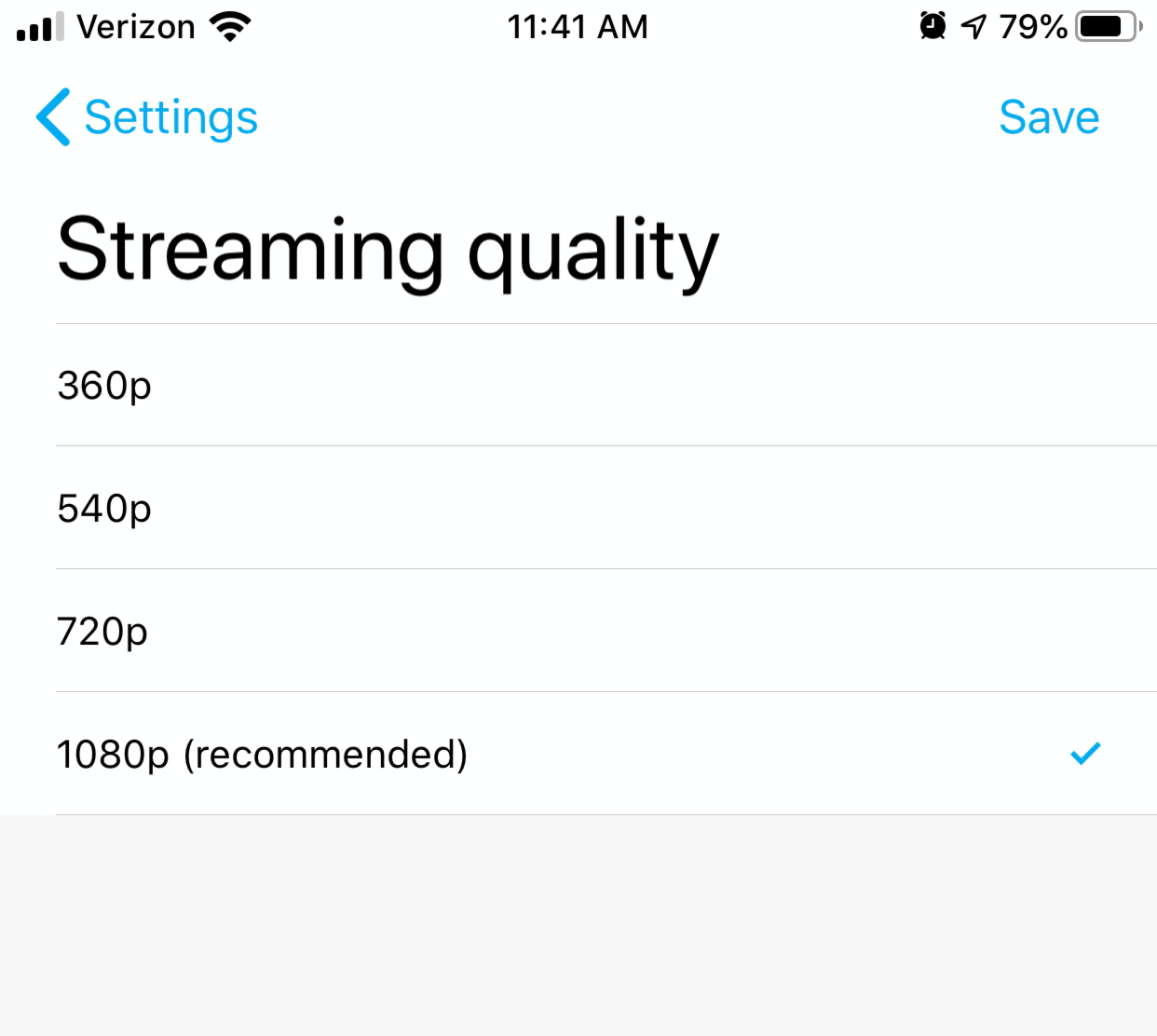
トラブルシューティング:イベントがドロップダウンメニューに表示されない
デスクトップのVimeoアカウントで最初にイベントを作成すると(1回限りまたは定期的なイベント)、イベント設定ページが表示されます。そのページの右上に青色の「次へ」のボタンが表示されます。
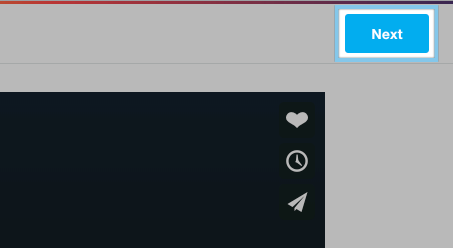
これをクリックすると、Vimeoアプリではイベントを 60 分間選択できなくなります。これは、次へをクリックすると、Vimeoのブラウザーベースのエンコーダーが作動し、タイムアウトする前に 60 分間アクティブ状態になるためです。アクティブの状態の場合、VimeoはVimeoモバイルアプリを含む他のソースからのストリームを受信することができません。
これを回避するには、Vimeoのイベントを作成し、イベント設定ページで「次へ」をクリックしないでください。
これにより、イベントがVimeoアプリにストリーミングの配信先としてすぐに表示され、そのイベントにアプリからすぐにライブ配信できるようになります。 次へを選択しない限り、イベントはアプリで引き続き利用できます。
または、上記のようにイベントタイトル欄にタイトルを入力して、アプリから直接新しいイベントを作成することもできます。
注意事項
- ライブストリーミング中にVimeoアプリから移動すると、配信は終了し、動画としてアーカイブされます。
- 電話を受けた場合も同様です。配信が想定外に中断されることを防ぐため、デバイスを集中モードに設定することを検討してください。
- 4G/LTE 接続を介したストリーミングでは、携帯電話プロバイダーのデータプランのデータが使用されます。ライブ配信を始める際にはモバイルデバイスを接続する方法に注意してください。