この機能には、Vimeo Advanced、Business、Premium、または Enterpriseプランが必要です。
参加者があなたのウェビナーに登録すると、確実に参加してもらうため、そして後でリプレイを視聴できるようにするために、Vimeoは自動的に 3 通のEメールを送信します。必要に応じて、これらのEメールの色、ブランド、およびメール内のリンクをカスタマイズするか、それらのいずれかを送信しないように設定することができます。また、テストメールを送信して、ウェビナー登録者にどのように表示されるかをプレビューすることも可能です。
ウェビナーメールの各コンポーネントをカスタマイズする方法については、以下のパネルを展開してください。
ウェビナーメールのプレビュー
ウェビナー管理ページの右側にあるメールボタンをクリックすることから始めます。
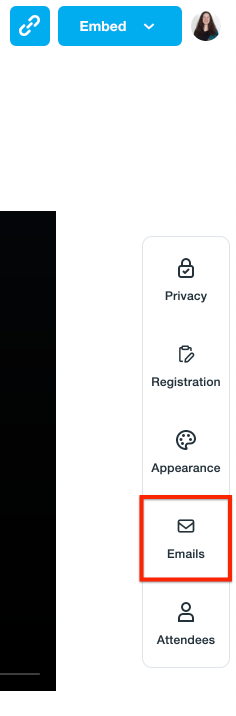
左側に3種類のメールが表示されます。
- 確認メール:視聴者の登録後に送信されます。
- リマインダーメール:ウェビナー開催日の前日に送信されます。
- フォローアップメール:ウェビナー管理ページで「イベントの完了」をクリックすると送信されます。
各パネルをクリックして、該当するEメールをプレビューできます。
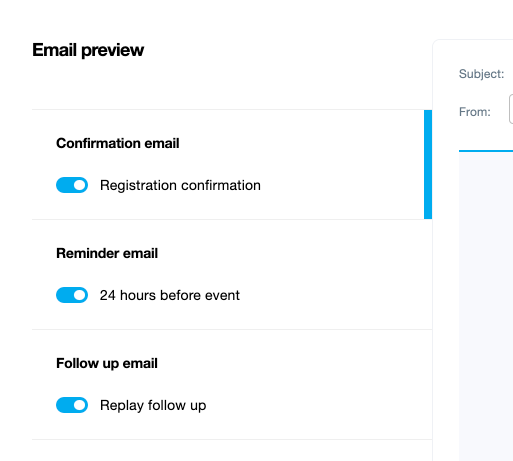
以下のセクションで詳しく説明があるとおり、さまざまなカスタマイズを行うこともできます。変更内容は進行に合わせて自動保存されます。右上にある「完了」をクリックして、ウェビナー管理ページに戻ります。
ページの上部で、Eメールのプレビューモードをデスクトップ(デフォルト)とモバイルビューの間で切り替えることができ、どちらの環境でも閲覧者にEメールがどのように表示されるかを確認できます。
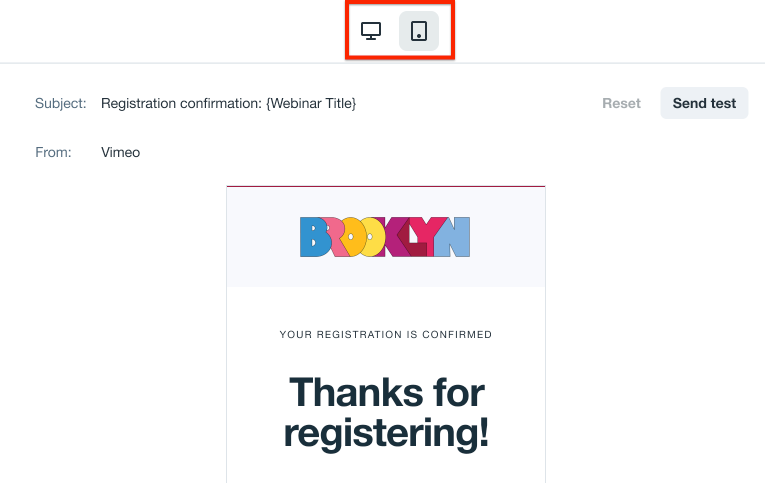
変更を破棄するには、右上の元に戻る矢印をクリックします。
「From」欄を編集する
デフォルトでは、Eメールは「Vimeo」から送信されます。ページの右側にある [一般設定パネル] より独自のブランド名に変更できます。
![ページの右側にあるEメールの一般設定パネルの上部を示すスクリーンショットで、[From] のテキスト項目欄が強調表示されています。](https://vimeosupport.zendesk.com/hc/article_attachments/12436834490257/from_field.png)
アクセントカラーを編集する
行動喚起(CTA)ボタンとその他のアクセントは、デフォルトでVimeoの青色になっています。色を変更するには:
- [一般設定] パネルのカラーインジケーターをクリックします。
- リングをクリックして移動させるか、16進数のカラーコードを入力して、ブランドの色を選択します。
- 色が見つかったら、カラーセレクターをクリックします。
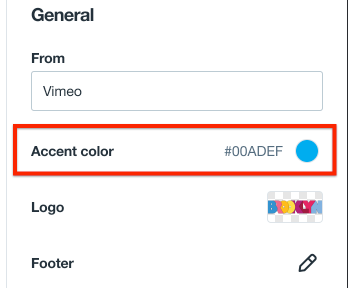
ロゴの追加
一般設定パネルのロゴボックスをクリックして、カスタムロゴをアップロードして挿入します。ロゴはメール本文の中央上部に表示されます。
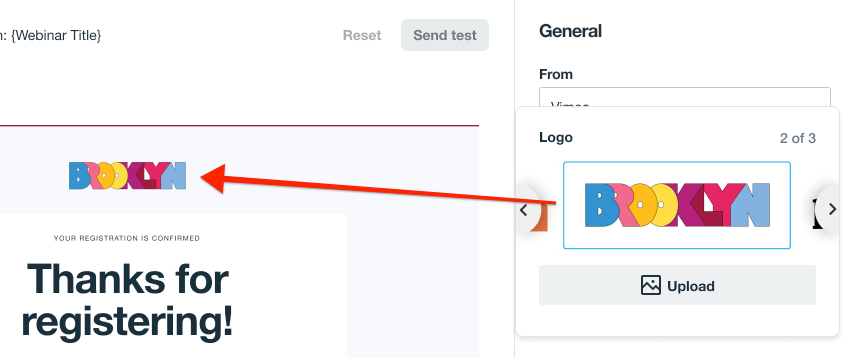
Eメールにフッターを追加する
デフォルトでは、ウェビナーメールのフッターには以下が含まれます:
- ブラウザでEメールを表示するためのリンク
- Eメールを送信したことを示すテキスト
- 不正行為をチームに報告するためのリンク
右側にある一般設定パネルで、フッターの横にある鉛筆アイコンをクリックして、さらに要素を追加します。
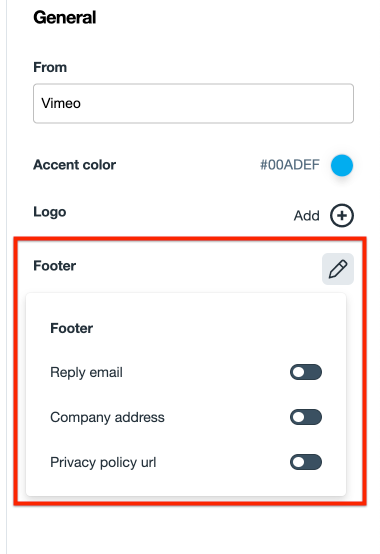
追加できる内容:
- 返信メール:これをオンに切り替えると、返信用メールアドレスを入力するよう求められます。これを行うと、フッターに「[email] で送信者に返信できます」という新しい行が表示されます。
- 会社の住所:これをオンにすると、会社の住所(最大100文字)を入力するよう求められます。フィールドの外をクリックすると、メールのフッターの新しい行に住所が表示されます。
- プライバシーポリシーのURL:これを切り替えると、企業のプライバシーポリシーへのリンクを入力するよう求められます。その後、「プライバシー」リンクがフッターの「不正行為を報告」のリンクの隣に表示されます。
これらのフッター設定は、3つのEメールタイプすべてに適用されます。行った変更はすべて自動的に保存されます。
Eメールの件名をカスタマイズする
各Eメールタイプにはデフォルトの件名が入ります。これは必要に応じて編集できます。動的タグを使用して、特定のイベントや登録者のフォーム送信からの情報を挿入できます。
- 左側のパネルから編集したいメールアドレスを選択します。
- 件名を編集するには、ページ上部の「件名」フィールドをクリックします。
- 必要に応じて件名(最大 100 文字)を入力します。
- 動的タグを挿入する場合は、右側のパネルから1つ選択します。登録フォームの任意の項目は、登録者が入力しなかった場合は空白で表示される場合があります。
![Eメールプレビューの上部にある [件名] テキストフィールドと、動的タグオプションが右側にある [件名] 設定パネルを示すスクリーンショット。](https://vimeosupport.zendesk.com/hc/article_attachments/12436805470481/email_-_subject.png)
Eメールのメッセージをカスタマイズする
各メールタイプには、任意のイベントタイプに適用されるように設計されたデフォルトのメッセージコピーがあります。このテキストは、動的タグを使用して特定のイベントからの情報を挿入したり、登録者から送信されたフォームからメッセージをパーソナライズしたり、必要に応じて調整が可能です。このメッセージは、イベントが予定されている開始日時の上に常に表示されます。
- 左側のパネルから編集したいメールアドレスを選択します。
- 編集できるテキスト領域は、見出しと本文の2つです。いずれかをクリックして、テキスト編集ボックスとテキスト設定パネルを有効にします。
- 希望の文章をそれぞれ1000文字以内で入力します。
- 動的タグを挿入する場合は、右側のパネルから1つ選択します。登録フォームの任意の項目は、登録者が入力しなかった場合は空白で表示される場合があります。
- 右側のテキスト設定パネルでは、アクティブなテキスト編集ボックス内のすべてのテキストのサイズ、スタイル、フォーマット、および色を調整できます。テキストの一部を強調表示して、詳細な書式設定を適用したり、コピー内にハイパーリンクを作成することもできます。
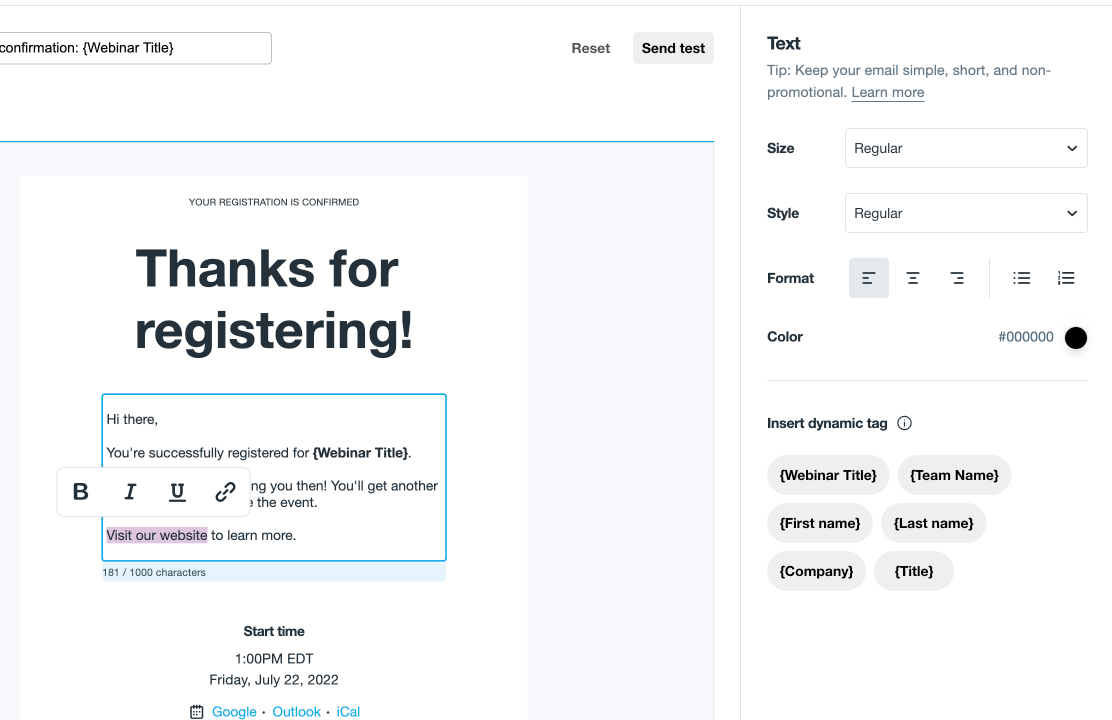
- テキスト編集ボックスの外をクリックして、変更を保存します。
カレンダーを表示または非表示にする
デフォルトでは、登録確認メールとリマインダーメールには、登録者がイベントをGoogle、Outlook、または iCal カレンダーに追加できるようにするためのカレンダーリンクが含まれます。
この行をメールに含めたくない場合は、カレンダーの行をクリックし、表示される削除アイコンをクリックして削除してください。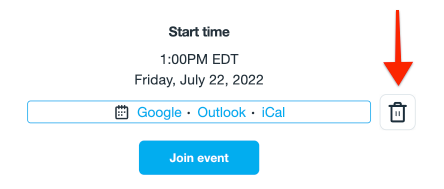
カレンダーのリンクを再度追加するには、イベントの開始時間の下にある青色 (+) の線をクリックします。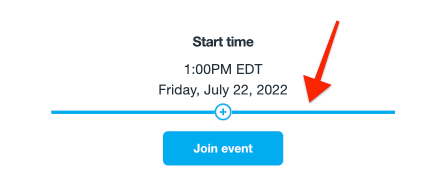
イベントボタンのリンクをカスタマイズする
デフォルトでは、各EメールのCTAボタンには「イベントに参加」と表示され、Vimeoのウェビナーのイベントページにリンクされます。ボタンのテキストとリンクをカスタマイズして、イベントが埋め込まれているウェブサイトなどへの配信先に移動するようカスタマイズできます。
- 左側のパネルから調整したいEメールを選択します。
- Eメールのプレビューで、ボタンをクリックして右側にあるボタン設定パネルを開きます。
![Eメールに「イベントに参加」ボタンが選択され、右側に [ボタン設定] パネルを指す矢印が表示されているスクリーンショット。](https://vimeosupport.zendesk.com/hc/article_attachments/12436834937105/email_-_button_panel.png)
- テキスト項目を編集して、ボタンのテキストを変更します。
- URLセクションには 2つのオプションがあります。Vimeoリンクは、受信者を vimeo.com のウェビナーページに誘導します。カスタム配信先を使用すると、別のURLを入力してそこに受信者を誘導できます。
- 設定は自動保存されます。
テストメールを送信する
Eメールの表示と動作を確認するには:
- 左側からテストしたいEメールを選択します。
- Eメール設定ページの上部にある「テストを送信」をクリックします。
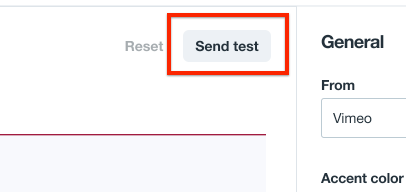
-
これにより、選択したEメールがアカウントに関連付けられたEメール宛に送信されます。
⚠️注:Vimeoでメールアドレスを認証していない場合、この作業を行うことはできません。 - 受信トレイをチェックして、テストメールを確認します。
Eメールをデフォルト設定にリセットする
ページの右上の「完了」ボタンの横にある矢印を使用して、加えた変更を元に戻したりやり直すことができます。![[元に戻す] 操作と [やり直し] 操作を表す 2つの矢印が強調表示されているEメールページ上部のスクリーンショット。](https://vimeosupport.zendesk.com/hc/article_attachments/12436805923473/email_-_undo_redo.png)
メールをデフォルト設定に戻すには、Eメールプレビューの上にある「リセット」をクリックします。

自動ウェビナーメールをオフにする
すべての3つのEメールがデフォルトでオンになっています。Vimeoからこれらのメールの送信を希望しない場合は、(自身でウェビナーメールを送信する場合など)該当するトグルスイッチをクリックしてオフにしてください。
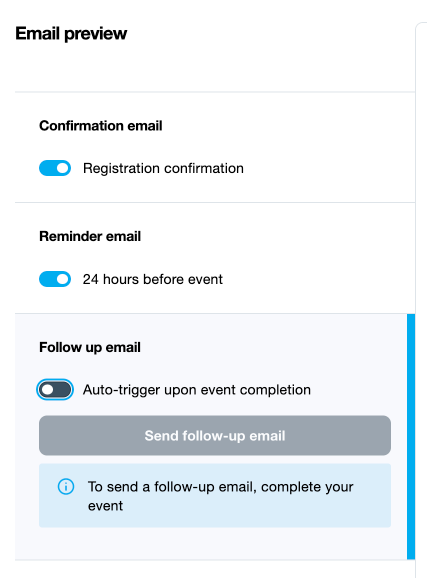
フォローアップメールを手動で送信する
イベントの完了時にフォローアップメールを自動送信しないことを選択した場合は、代わりに手動でフォローアップメールを送信することを選択できます。このオプションは、イベントを完了する前に、「完了時に自動送信する」(上記)をオフに切り替えた場合にのみ使用できます。
- ウェビナー管理ページに移動します:(ライブラリ > ライブイベント > ウェビナーを選択)
- 「イベントを完了する」を選択します。
- 右側のメニューから「Eメール」パネルを開きます。
-
「フォローアップメール」を選択して、「フォローアップメールを送信」を選択します。
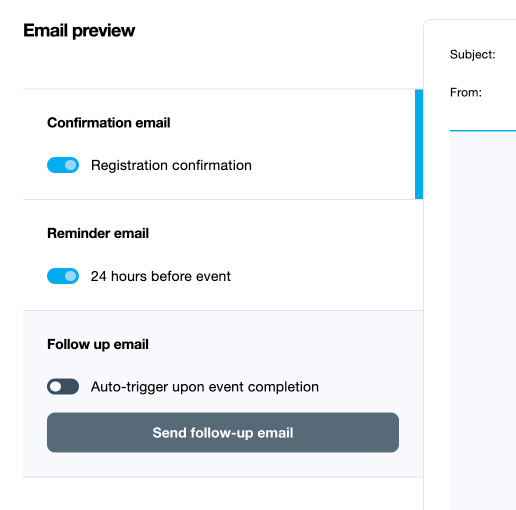
- 確認ウィンドウが表示されます。登録済みの参加者にEメールを送信する準備ができたら、「送信」をクリックします。
- フォローアップメールが送信されました。