イベントを放送する最も一般的な理由の1つは、地元の会場やオフィスにいる人だけでなく、バーチャルの視聴者に向けてプレゼンテーションを行えるようにすることです。
プレゼンテーションを表示する場合は、何らかの形でコンピュータの画面をキャプチャします。エンコーディングソリューションによっては、プレゼンテーションとカメラが同時に表示されるピクチャインピクチャ・エフェクトを実行することもできます。また、オーディオ出力に注意し、エコーを避けることもできます。
記事の内容:
ブラウザベースのブロードキャスターページ
Vimeoのブラウザベースのブロードキャストツールには、ブラウザタブ、アプリケーションウィンドウ、または画面全体を共有できる内蔵式の画面共有機能が組み込まれています。これは、よりシンプルなストリーミング設定(ウェビナーやチュートリアルなど)に最適です。
定期的なイベントやウェビナーでは、Chrome、Firefox、Safariからの画面共有をサポートするブロードキャスターページを使用します。ゲストスピーカーを招待してプレゼンテーションを行うこともできます。
スライド機能を使用すると、プレゼンテーションにスライドを使用できます。スライドファイルを.pdfと.pptxのフォーマットでアップロードして、プレゼンテーションを画面共有するだけでなく、ストリームで表示することができます。スライドファイルは最大100MBで、現在は静止画像のみが表示されます。
ブロードキャストページの左側のサイドバーにある [スライド] アイコンからスライドをアップロードできます。このアイコンには、ゲストスピーカー、動画、画像などのすべての制作要素が含まれています。[スライド] パネルをクリックし、任意のファイルを.pdfまたは.pptxフォーマットでアップロードします。
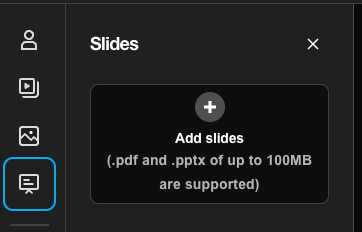
💡アドバイス:間違ったファイルを選択してアップロードを開始した場合は、プレースホルダーに表示される [X] アイコンをクリックしてアップロードをキャンセルしてください。
スライドをシーンに追加します。
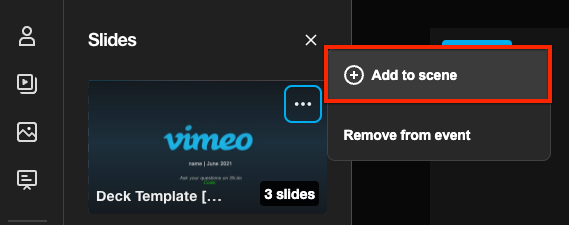
スライドがシーンに追加されると、ブロードキャスターとシーンに追加されたゲストの両方が、スライドデッキを前後に移動できるようになります。
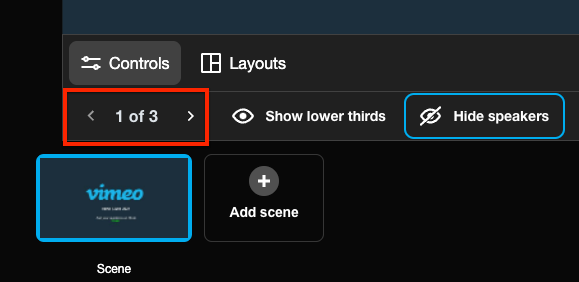
シーンに追加されたユーザーは、スライドデッキの横にピクチャーインピクチャーで表示されます。スライドデッキは、動画フィードをオフにすることで非表示にできます。ブロードキャスターは、[コントロール] > [スピーカーを非表示にする] に移動して、カメラビューを非表示にすることもできます。
Livestream Studio
より高度なセットアップ用に、WindowsおよびMac用のLivestream Studioには、これを実現可能にする多数の機能が搭載されています。Vimeo Premium、Advancedメンバーシップには1つのソフトウェアライセンスが含まれており、Vimeo Enterpriseには2つのライセンスが含まれています。
画面をLivestream Studioのソースとして取り込むには、次のいずれかの方法を使用できます:
-
プレゼンターをリモートゲストとして追加します(推奨)。 これは、ブラウザーベースのエンコーダの画面共有機能と非常によく似ています。提示するコンピューターをネットワークや同じ場所に接続する必要がないため、最も簡単な解決策となるでしょう。
- ゲストに招待URLを送信します。ゲストはGoogle Chromeで開く必要があります。
- 次に、画面共有を選択し、画面共有方法を選択します(このユースケースには"アプリケーションウィンドウ"が最適かもしれません)。これにより、カメラがゲストの画面に置き換わります。
- この機能の詳細についてはこちら。
- Studioがあるデスクトップの別のモニターからスクリーンキャプチャー。Studioが実行されているコンピューターからプレゼンテーションをコントロールする場合は、2つ目のモニターでプレゼンテーションを開き、インプットとして入力します。これはCPUに負担をかける可能性があることに注意してください。
- コンピューターのHDMI出力を使用して、Studioに直接接続します。多くのノートパソコンにはHDMI出力が搭載されています。HDMIケーブルを使用して、プレゼンテーションをするコンピュータを、Studioコンピュータに接続されたHDMIキャプチャデバイスに接続します。この方法では、プレゼンテーションのコンピュータから入ってくるビデオ信号の変換が必要になることがたまにあります。
これらすべてにおいて、必ずソフトウェア内にインプット(入力)を追加してください。これにより、準備ができたら表示に切り替えられるようになります。
プレゼンテーションを入力としてStudioに取り込んだら、プレゼンターのカメラ入力を同時に表示することができます。これはピクチャインピクチャと呼ばれ、グラフィックオーバーレイデザイナーを使用します。通常、プレゼンテーションのスライドは画面の大部分に留めておき、プレゼンターのカメラを反対側の角に小さくすることをお勧めしています:(次の図をご参照ください)
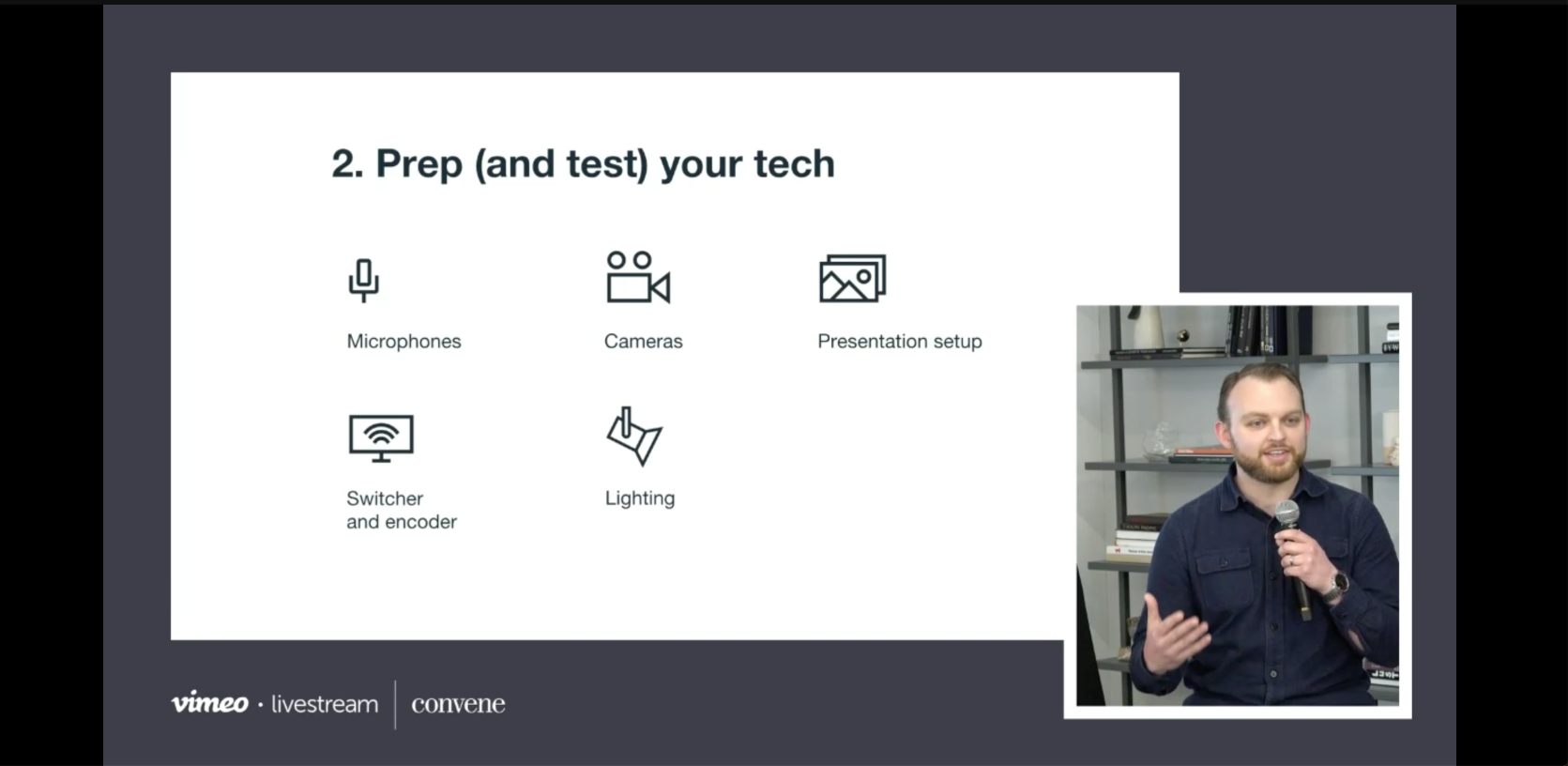
オーディオをお忘れなく。Studioを使用している場合は、内蔵のオーディオミキサーの仕組みをよく理解した上でご使用ください。たとえば、プレゼンする人がマイクとリモートゲスト機能を使用している場合、"リモート" ソースをミュートにし、オーディオミキサーでマイクのオーディオをロックする必要があります(ソースの該当する "オーディオ" ボタンをクリックすると赤色に変わります)。これにより、プレゼンターが話しているときに、視聴者は1 つのはっきりとしたオーディオソースだけが聞こえるようになります。
ワークフローやエンコーディングソリューションに関係なく、プレゼンテーションのストリーミングはイベント前にテストし、リハーサルする必要があることをご留意ください。