全画面グラフィックは、ライブ中に画面全体に表示される画像です。これは、アクションが起こる前やイベントの休憩中に情報を表示する際に役立ちます。
⚠️注:Vimeoプラットフォームでのグラフィックオーバーレイは、「Vimeoでストリーミング」を選択した場合にのみサポートされます。外部エンコーダーを使用している場合は、ストリーム配信にグラフィックオーバーレイを追加する方法について、開発者に相談してください。Livestream Studioを使用している場合、詳細については、Livestream Studioヘルプセンターの「グラフィックオーバーレイ」にアクセスしてください。
Vimeoでストリーミングする場合の全画面グラフィック
定期的なイベントまたはウェビナーを作成し、設定ページで「Vimeo でストリーミング」を選択すると、ウェブベースのプロダクションツールページが表示され、イベントのすべての制作要素をお使いのブラウザから追加できます。
ブロードキャストページの左側で、画像アイコンを選択し、「画像を追加」を選択します。
![]()
これにより、ファイルエクスプローラーまたはFinderウィンドウが開き、画像をアップロードできるようになります。
-
最大 1920x1080でサイズが5MBのPNGまたはJPGの画像をお勧めします。
- 画像の背景が透明な場合は、Vimeoイベントにアップロードするときに適用されます。画面をすべて埋めたい場合は、背景が塗りつぶされていることをご確認ください。
- 縦横比が16:9でない画像は、ウィンドウに合わせてトリミングまたはズームされます。
画像を追加したら、オプションでプライマリテキストとセカンダリテキスト(例:「イベントはまもなく開始します。」)を追加できます。終了したら、「保存」をクリックします。
この画像を全画面グラフィックとして使用するには、それ自体をシーンに追加する必要があります。これをするには:
- プレビュープレーヤーの下にある「シーンを追加」を選択します。
- もう一度選択して、空白のシーンを選択します。
-
「画像」パネルで、目的の画像の ••• メニューを選択し、「シーンに追加」をクリックします。
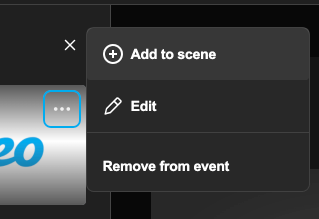
- または、画像をプレビュープレーヤーにドラッグアンドドロップして、画像をシーンに追加することもできます。
⚠️注:シーンに他の制作要素(スピーカーのカメラなど)を追加すると、画像の上にオーバーレイされます。画像を独立型の全画面グラフィックとして使用するには、それ自体がシーン内に存在している必要があります。
プレーヤーで全画面グラフィックを表示するには:
- プレビュープレーヤーの下で、グラフィックのあるシーンを選択します。
-
「ストリームに送信」を選択します。
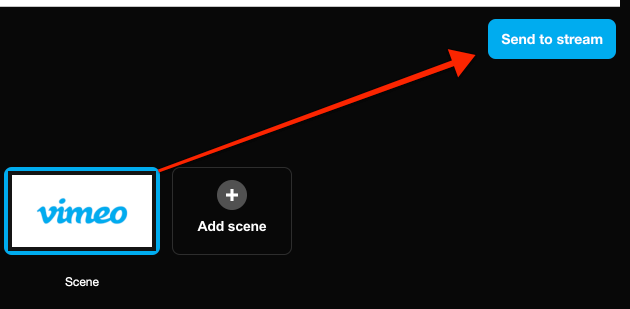
- 画像はプレーヤーにのみ表示され、他の音声は入りません。
画像はいくつでも追加できますが、一度にシーンに追加できる画像は1つのみです。
シーンから画像を削除するには、「画像」パネルの上にカーソルを置き ••• を選択して、「シーンから削除」を選択します。
イベントの画像が不要になった場合は、「イベントから削除」を選択します。
その他の注意事項:
- 外部のエンコーダを介してVimeoにストリーミングすると、プレーヤーに表示されるグラフィックに遅延が生じる場合があります。
- 定期的なバーチャルイベントのグラフィックは、それらのイベントに保管されます。ただし、新しいイベントでは、毎回新しいグラフィックを作成する必要があります。
- さらに、グラフィックは定期的なイベントに保存されますが、配信のたびにグラフィックが自動的に表示されるわけではありません。グラフィックオーバーレイを表示するには、パネル内の対応する目のアイコンを選択する必要があります。