この機能には、Vimeo Advanced、Business、Premium、または Enterpriseプランが必要です。
ウェビナーを主催すると、登録したユーザー、バーチャルイベントへの参加可否を把握できます。
Enterpriseアカウントを使用している場合は、アンケートの回答や質問など、参加者の対話性や、参加者が視聴したイベントの累積率をさらに追跡できます。Mailchimp、HubSpot、またはMarketoを登録フォームと同期した場合、各参加者のエンゲージメントデータがマーケティングオートメーションプラットフォームにプッシュ送信され、ウェビナーの最後に利用できるようになります。このデータは、Vimeo のウェビナー APIでも利用できます。
記事の内容:
参加者とのつながり
ウェビナー管理ページで、右側にある出席者ボタンをクリックします。
これにより、イベントのすべての登録者の表が表示されます。これには、登録フォームで提供された情報とバーチャルイベントに参加したかどうかの情報が含まれます。
アカウントがEnterpriseの場合は、視聴したイベントの累積率も表示されます。そこから個人の行をクリックすると、総合的な視聴時間や視聴を開始した箇所や視聴を中断した箇所など、情報を詳しく見ることができます。
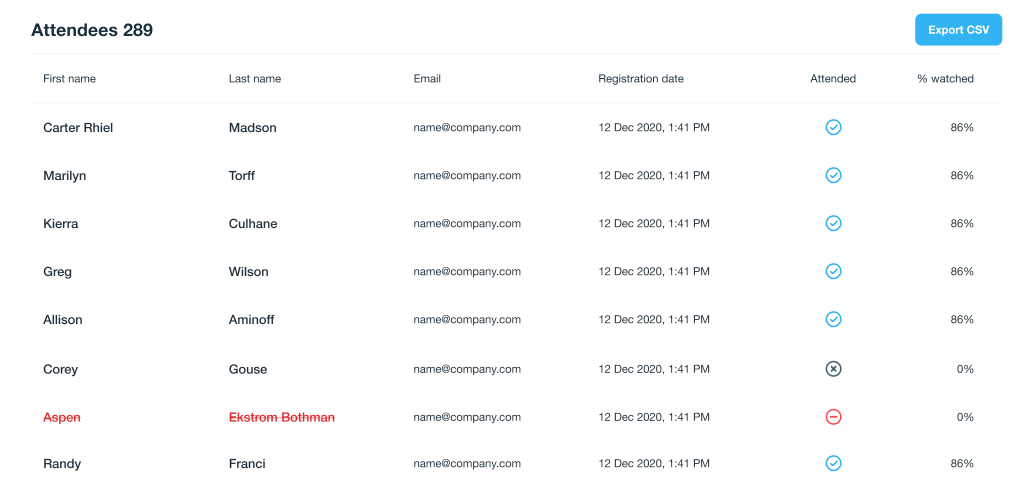
Enterpriseアカウントを使用している場合は、アンケートと質問セッションで出席者の参加状況を確認できます。
- ウェビナー中にアンケートを実行すると、全体的なアンケート結果とともに、出席者が選択したオプションを確認できます。また、アンケートに参加しなかったかどうかを確認することも可能です。
- イベント中に質問セッションを有効にすると、参加者が投げかけた質問と彼らが賛成した質問を見ることができます。匿名で出された質問は表示されません。
ウェビナー管理ページでイベントを完了するをクリックし、ウェビナーをMailchimp、Hubspot、または Marketo のいずれかに接続すると、ここで利用可能な参加者情報がそのマーケティングオートメーションプラットフォームに自動的に転送されます。
- Premiumアカウントでは、イベントに参加したかどうかの情報のみ表示されます。
- Enterpriseアカウントでは、出席率、視聴時間、インタラクティブ性など、エンゲージメントに関するすべてのデータをご利用いただけます(例:受けた質問、アンケートの選択肢)を使用して、CRM環境内で最もエンゲージメントの高い視聴者と潜在的なリードを特定できます。
イベントの前にここに移動して、必要に応じて参加者をブロックすることも可能です。まずは、名前をクリックして参加者をブロックをクリックします。ここでブロックされたユーザーは、イベントの視聴はできなくなりますが、イベントのチャットにはアクセスできるため、チャットウィンドウでも禁止する必要があります。
⚠️注:参加者のブラウザーで「追跡しない」がオンになっている場合、その参加者のデータを視聴者分析に入力することはできません。
CSVをエクスポートをクリックして、このテーブルのCSVをハードドライブにダウンロードします。テーブルを閉じるには、右上の X をクリックするか、ESCキーを押します。
総視聴者数の指標
ウェビナーのストリーム後、ウェビナー管理ページに戻って、ウェビナーが全体的にどのように配信されたかを確認できます。
ページの右側にある分析オプションをクリックします。
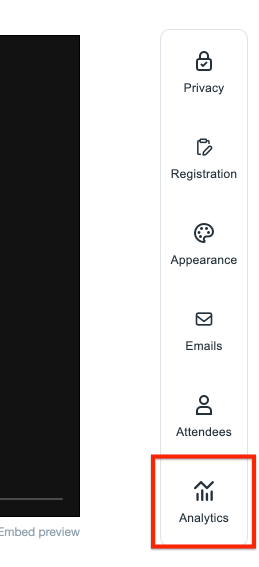
パネルが開き、次の情報が表示されます:
- ライブ視聴数:ライブプレーヤーがロードされた回数
- ピーク視聴者数:イベントのライブ中の最も多い視聴者数
- 平均視聴時間:視聴者がライブイベントを視聴した平均時間
- 合計視聴時間:すべての視聴者の合計視聴時間。
これらの分析は現在、ウェビナーのライブ配信後に行われた視聴数は考慮していません。