Vimeo iOS 앱에는 다양한 크리에이터 기능이 포함되어 있으며 아래에 자세히 설명합니다.
- 애널리틱스 개요
- 동영상별 애널리틱스
- 카메라 롤에 저장
- 소셜 미디어에 게시하기
- 업로드 및 동영상 자르기
- 녹화
- 라이브 스트리밍
- 쇼케이스
- 폴더 관리
- 모바일 앱에서의 팀 관리
- 리뷰 메모
- Vimeo Create와 함께!
- Cameo
애널리틱스 개요
계정의 애널리틱스 정보를 이제 Vimeo iOS 모바일 앱에서도 사용할 수 있습니다. 앱은 '조회수', '노출수', '조회율', '좋아하기' 및 'URL별 조회수'를 분석하여 선택한 기간 내 동영상 성과에 대한 개요를 제공합니다.
iOS 모바일 앱에서 화면 하단 메뉴의 '애널리틱스' 탭을 눌러 이 애널리틱스 섹션을 볼 수 있습니다.
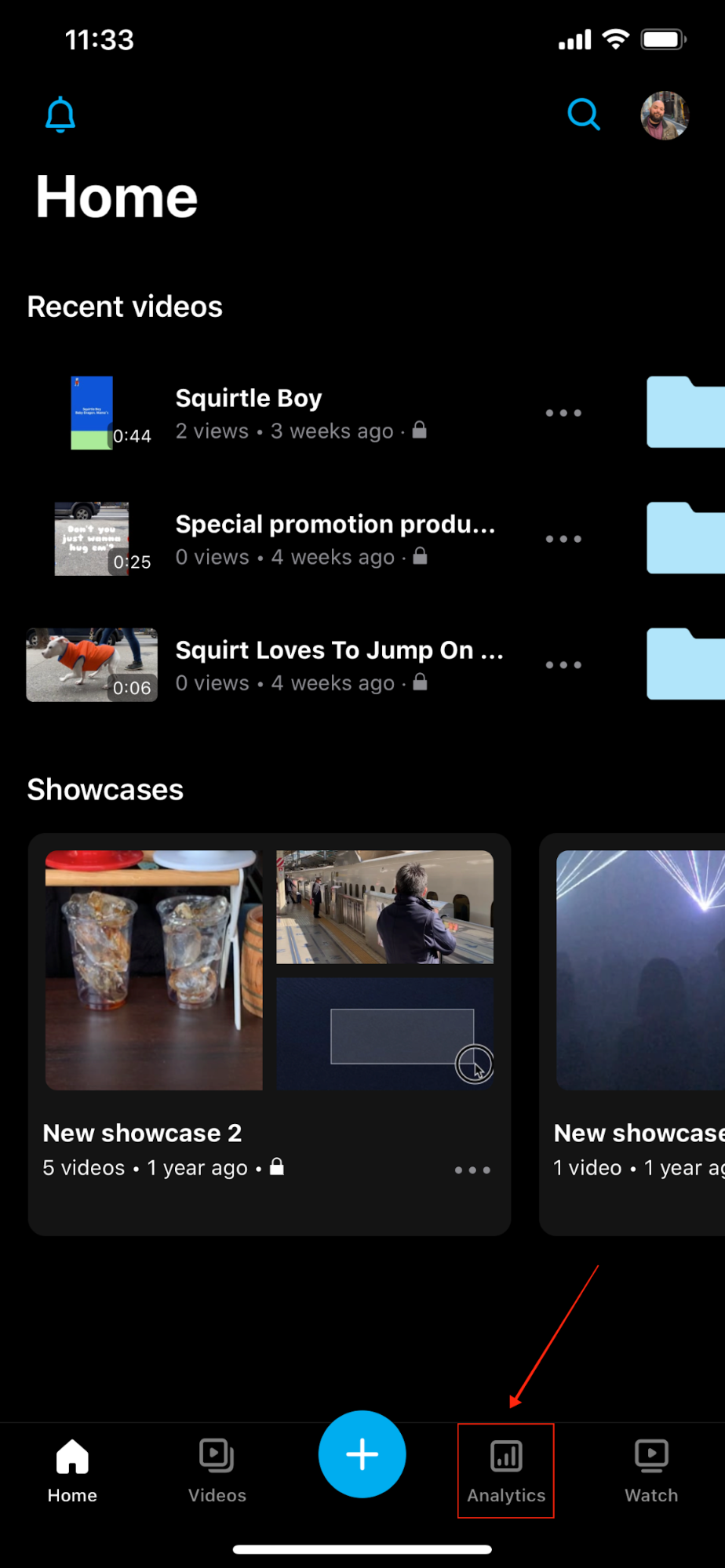
애널리틱스 섹션에서 아래로 스크롤하면 iOS 모바일 기기에서 리포트를 볼 수 있습니다.
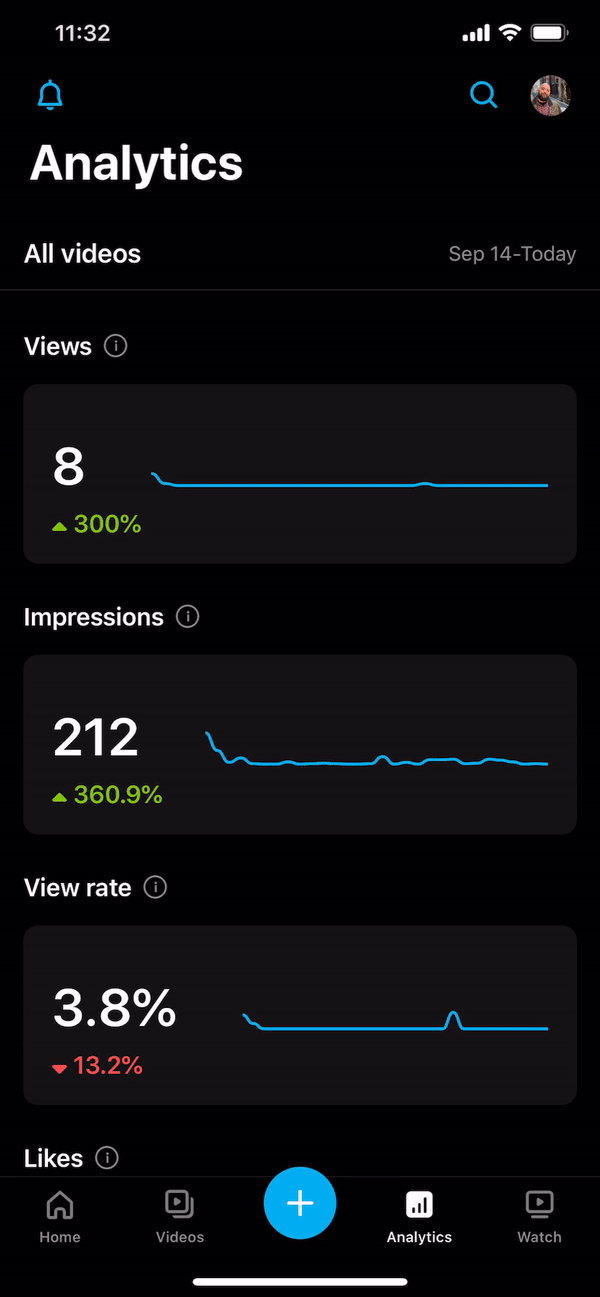
동영상별 애널리틱스
동영상에 대한 애널리틱스를 보려면 동영상 옆에 있는 [•••] 메뉴를 클릭하고 애널리틱스를 선택합니다. 창작가는 지난 30일간 또는 선택한 기간 동안의 동영상 조회수, 노출수, 조회율, 좋아하기 및 URL별 조회수를 확인할 수 있습니다.
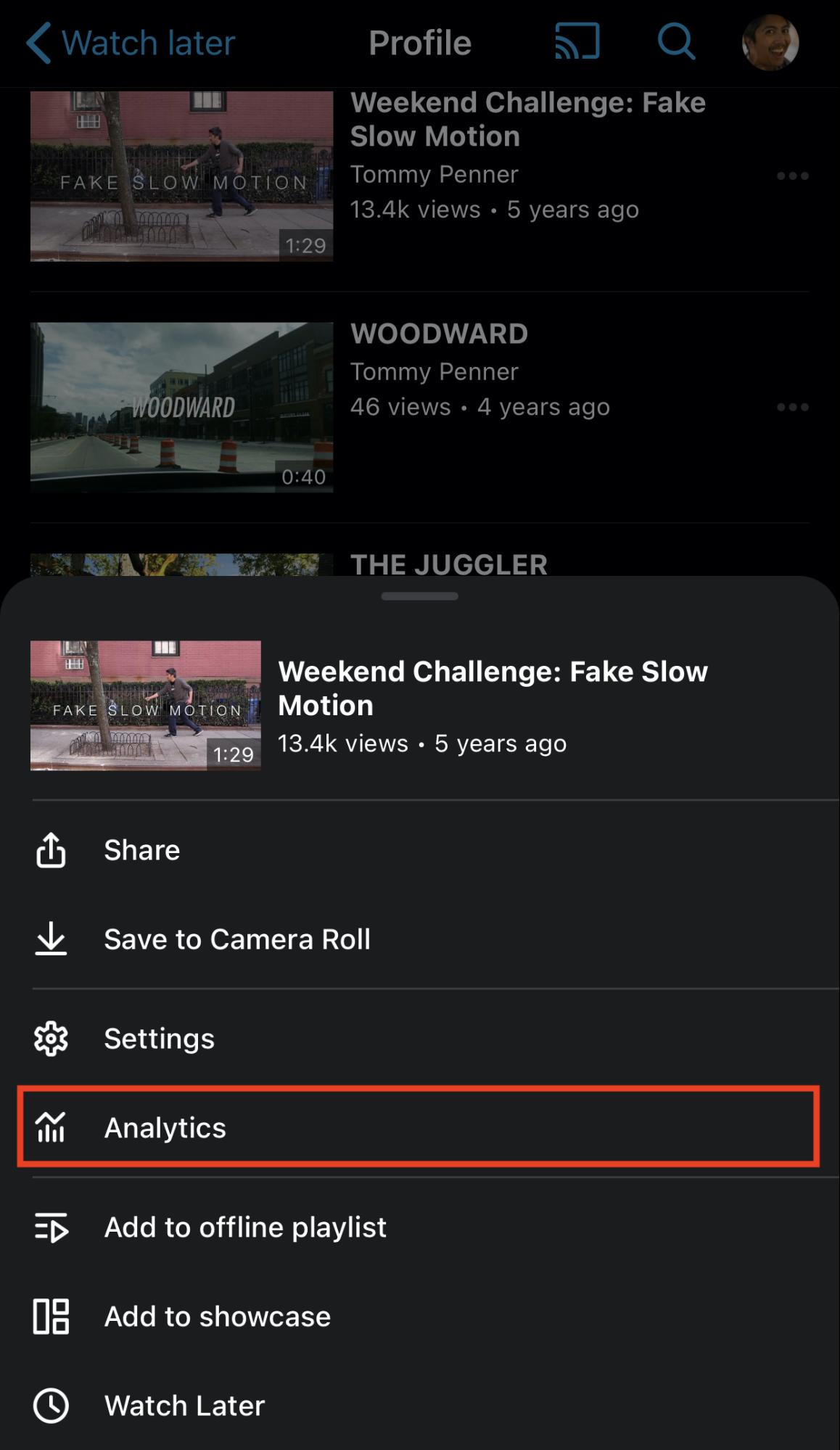
카메라 롤에 저장
창작가는 자신의 동영상을 기기의 카메라 롤에 다운로드하여 저장할 수 있습니다. 이렇게 하려면 다운로드할 동영상 옆에 있는 [•••] 메뉴를 클릭하고 '카메라 롤에 저장'을 선택한 다음 원하는 동영상 해상도를 고릅니다.
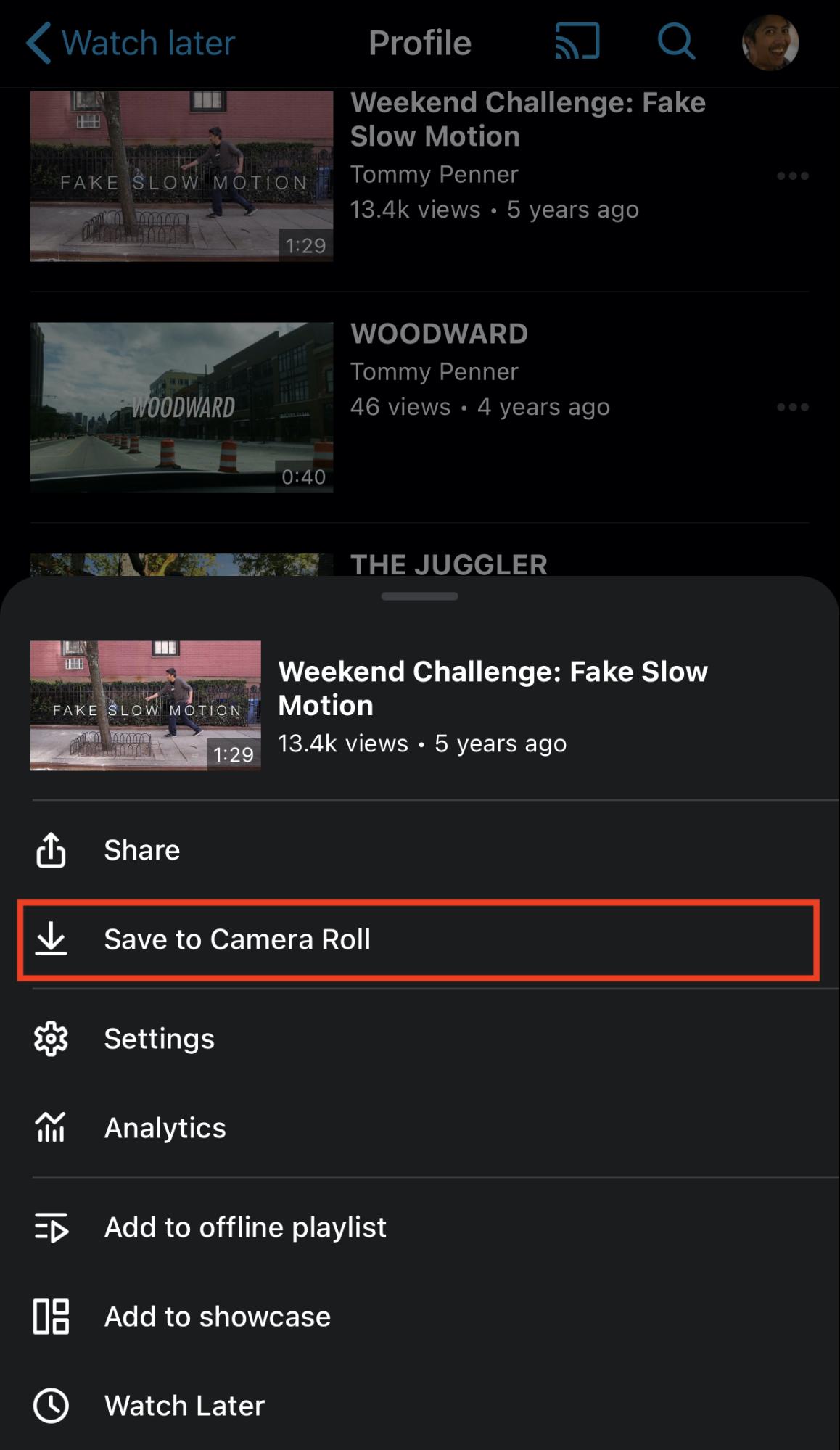
자신의 계정에 있는 동영상의 트랜스코딩된 파일만 다운로드할 수 있습니다. 원본 소스 파일은 다운로드할 수 없습니다.
소셜 미디어에 게시하기
창작가는 Facebook 페이지 또는 YouTube 계정에 동영상을 게시할 수 있습니다. 게시하려는 동영상 옆에 있는 [•••] 메뉴를 클릭한 다음 공유 > 소셜 미디어 게시를 선택하고 동영상을 게시할 플랫폼을 고릅니다.
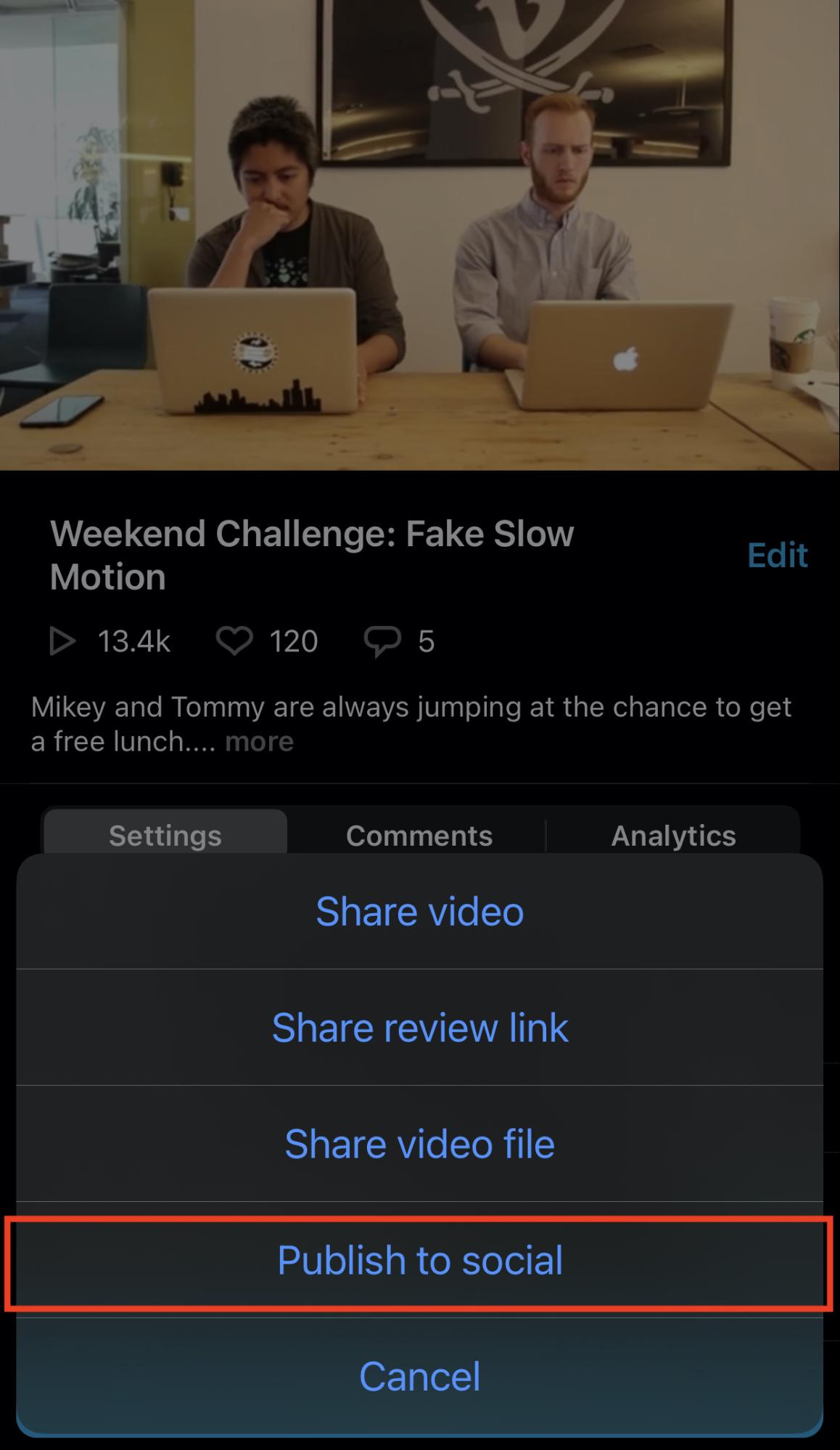
업로드 및 동영상 자르기
창작가는 iOS 앱을 사용하여 기기의 카메라 롤에서 동영상을 업로드할 수 있습니다. 탐색 메뉴에서 (+) 아이콘을 클릭하고 업로드할 동영상을 선택한 다음 원하는 경우 동영상의 시작과 끝 부분을 다듬고 다음 또는 건너뛰기를 선택합니다. 그런 다음 이름이나 설명을 추가하고 동영상의 프라이버시 설정을 선택한 다음 업로드를 클릭합니다.


빠르고 안정적인 업로드를 위해 Wi-Fi에 연결된 동안 앱의 활성화와 포어그라운드를 유지하세요.
녹화
창작가는 Vimeo 앱으로 직접 동영상을 녹화할 수 있습니다. 탐색 메뉴에서 (+) 아이콘을 누르고 녹화 탭을 선택한 다음 기기를 가로 또는 세로로 들고 녹화 준비가 되면 녹화 버튼을 누릅니다. 완료되면 녹화 버튼을 다시 클릭합니다.
경고: 앱으로 녹화를 완료한 후 동영상은 Vimeo에 곧바로 업로드되며 해당 동영상은 기기의 카메라 롤에 저장되지 않습니다. 기기의 인터넷 연결이 불안정하거나 녹화 또는 업로드 중 문제가 발생할 수도 있는 경우에는 기본 카메라 앱을 통해 녹화하고 카메라 롤에 저장할 것을 강력하게 권장합니다. 그런 다음 Vimeo 앱으로 업로드합니다.
카메라로 녹화하는 것 외에도 Vimeo iOS 앱에는 iOS 기기의 화면을 녹화하는 기능도 포함되어 있습니다. (+) 아이콘을 누르고 화면 녹화를 선택합니다.
먼저 간단한 튜토리얼이 나타납니다. 화면을 옆으로 쓸어넘기거나 녹화 시작을 눌러 녹화 화면으로 이동합니다. 화면 하단에 있는 마이크 아이콘을 탭하여 마이크를 켜거나 끄길 선택할 수 있습니다. 방송 시작을 탭하면 짧은 카운트다운 후 화면 녹화가 시작됩니다.
녹화하는 동안 기기 화면 상단에 빨간색 점이 표시됩니다 (iPhone 8 및 이전 버전에서는 빨간색 막대 표시). 녹화를 종료하려면 이를 탭하세요. 그런 다음 Vimeo 앱으로 돌아가서 Vimeo 계정에 액세스하고, 편집하고, 녹화본을 업로드할 수 있습니다.
현재 iOS 시스템 제한으로 인해 기기의 카메라와 화면을 동시에 녹화할 수 없습니다.
라이브 스트리밍
Vimeo Premium 및 Enterprise 사용자는 다른 장비 없이 iOS 앱에서 직접 라이브 스트리밍을 진행할 수 있습니다! 모바일 기기로 라이브를 실행하는 방법은 이곳에서 자세히 확인하세요.
쇼케이스
창작가는 탐색 메뉴에서 홈을 클릭하고 스크롤을 내려 쇼케이스로 이동하여 앱 내에서 쇼케이스에 액세스할 수 있습니다. 여기에서 사용자는 기존 쇼케이스를 보고 편집하고 새 쇼케이스를 만들 수 있습니다. 화면 상단의 '쇼케이스' 탭을 눌러 쇼케이스를 볼 수도 있습니다.
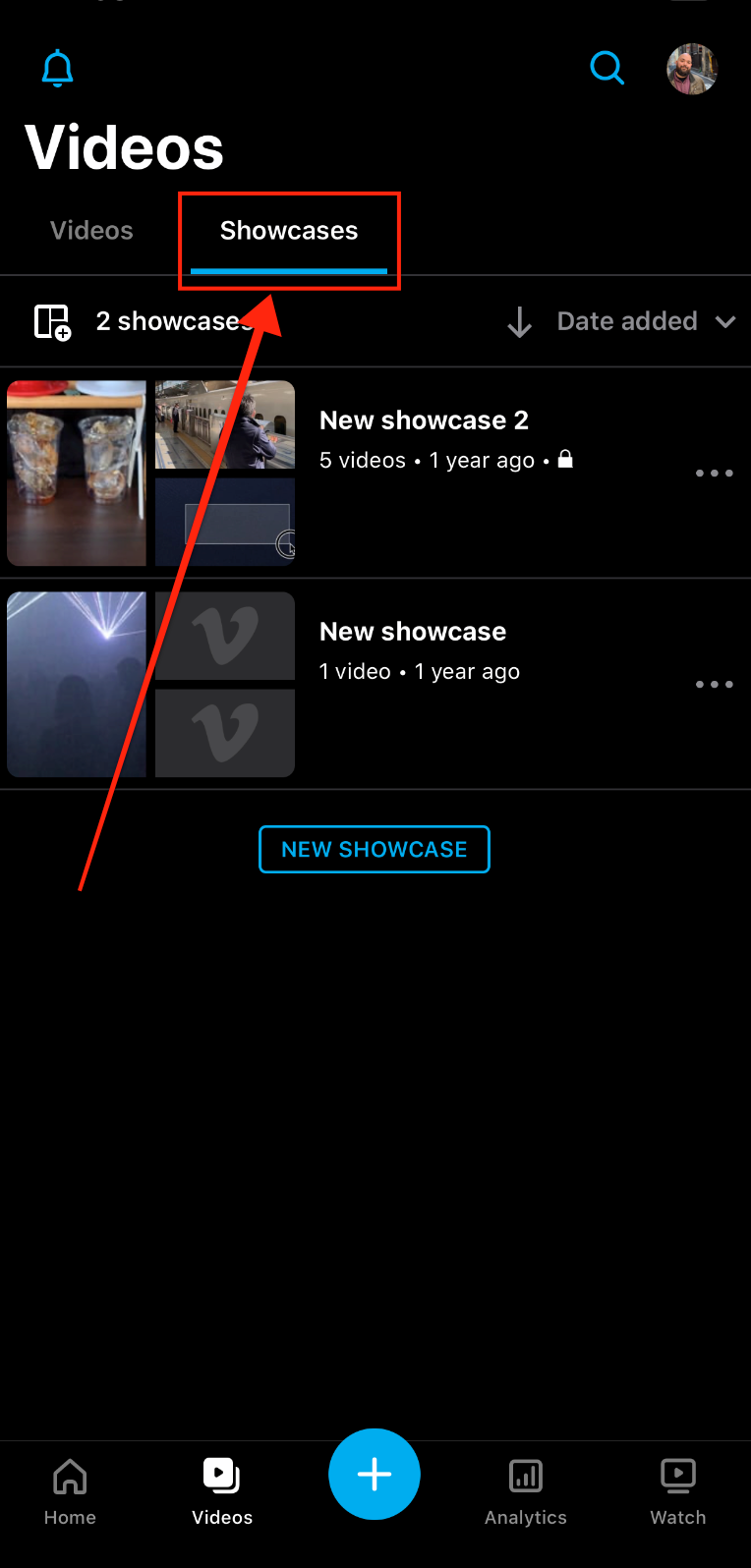
쇼케이스를 보는 동안 쇼케이스 오른쪽에 있는 세 개의 점을 클릭하면 쇼케이스를 조정하고 설정을 확인 및 업데이트할 수 있습니다.
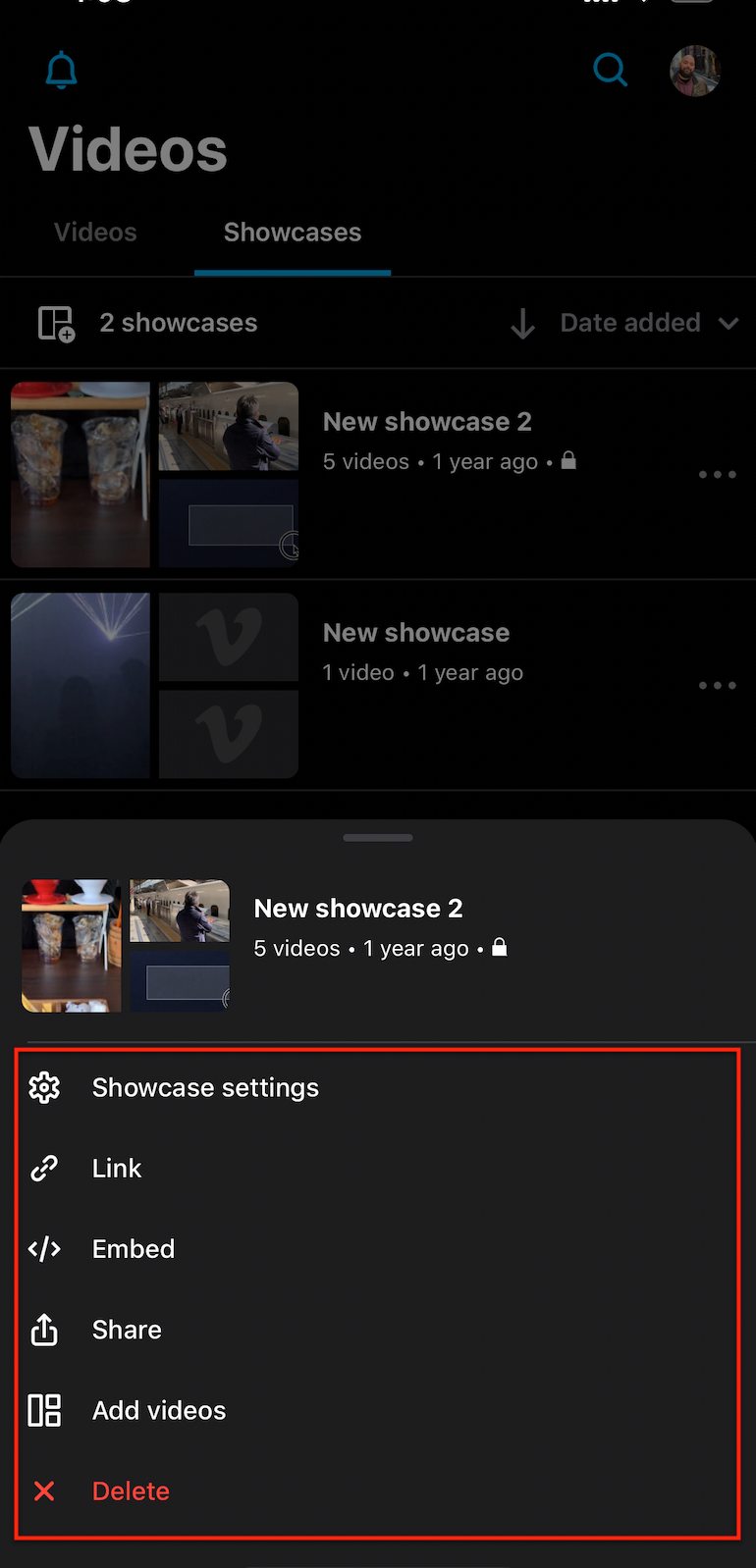
폴더 관리
창작가는 탐색 메뉴에서 홈을 누르고 최근 동영상 옆에 있는 모두 보기를 클릭하여 최근에 생성된 폴더를 확인할 수 있습니다. 여기에서 폴더 옆에 있는 세 개의 점을 클릭하면 나타나는 설정 메뉴에서 조정하여 폴더의 설정을 수정할 수 있습니다.
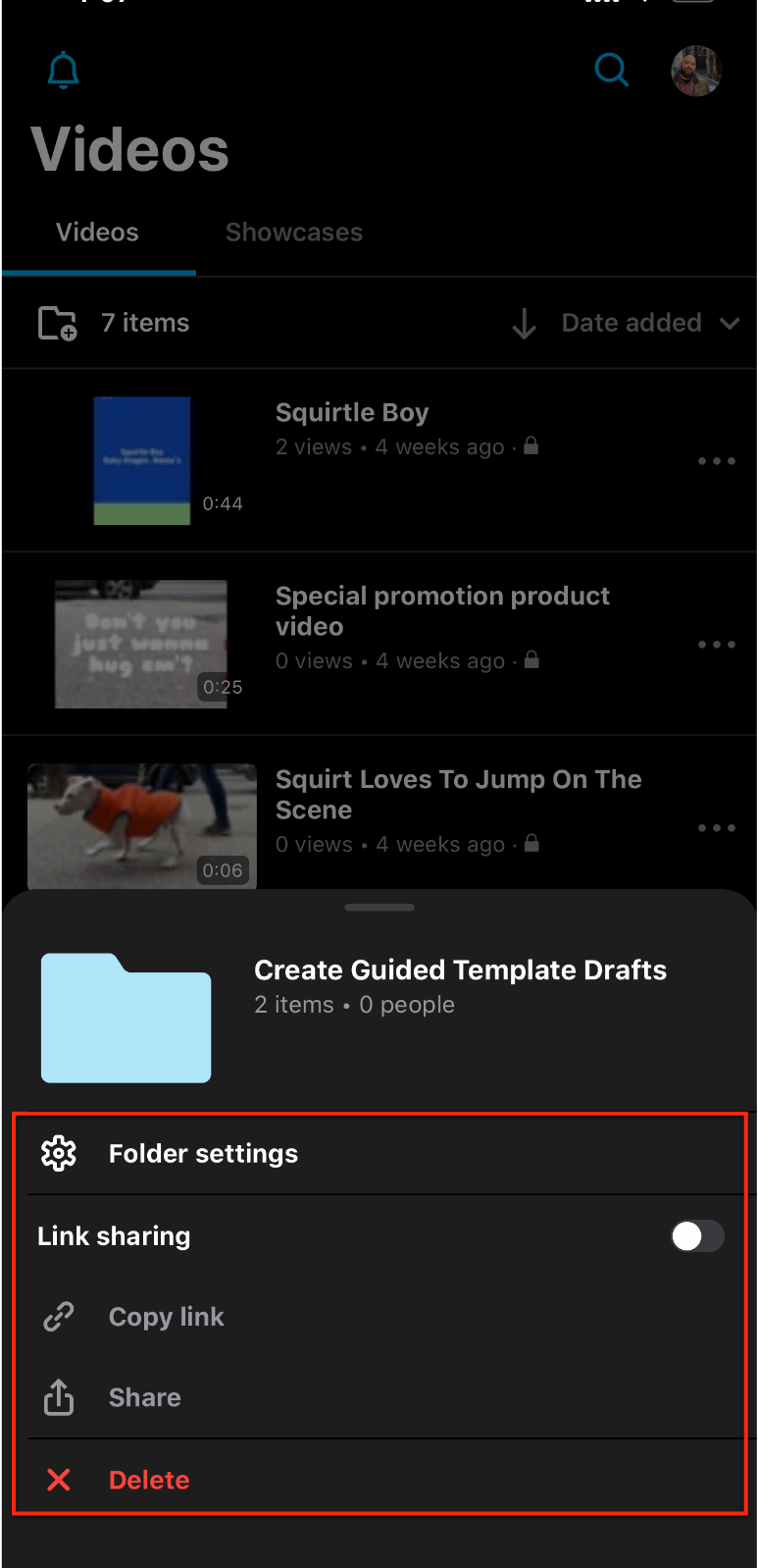
동영상 옆에 있는 세 개의 점을 클릭하고 '폴더로 이동' 옵션을 선택하여 폴더에 동영상을 추가할 수도 있습니다. 그러면 선택할 폴더 목록이 표시됩니다.
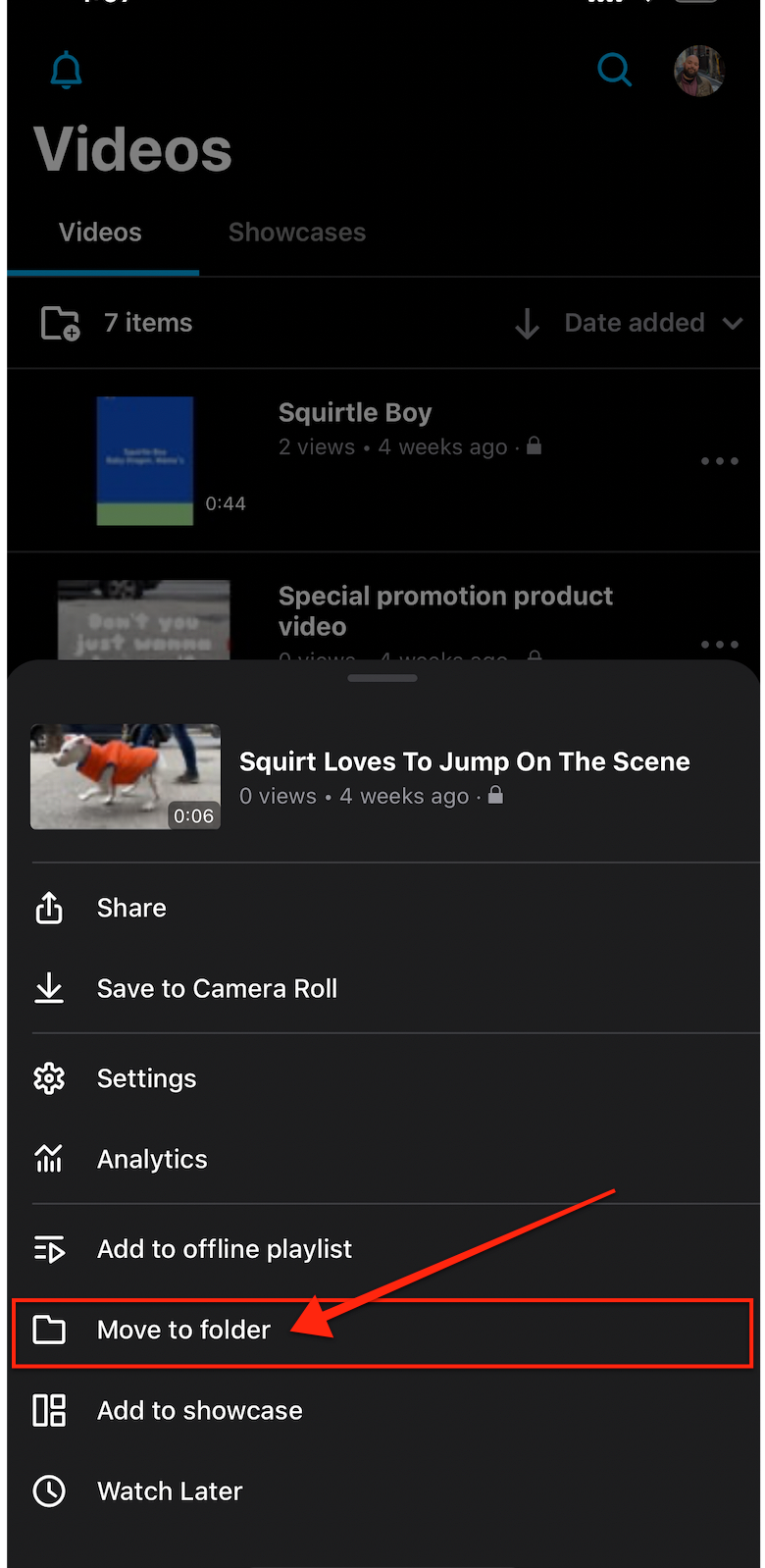
모바일 앱에서의 팀 관리
이제 팀 소유자와 팀원은 iOS 앱에서 자신에게 시청 권한이 있는 동영상에 대한 변경 사항을 만들 수 있습니다.
팀 스위처를 찾으려면 오른쪽 상단 모서리에 있는 프로필 아이콘을 누릅니다. 팀 스위처를 열어 Vimeo에서 내가 속한 팀을 표시한 다음 전환하려는 팀 계정을 누릅니다.
스위처에서 팀 이름을 누르면 회원님의 계정에서 팀 계정으로 전환되고, 팀 계정에서 보고 편집할 수 있는 권한이 있는 동영상이 표시됩니다.
먼저 화면 오른쪽 상단에 있는 아바타를 누른 다음 팀 관리를 클릭하여 팀원의 역할을 조정할 수 있습니다. 팀원의 유형 및 권한에 대해 자세히 알아보세요.
팀 관리 메뉴에서 팀원 이름 오른쪽에 있는 (•••)을 클릭하면 팀원의 역할을 변경하거나 팀에서 제거할 수 있는 옵션이 제공됩니다.
리뷰 메모
팀 소유자와 팀원은 앱을 통해 동영상에 타임코드 리뷰 메모를 남길 수도 있습니다. 영상에서 소감 탭으로 토글하면 공개 소감이나 리뷰 메모를 추가할 수 있는 옵션이 표시됩니다.
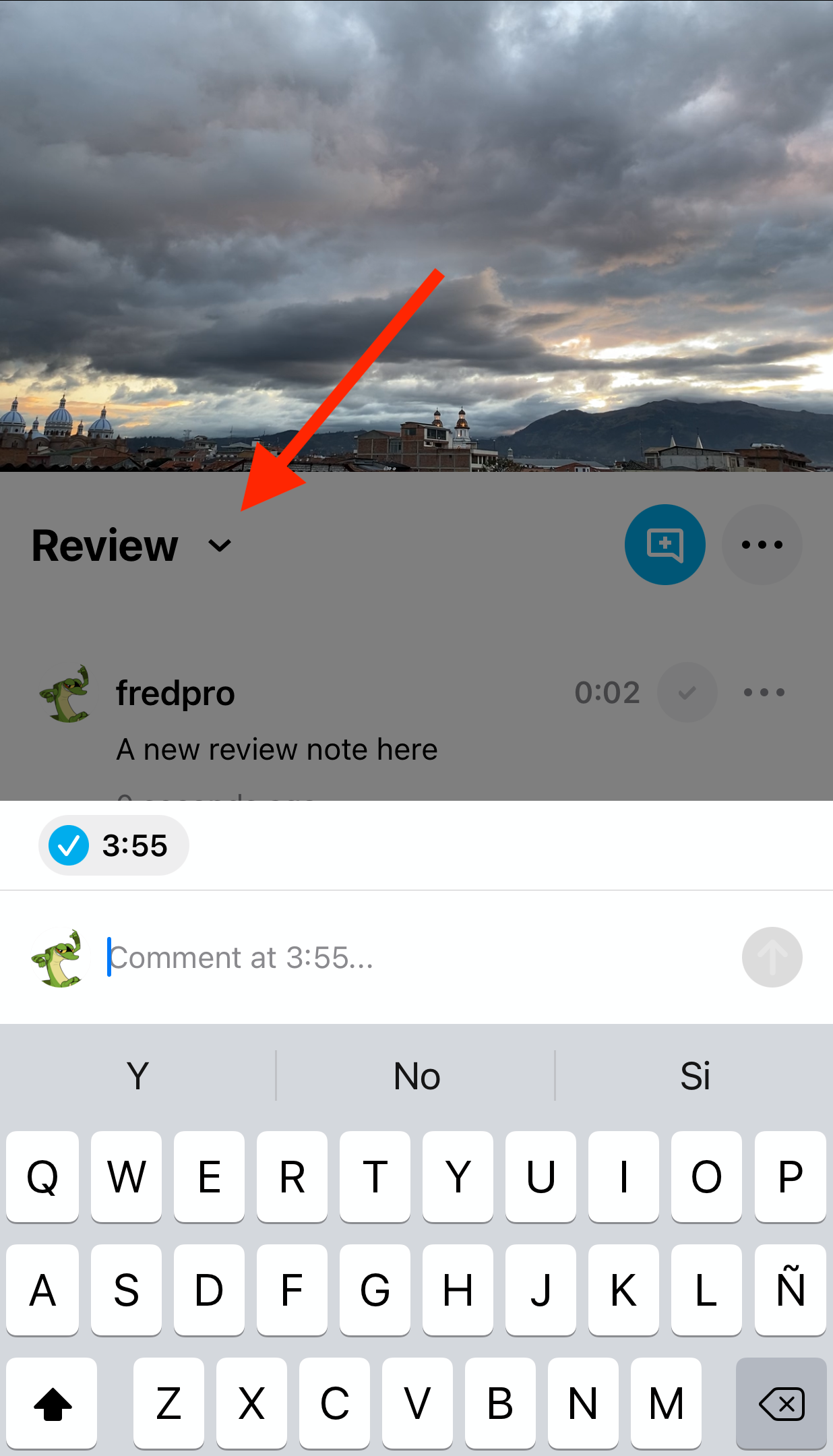
리뷰 액세스 권한이 있는 사용자는 타임코드 메모에 응답하고, 리뷰 링크를 공유하고, 동영상 파일을 공유하고, 동영상을 카메라 롤에 저장하고, 해결된 메모를 숨길 수 있습니다. 소감을 수정하거나 삭제할 수도 있습니다.
Vimeo Create와 함께!
더 많은 제작 기능을 찾고 있다면 Vimeo의 강력한 동영상 제작 앱인 Vimeo Create를 사용해보세요. 여기에서 Vimeo Create에 대해 자세히 알아보세요.
Cameo
Cameo는 Vimeo에서 제공한 모바일 동영상 제작 및 편집 도구였으며 2020년 2월부터 중단되었습니다. Cameo와 유사한 기능을 원하는 사용자는 Magisto를 한번 살펴보세요. Magisto를 이용하면 창작가는 영상과 사진을 동영상 이야기로 만들어내고 이를 Vimeo와 다양한 소셜 미디어에 공유할 수 있습니다.