각 부분의 재생 시간에 따라 플레이어에서 스크러버 진행 표시줄을 표시하는 부분으로 동영상을 분할하도록 선택할 수 있습니다. 예를 들어, 재생 세그먼트에 동영상의 처음 30초가 포함된 경우 시청자는 해당 세그먼트에 있는 동안 플레이바에 반영된 30초만 볼 수 있습니다.
이 도움말에 포함된 내용:
재생 세그먼트를 사용하면 어떤 이점이 있나요?
- 플레이바를 더 쉽게 탐색할 수 있도록 브랜칭 동영상을 세그먼트로 나눕니다.
- 브랜칭 기능(타임 트리거 및 핫스팟 작업)과 함께 사용하여 시청자가 보지 않아야 할 세그먼트를 보지 않고 탐색할 수 있는 재생 세그먼트를 만듭니다.
- 챕터와 함께 사용하여 각 챕터 내의 타임라인 탐색을 위한 챕터 세그먼트를 만듭니다.
재생 세그먼트 시작하기
무엇이 필요한가요?
- 인터랙티브 동영상
- 만들려는 모든 세그먼트의 타임스탬프 목록(스튜디오 내에서 컴파일할 수 있음)
세그먼트 에디터 사용
- 인터랙티브 에디터에서 플레이어 컨트롤 옆에서 재생 세그먼트 버튼을 찾을 수 있습니다.

- 이 버튼을 클릭하면 왼쪽의 재생 분할 에디터 패널, 세그먼트 타임라인 및 각 세그먼트가 뷰어에게 어떻게 표시되는지 보여 주는 더미 플레이바가 나타납니다.
- 분할 모드에서는 동영상의 전체 길이를 나타내는 플레이바와 함께 하나의 긴 세그먼트로 표시되는 동영상을 볼 수 있습니다.
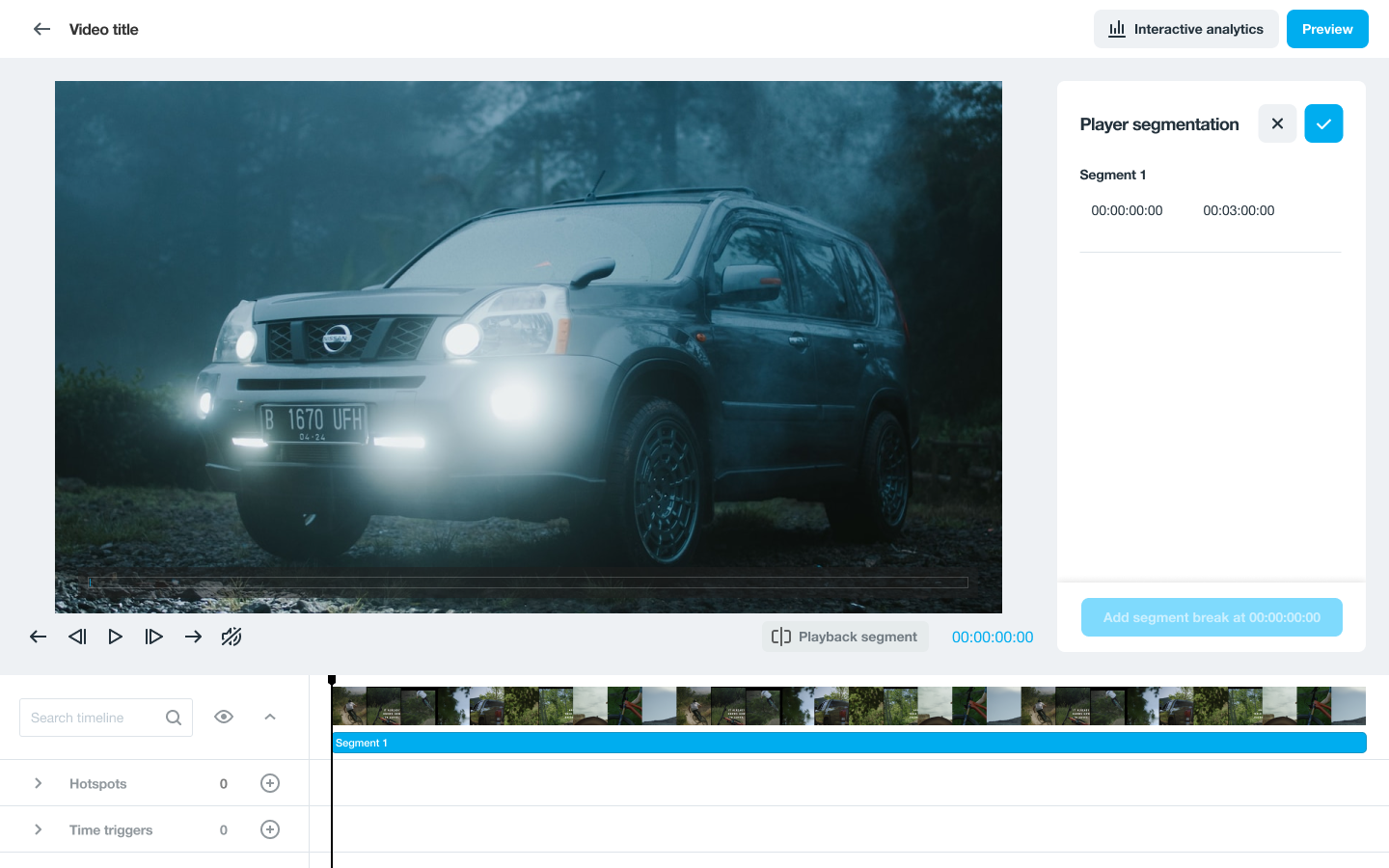
두 번째 세그먼트 만들기
- 두 번째 세그먼트를 시작하려는 위치로 타임라인 핀을 이동하거나 타임코드를 수동으로 입력합니다.
- 바늘을 드래그하면 뷰어가 현재 분할 설정으로 볼 수 있는 내용을 나타내는 더미 플레이바가 표시됩니다.
- 동영상 내 원하는 위치에서 'xx에서 세그먼트 분할 추가' 버튼을 눌러 세그먼트를 둘로 나눕니다.

- 이제 더미 플레이바가 시작 위치로 돌아갑니다. 현재 세그먼트 2의 시작 위치에 있기 때문입니다.
- 동영상에 필요한 모든 플레이어 세그먼트를 추가할 때까지 해당 지점에서 각각 세그먼트 나누기를 추가하여 동영상에서 세그먼트 시작 위치를 계속 찾습니다.
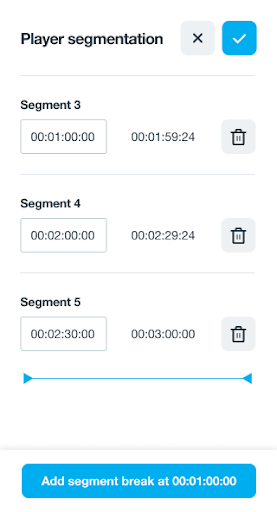
세그먼트 삭제
-
세그먼트 타임스탬프 옆에 있는 휴지통 아이콘을 눌러 세그먼트를 삭제할 수 있습니다.
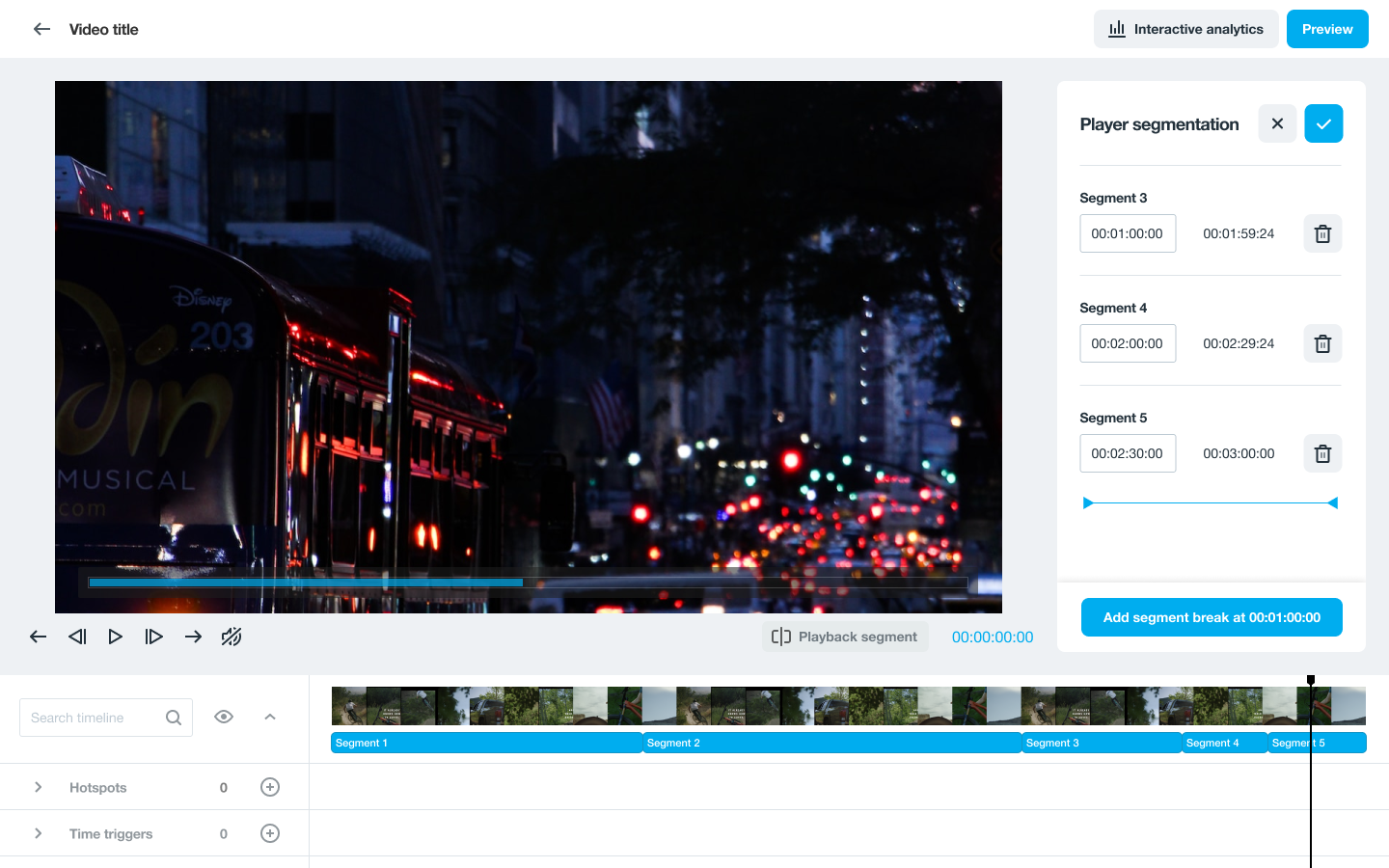
⚠️ 참고: 삭제한 세그먼트는 이전 세그먼트 길이에 영향을 미칩니다.
세그먼트 변경
- 세그먼트 시작 시간 입력 상자에서 타임 코드를 수동으로 변경하여 모든 세그먼트의 시작 시간을 변경할 수 있습니다.
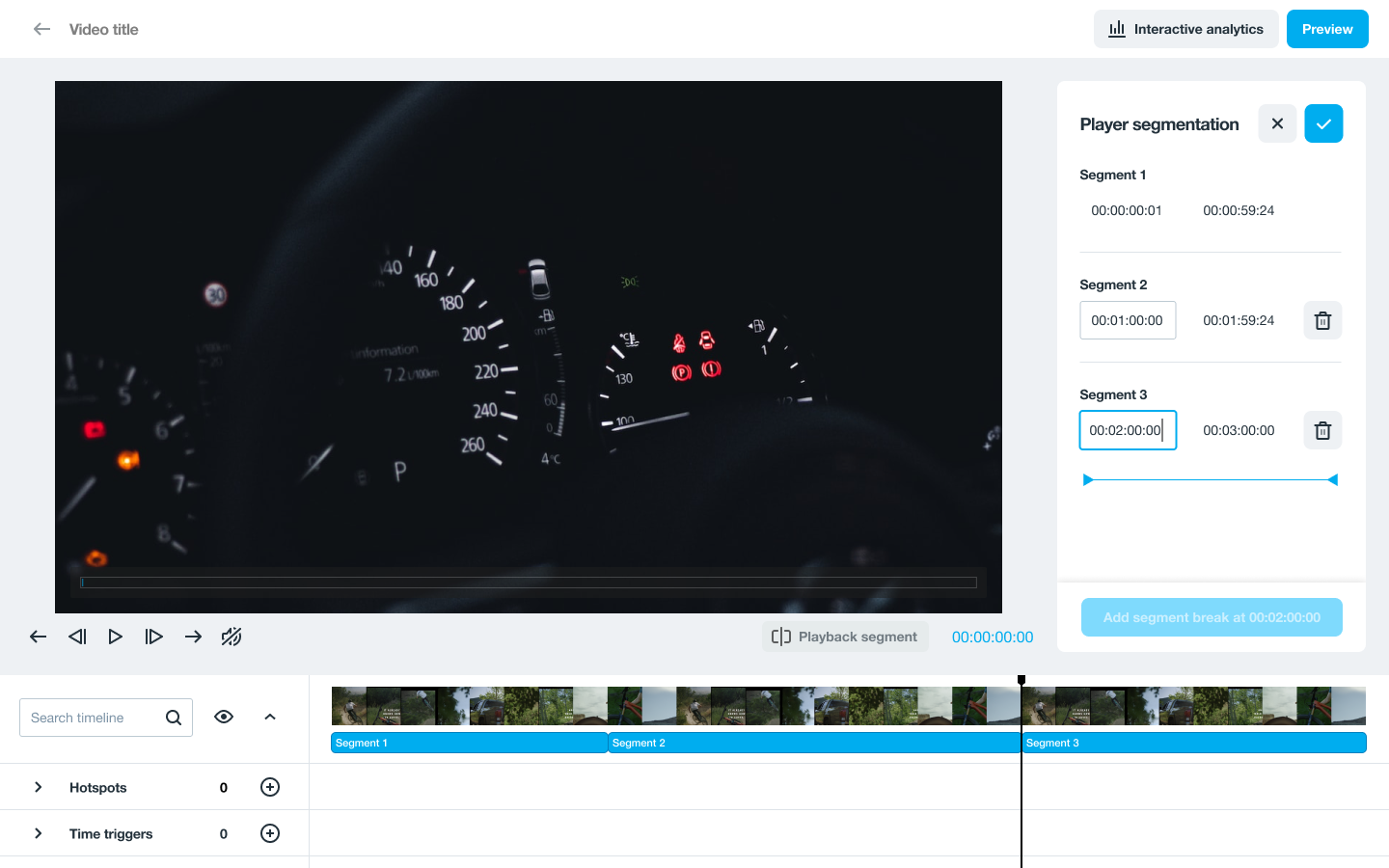
분할 완료
- 재생 세그먼트 생성이 완료되면 재생 세그먼트 패널 상단의 체크 표시를 누릅니다.
재생 세그먼트에 대한 팁과 요령
- 세그먼트 길이는 1초보다 길어야 합니다.
- 동영상은 기본적으로 각 세그먼트가 끝나면 다음 세그먼트를 재생하기 시작합니다. 뷰어가 한 세그먼트만 보도록 하려면 일시 정지 기능과 함께 타임 트리거를 사용하거나 각 세그먼트가 끝나면 작업으로 건너뜁니다.
- 챕터, 시간 매개변수, 핫스팟 및 타임 트리거는 세그먼트 간에 뷰어를 이동할 수 있습니다.