Aprenda a preparar seu vídeo para o Vimeo usando o Compressor.
Recomendamos as configurações específicas abaixo com base em testes não exaustivos e nos comentários dos membros, mas não podemos garantir que especificamos configurações mais recentes ou etapas de navegação de qualquer software de terceiros. Sempre tenha em mente nossas principais instruções para compressão de vídeo e áudio e saiba mais sobre como usar o Compressor no guia do usuário da Apple.
Se você quiser enviar seu vídeo no Dolby Vision usando o Compressor, nossos parceiros da Dolby têm um tutorial em Como fazer: Codificação do Dolby Vision — Compressor Apple para o Vimeo.
Neste artigo:
Preparar seu vídeo para o Vimeo usando o Compressor
- Se você importou seu vídeo para o Compressor diretamente do Final Cut Pro, ele já deve estar pré-carregado na janela principal. Caso contrário, importe seu arquivo clicando em Adicionar arquivo no painel inferior. (Como alternativa, você pode acessar Arquivo> Adicionar arquivo…Selecione o arquivo de vídeo e clique em Adicionar.)
- Acesse Janela > Mostrar configurações e locais. (Se o menu de configurações/locais já estiver sendo exibido, você pode pular esta etapa.)
- No canto inferior esquerdo, clique no símbolo de "+" e selecione Nova configuração. Saiba mais sobre como criar configurações personalizadas em "Criar configurações personalizadas no Compressor".
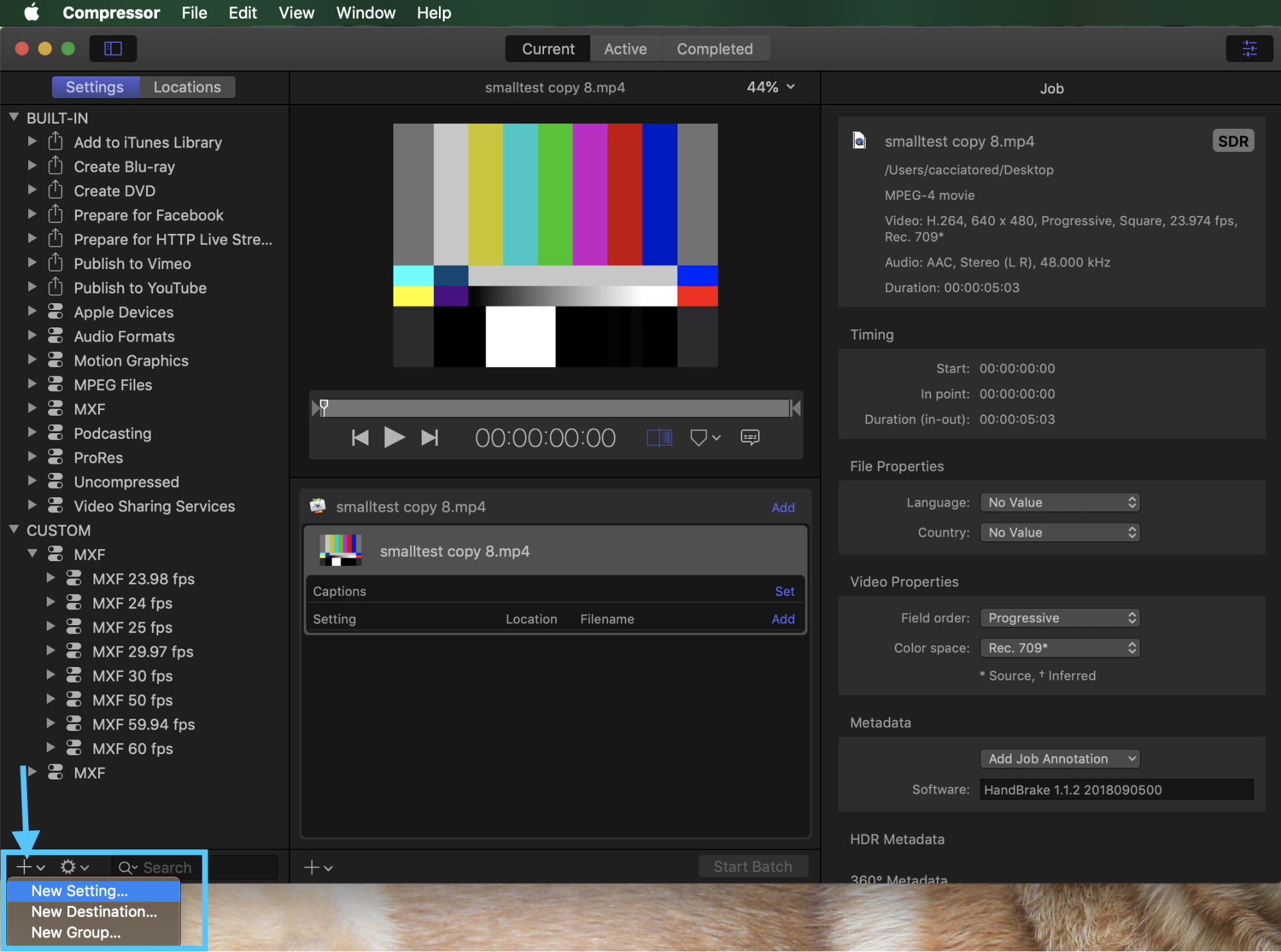
- No menu suspenso Formato, selecione MPEG-4. Dê à configuração um nome (por exemplo: "Exportação do Vimeo") e uma descrição (por exemplo: "Configuração de exportação para o Vimeo"). Em seguida, clique em OK.
- No painel de configurações do lado esquerdo, selecione sua nova predefinição.
- No lado direito da tela, na aba Geral, escolha as opções mostradas na parte inferior deste artigo.
⚠️ Nota: se a aba Geral não estiver aparecendo, selecione o ícone do equalizador (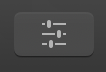 ).
).
- Selecione as opções na aba Vídeo, conforme mostrado nas tabelas abaixo (Propriedades do vídeo, Corte e espaçamento, Qualidade).
- Pule a seção Efeitos de vídeo.
- Na aba Áudio, selecione as opções na tabela abaixo (você pode pular esta etapa se o vídeo não contiver áudio).
- Ignore a seção Efeitos de áudio.
-
Sua predefinição de exportação está pronta. Escolha Adicionar ao lado do nome do arquivo para aplicar sua predefinição. Em seguida, selecione um destino no computador para o qual exportar o arquivo (como a área de trabalho).
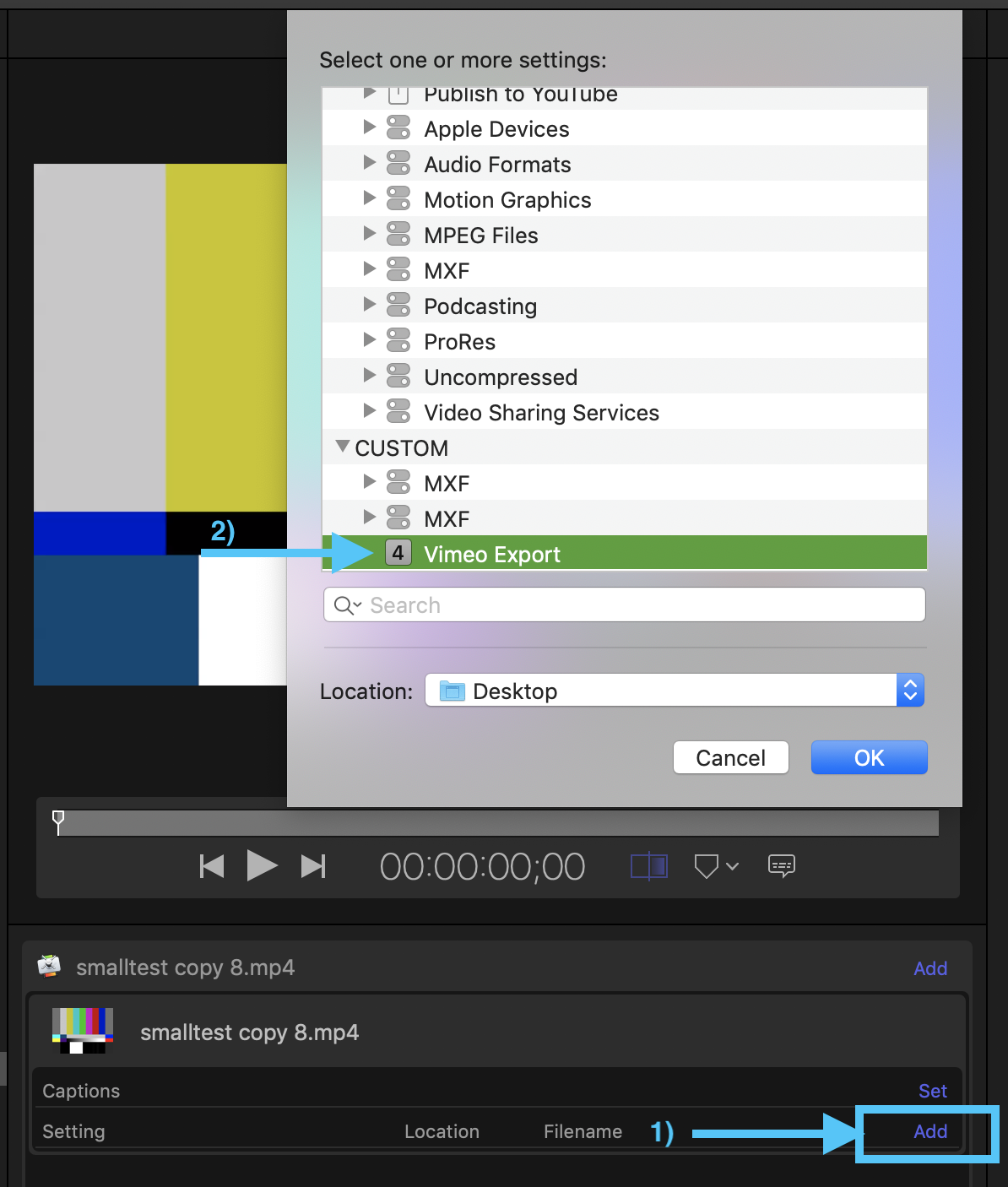
-
Você também pode arrastar a predefinição de Exportação do Vimeo sobre seu arquivo para aplicá-la.
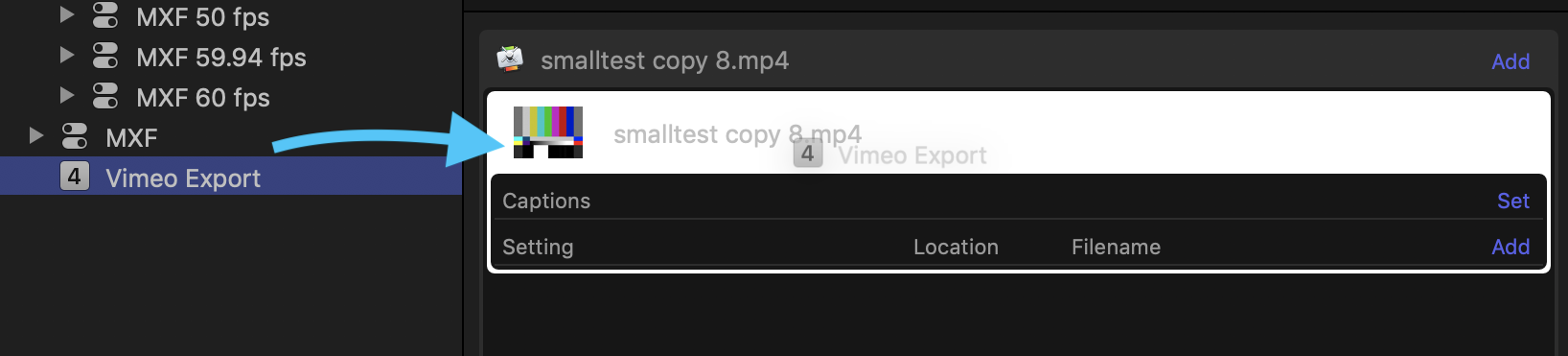
- Quando estiver pronto, clique em Iniciar lote para iniciar o processo de exportação. Em seguida, você pode observar o progresso do seu trabalho de compressão na aba Ativo.
- Após a conclusão do processo de compressão, visualize o arquivo concluído para certificar-se de que o visual e o som estejam corretos e faça o carregamento para o Vimeo usando seu navegador.
Configurações do Compressor
Geral |
|
| Nome | Deixar como está. |
| Descrição | Deixar como está. |
| Local padrão | Nenhuma |
| Formato | Vídeo e Áudio |
| Otimizar para uso em rede | Desmarcado |
| Definir duração para | 100% da fonte |
Propriedades do Vídeo |
|
|
Tamanho do Quadro O Vimeo usa alguns cálculos exclusivos para determinar quais são as opções de qualidade de reprodução disponíveis. Saiba mais em “Determinar a resolução de reprodução”. |
Escolha o tamanho do quadro que deseja na lista abaixo de "Manual." Se você não tiver certeza de qual tamanho de quadro usar, escolha "Automático." |
|
Relação de aspecto pixel |
Quadrado |
|
Quadros por segundo É possível inserir uma taxa de quadros por segundo customizada ao escolher Automático e inserir o novo valor da taxa de quadros por segundo à direita da lista suspensa. Existem algumas situações em que você vai querer escolher uma taxa de quadros por segundo diferente da fonte:
Se você carregar uma taxa de quadros por segundo maior que 30 FPS ou menor que 15 FPS, o Vimeo ajustará automaticamente a taxa de quadros por segundo para você. No entanto, não podemos garantir que os resultados sempre serão o esperado. O melhor é você realizar a conversão antes de carregar. |
Em "Manual", escolha a taxa de quadros nativa do vídeo de origem. Se você não tiver certeza de qual taxa de quadros usar, escolha "Automático." |
|
Ordem de campo (se aplicável) |
Igual a Origem ou Progressivo |
|
Espaço de cor |
Rec. 709 💡 DICA: Se você estiver trabalhando com vídeos HDR, você pode definir esse valor para Rec. 2020 (observe que essa configuração só deve ser usada para vídeos gravados e masterizados em HDR) |
|
Codec |
H.264 |
|
Perfil |
Para imagens em HD, escolha "Alto." Para imagens em SD, escolha "Principal." |
|
Modo Entropia |
CABAC |
|
Intervalo de quadro-chave (key frame) |
Automático |
|
Taxa de dados Essas taxas de dados são sugeridas para arquivos de vídeo dentro da média. Se o seu vídeo contém complexidade visual abaixo da média (como uma apresentação de slides), escolha uma taxa de dados menor. Se o seu vídeo contém complexidade acima da média (como um vídeo com altos níveis de granulação), aumente a taxa de dados. Lembre-se: taxas de dados mais baixas resultam em tamanhos de arquivos menores e carregamentos mais rápidos! Experimente escolher a taxa de dados mais baixa que produza uma qualidade de imagem aceitável. |
Customizado. Use o controle deslizante para escolher um valor apropriado para o seu vídeo. SD 2000 — 5000 kbps 720p 5000 — 10.000 kbps 1080p 10000 — 20000 kbps 2.000 20000 — 30000 kbps 4K 30000 — 60000 kbps 8K 50000 — 80000 kbps |
|
Multi-pass |
Desmarcado |
|
Permitir reordenação de quadros |
Marcado |
|
360 Metadados |
Para vídeos padrão que não sejam 360, defina esse valor para "Nenhum" Para vídeos 360 (por exemplo, esféricos) que ainda não possuem metadados de vídeo, defina esse valor como "Spherical V1". Saiba mais sobre como trabalhar com metadados 360 em "Exibir metadados de vídeo em 360° usando o Compressor” |
Recorte e Espaçamento (Padding) |
|
|
Recorte |
Customizado (Superior/Inferior/Esquerdo/Direito devem ser todos configurados como 0) |
|
Espaçamento (Padding) |
Preservar Proporção de Tela (aspect ratio) da Fonte |
Qualidade |
|
|
Redimensionar filtro |
Suavização (Melhor) |
|
Qualidade da retemporização (retiming) |
Melhor (Compensado para movimento) |
|
Detalhes adaptáveis |
Marcado |
|
Nível de antiserrilhamento Se seu vídeo apresentar serrilhamento (bordas irregulares), talvez você queira aumentar este valor. Use com moderação. |
0 |
|
Nível de detalhes Se seu vídeo tiver bordas suaves, talvez você queira aumentar este valor. Use com moderação. |
0 |
Áudio |
|
|
Layout do Canal |
Estéreo (E D) (Observe que, para qualquer número de canais acima de 2, o Vimeo reduzirá seu áudio para 2 canais após o upload. Para obter melhores resultados, recomendamos ajustar múltiplas faixas de áudio em um mix Stereo previamente) |
|
Taxa de amostragem |
48 |
|
Formato |
AAC |
|
Qualidade |
Máximo |
|
Taxa de dados |
320 Kbps |
|
Estratégia de Bit Rate |
Variável |