Este recurso requer um plano Vimeo Advanced, Business, Premium ou Enterprise.
Quando alguém se inscreve no seu webinar, podemos enviar automaticamente três e-mails para garantir que ele participe e possa assistir ao replay depois. Você pode personalizar a cor, a marca e os links incluídos nesses e-mails conforme desejado, ou optar por não enviá-los. Você também pode enviar um teste para visualizar a aparência deles para os inscritos no webinar.
Para saber como customizar cada componente dos e-mails do seu webinar, expanda os painéis abaixo.
Pré-visualizar e-mails de webinar
Comece clicando no botão E-mails no lado direito da página de gerenciamento do webinar.
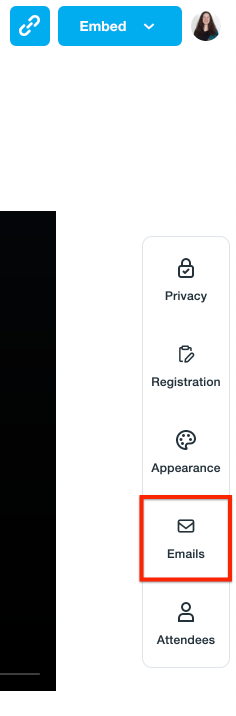
Você verá três tipos de e-mails listados no lado esquerdo:
- E-mail de confirmação: enviado após o registro do espectador.
- E-mail de lembrete: enviado um dia antes da data do seu webinar.
- E-mail de acompanhamento: enviado depois que você clica em Evento completo na página de gerenciamento do webinar.
Você pode clicar em cada painel para pré-visualizar o e-mail correspondente.
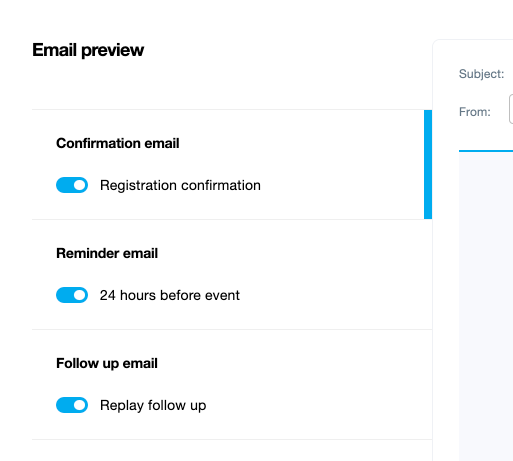
Também é possível fazer várias customizações, detalhadas nas seções a seguir.Suas alterações serão salvas automaticamente à medida que avança. Clique em Feito no canto superior direito para retornar à página de gerenciamento do webinar.
Na parte superior da página, você pode alternar o modo de visualização de e-mail entre computador (padrão) e dispositivo móvel, o que permite ver como a mensagem aparecerá para o público em qualquer um dos contextos.
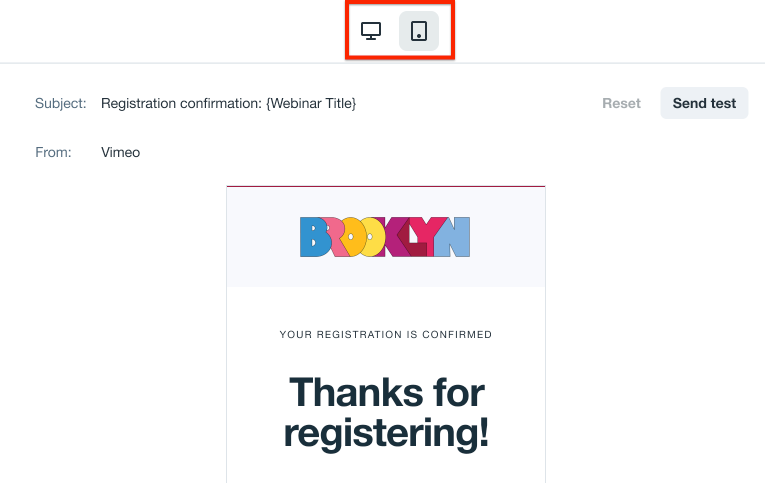
Para descartar as alterações, clique na seta de desfazer no canto superior direito.
Editar o campo "De"
Por padrão, o remetente será o "Vimeo". Você pode alterá-lo para o nome da sua própria marca no painel de configurações gerais no lado direito da página.
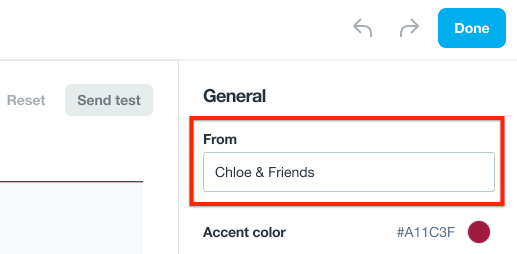
Editar as cores de destaque
O botão de chamada para ação (CTA) e outros destaques aparecem na cor azul do Vimeo por padrão. Para mudá-la:
- Clique nos indicadores de cor no painel de configurações gerais.
- Selecione as cores da sua marca clicando e arrastando os anéis ou inserindo o código de cor hexadecimal.
- Clique do lado de fora do seletor de cor quando encontrar a desejada.
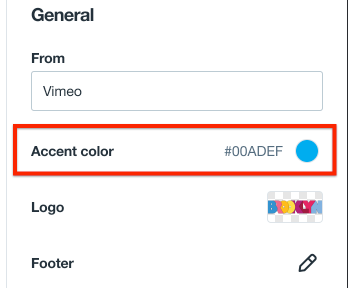
Inclusão de logo
Clique na caixa do logo no painel de configurações gerais para carregar e inserir um logo customizado. Ele aparecerá na parte superior central do corpo do e-mail.
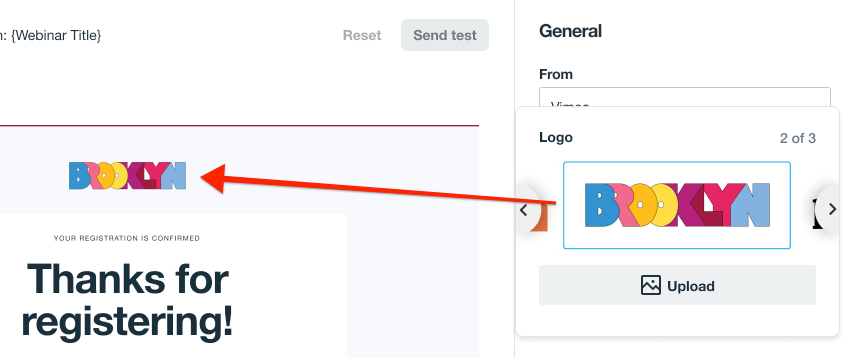
Adicione um rodapé ao e-mail
Por padrão, o rodapé dos e-mails do seu webinar incluirá:
- Um link para ver o e-mail em um navegador;
- Texto indicando que você enviou a mensagem;
- Um link para denunciar abusos à nossa equipe.
Para adicionar mais elementos, clique no ícone de lápis ao lado de Rodapé no painel de configurações gerais no lado direito.
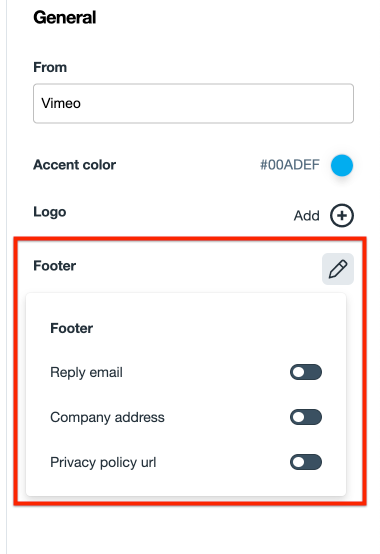
Você pode adicionar:
- E-mail de resposta: ativar esta opção irá requerer que você insira um endereço de e-mail para respostas. Depois de fazer isso, aparecerá uma linha nova no rodapé dizendo: "Você pode responder ao remetente em [e-mail]".
- Endereço da empresa: ativar esta opção irá requerer que você insira o endereço da sua empresa (até 100 caracteres). Depois de clicar fora do campo, o endereço aparecerá em uma linha nova no rodapé do e-mail.
- URL da política de privacidade: ativar esta opção irá requerer que você insira o link para a política de privacidade da sua empresa. Depois de fazer isso, aparecerá um link de "Privacidade" no rodapé, ao lado do link "Denunciar Abuso".
Essas configurações de rodapé se aplicarão aos três tipos de e-mail. Todas as alterações que você fizer serão salvas automaticamente.
Customize o assunto do e-mail
Cada tipo de e-mail terá um assunto-padrão. Você pode editá-lo como quiser, usando etiquetas dinâmicas para inserir informações do seu evento específico e o formulário de inscrição.
- Selecione o e-mail que você deseja editar no painel esquerdo.
- Para editar o assunto, clique no campo Assunto na parte superior da página.
- Digite o assunto desejado, com até 100 caracteres.
- Se você quiser inserir uma etiqueta dinâmica, selecione uma no painel direito. Tenha em mente que todos os campos do formulário de inscrição que não sejam obrigatórios poderão aparecer em branco se não forem preenchidos.
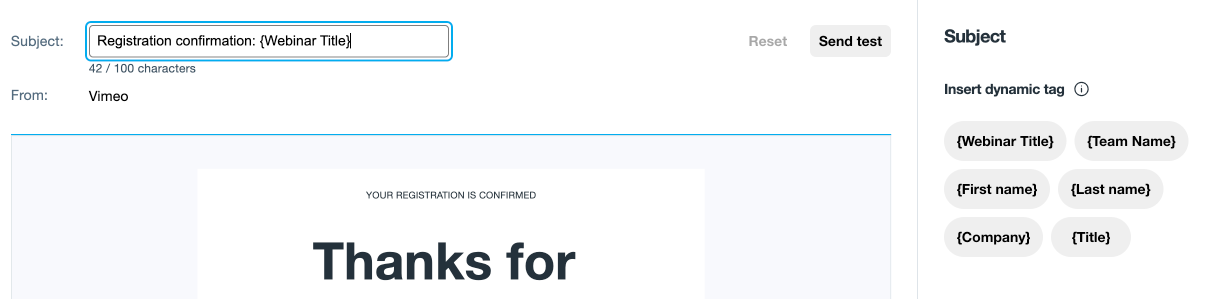
Customize a mensagem do e-mail
Cada tipo de e-mail contém uma mensagem-padrão aplicável a cada tipo de evento. Você pode ajustá-la como achar melhor, usando etiquetas dinâmicas para inserir as informações do seu evento específico e o formulário de inscrição para customizar a mensagem. A mensagem sempre aparecerá acima da data e horário de início do evento.
- Selecione o e-mail que você deseja editar no painel esquerdo.
- Há duas áreas de texto que você pode editar: o cabeçalho e o corpo. Clique em uma delas para ativar a caixa de edição de texto e o painel de configurações de texto.
- Digite o texto desejado, com até 1000 caracteres cada um.
- Se você quiser inserir uma etiqueta dinâmica, selecione uma no painel direito. Tenha em mente que todos os campos do seu formulário de inscrição que não sejam obrigatórios poderão aparecer em branco se não forem preenchidos.
- No painel de configurações de texto à direita, você pode ajustar o tamanho, estilo, formato e cor de todo o texto na caixa de edição de texto ativa. Você também pode destacar parte do texto para aplicar configurações de formatação específicas ou criar um hiperlink no texto.
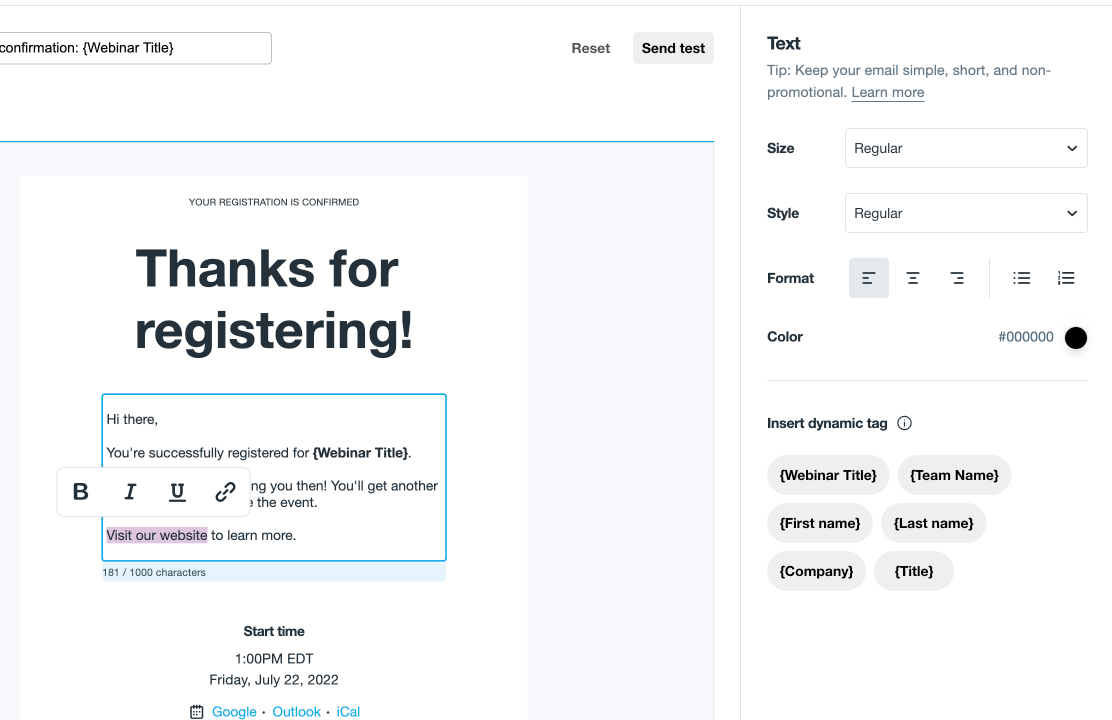
- Clique do lado de fora da caixa de edição de texto para salvar suas alterações.
Mostrar ou ocultar o calendário
Por padrão, os e-mails de confirmação de inscrição e de lembrete incluem links de calendário para que as pessoas inscritas adicionem o evento aos calendários do Google, Outlook ou iCal.
Se você preferir não os incluir no e-mail, clique na linha do calendário e, em seguida, no ícone de exclusão para removê-los.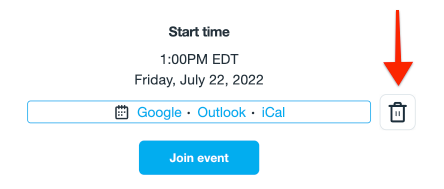
Para adicionar os links de calendário de volta, clique na linha azul (+) abaixo do horário de início do evento.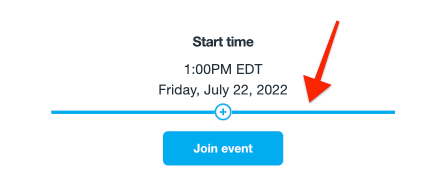
Personalizar o link do botão do evento
Por padrão, o botão de CTA de cada e-mail dirá "Participar do evento" e terá um link para a página do evento do seu webinar. Você pode customizar o texto e o link do botão para levar a outro destino, como seu site, onde o evento estará incorporado.
- Selecione no painel esquerdo o e-mail que deseja ajustar.
- Na prévia do e-mail, clique no botão para abrir o painel de configurações do botão à direita.
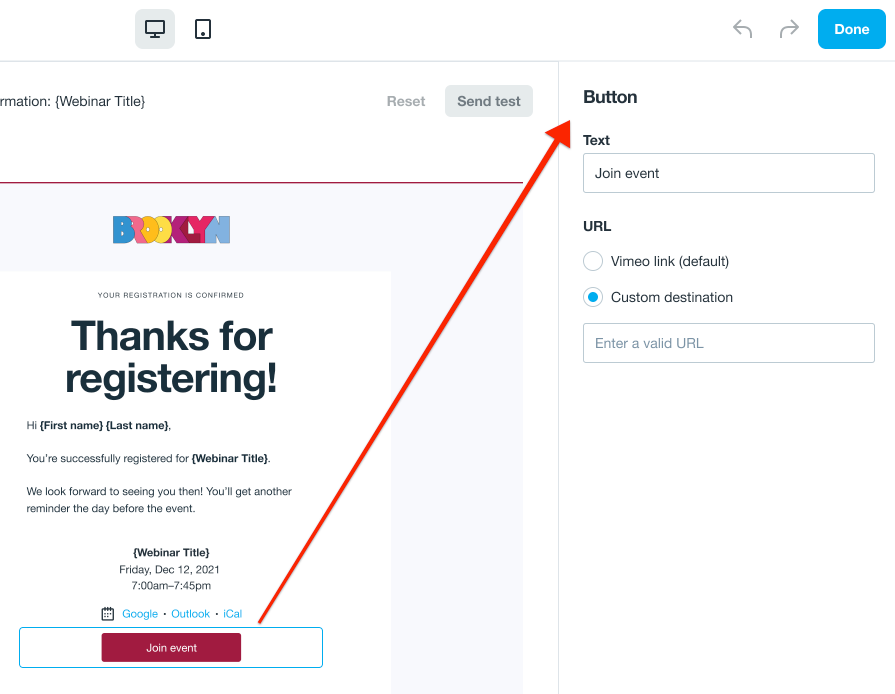
- Edite o campo Texto para alterar o texto do botão.
- A seção URL tem duas opções. Link do Vimeo leva os destinatários à página do webinar em vimeo.com, e Destino customizado permite inserir um link para uma URL diferente.
- As configurações serão salvas automaticamente.
Enviar um e-mail de teste
Para ver como um e-mail aparece e se comporta:
- Selecione no lado esquerdo o e-mail que deseja testar.
- Clique em Enviar teste na parte superior da página de configurações de e-mail.
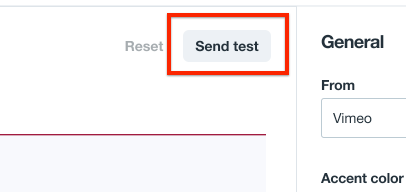
-
Isso enviará o e-mail selecionado para o endereço associado à sua conta.
⚠️ Observação: você não poderá fazer isso se não tiver confirmado seu endereço de e-mail com o Vimeo. - Verifique sua caixa de entrada para ver o e-mail de teste.
Restabeleça as configurações-padrão de e-mail
Você pode desfazer e refazer qualquer alteração usando as setas no canto superior direito da página, ao lado do botão Feito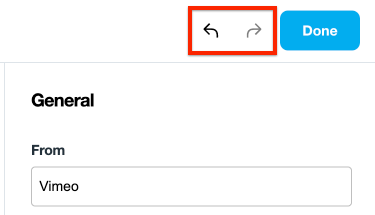
Para restabelecer as configurações-padrão do e-mail, clique em Redefinir acima da prévia.

Desativar e-mails automáticos de webinars
Todos os três e-mails são ativados por padrão. Se você preferir que não enviemos nenhum desses e-mails (por exemplo, você deseja enviar e-mails de webinar por conta própria), clique no botão de alternância correspondente para desativá-los.
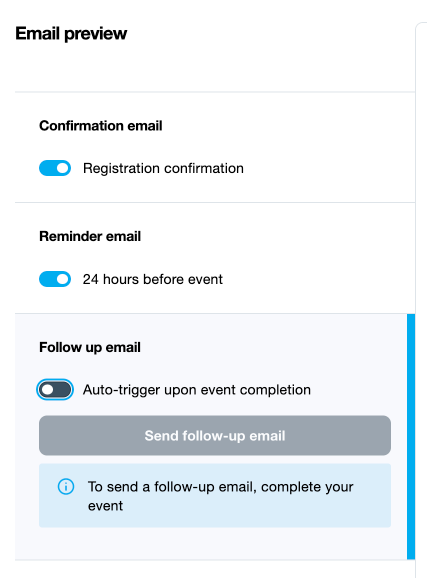
Enviar e-mails de acompanhamento manualmente
Se optou por não enviar automaticamente um e-mail de acompanhamento ao término do evento, você pode enviar manualmente um e-mail de acompanhamento. Essa opção só está disponível quando você desativa Envio automático após a conclusão do evento (descrito acima) antes de completar o evento.
- Acesse a página gerenciamento do webinar (Biblioteca > Eventos ao vivo > selecione um webinar).
- Selecione Evento completo.
- Abra o painel E-mails (menu do lado direito).
-
Selecione E-mail de acompanhamento e, em seguida, Enviar e-mail de acompanhamento.
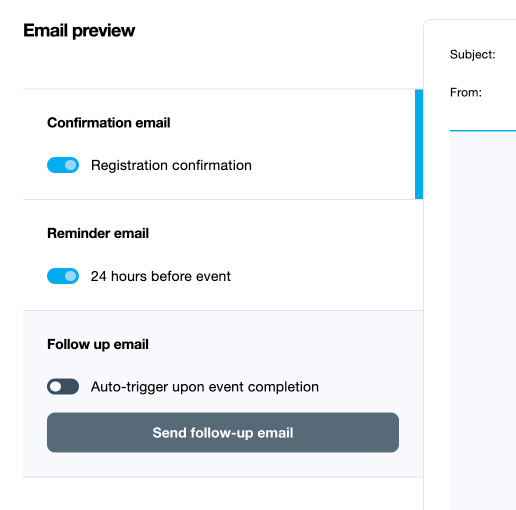
- Uma janela de confirmação será exibida. Clique em Enviar se você estiver pronto para enviar o e-mail aos participantes registrados.
- Seu e-mail de acompanhamento foi enviado.