Die Vimeo iOS-App enthält eine Reihe von Funktionen für Ersteller, die unten beschrieben werden.
- Überblick über Analysen
- Videospezifische Analysen
- In der Filmrolle speichern
- Bei sozialen Netzwerken veröffentlichen
- Hochladen und zuschneiden
- Aufnehmen
- Livestreaming
- Präsentationen
- Verwaltung von Ordnern
- Teams auf Mobilgeräten
- Prüfungsnotizen
- Vimeo Create
- Cameo
Überblick über Analysen
Die Analyseinformationen deines Kontos sind jetzt auch über die mobile Vimeo-App für iOS verfügbar. Die App bietet nun einen Überblick über die Performance deines Videos innerhalb des von dir ausgewählten Zeitrahmens. Der Bericht enthält dabei eine Aufschlüsselung nach „Ansichten“, „Aufrufen“, „Ansichtsrate“, „Likes“ und „Ansichten nach URL“.
Du kannst diesen Analytics-Bereich in deiner iOS-Mobil-App anzeigen, indem Sie auf die Registerkarte „Analytics“ im Menü im Unteren Bereich deines Bildschirms antippst:
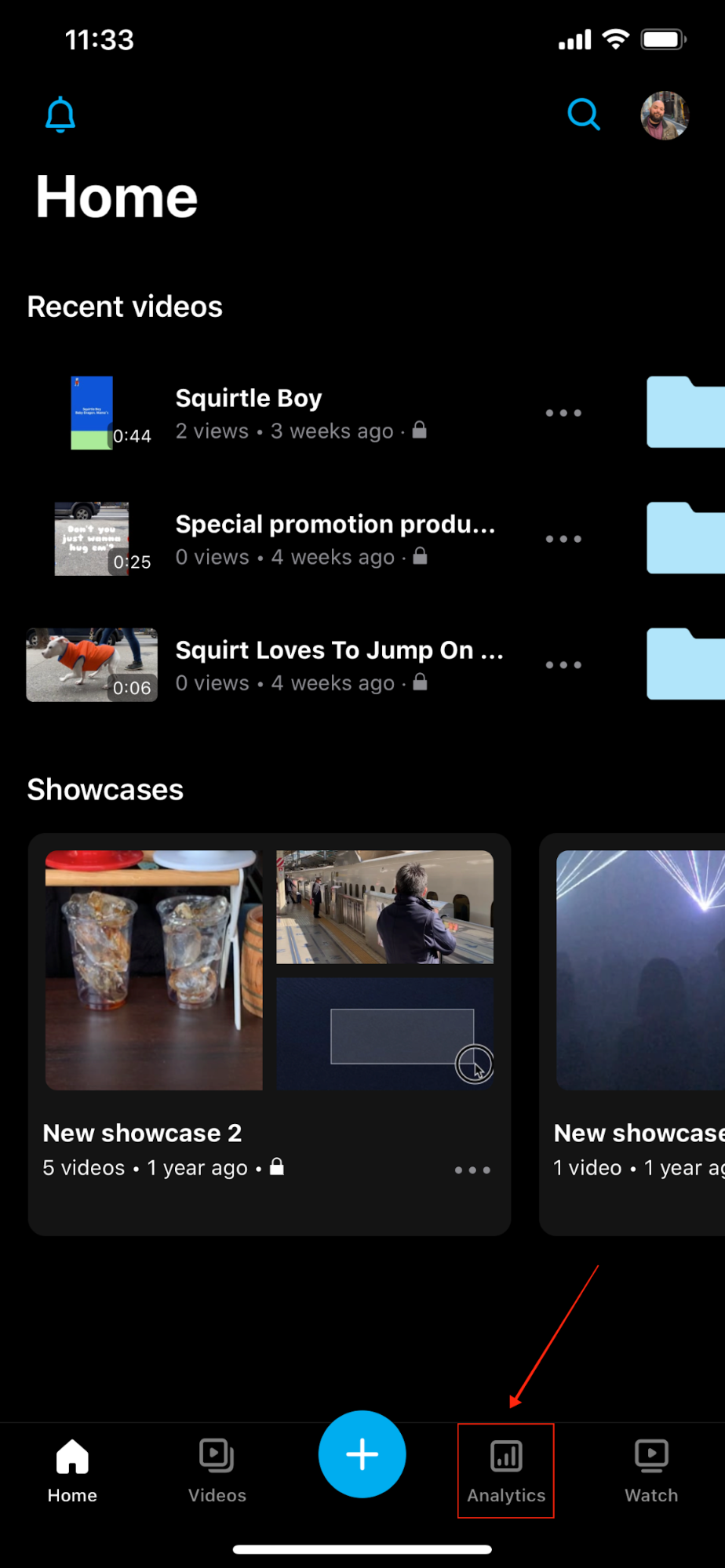
Sobald du im Analyse-Abschnitt bist, kannst du den Bericht einsehen, indem du auf deinem iOS-Mobilgerät nach unten scrollst:
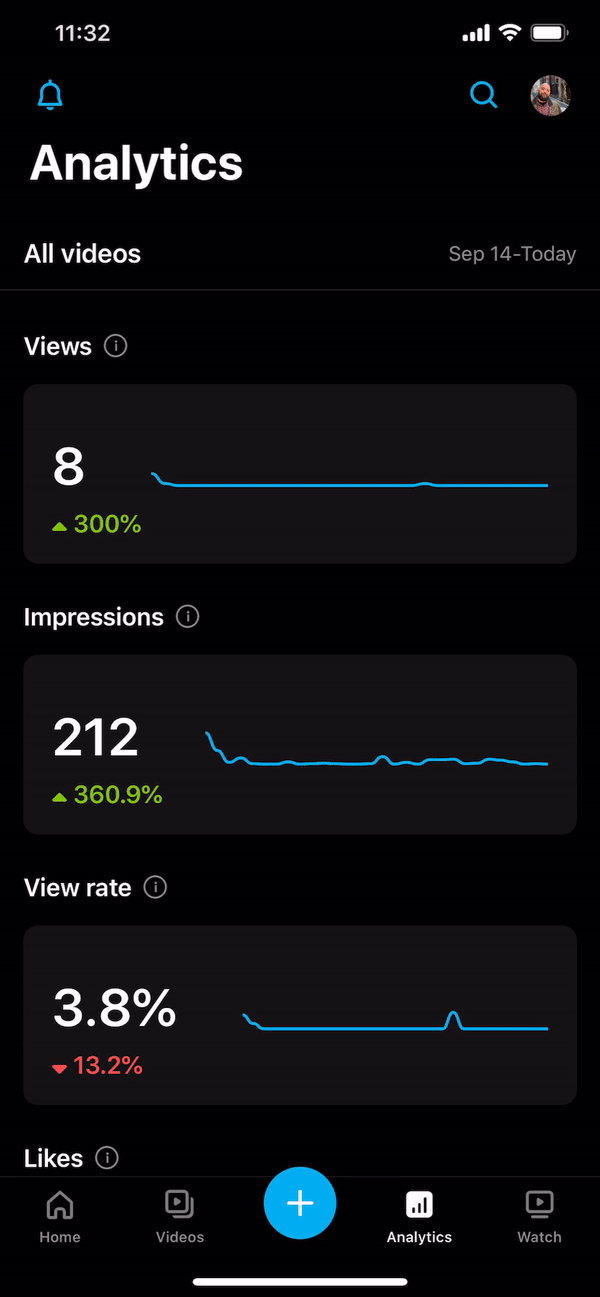
Videospezifische Analysen
Um die Analysen für eines deiner Videos anzuzeigen, tippe auf das [•••]-Menü neben dem entsprechenden Video und tippe auf „Analysen“. Ersteller können die Ansichten, Aufrufe, Ansichtsrate, Vimeo-Likes und Ansichten nach URL für die letzten 30 Tage oder innerhalb eines benutzerdefinierten Datumsbereichs anzeigen.
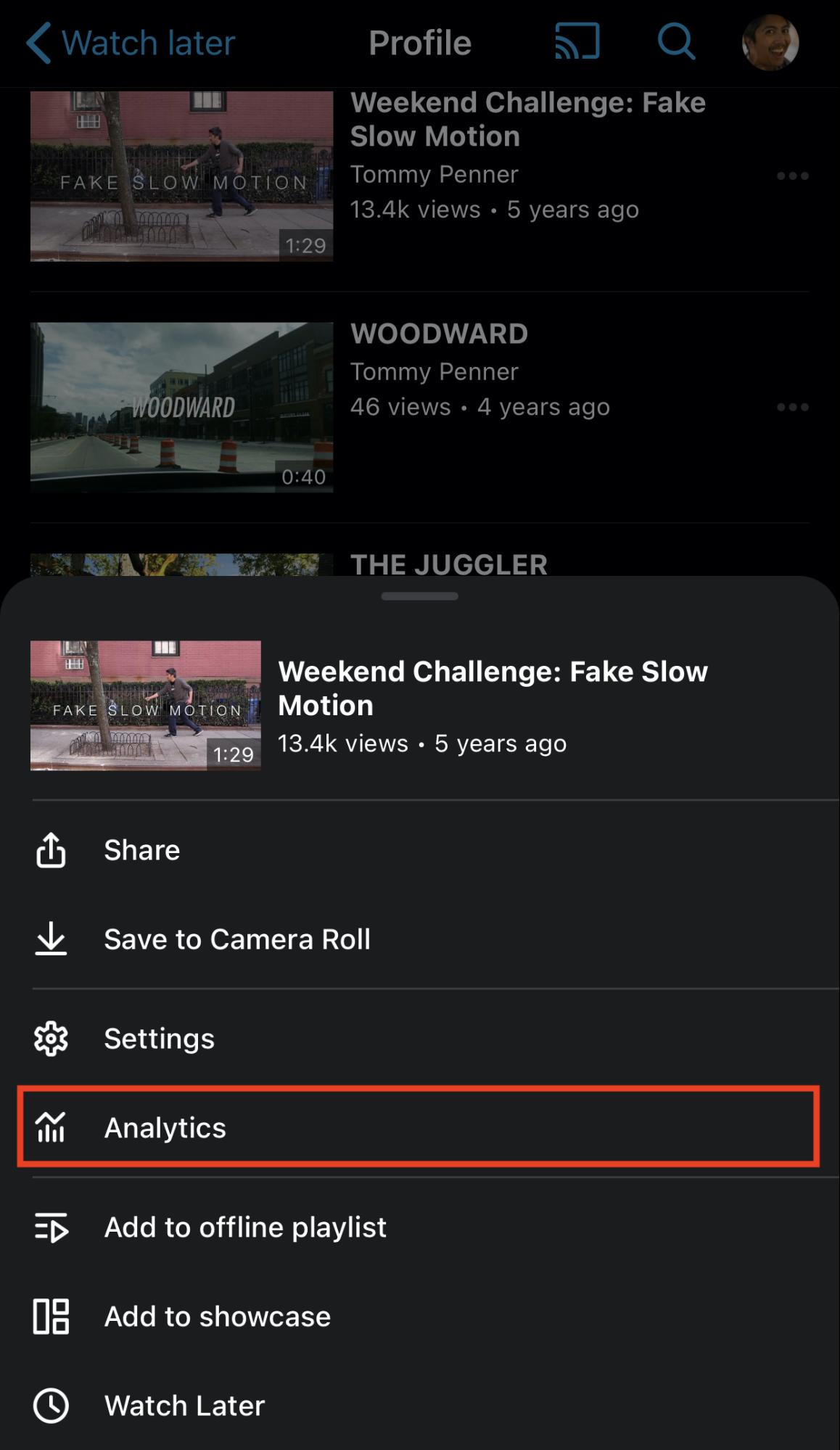
In der Filmrolle speichern
Ersteller können ihre eigenen Videos herunterladen und sie in der Filmrolle ihres Geräts speichern. Tippe dazu auf das Menü [•••] neben dem Video, das du herunterladen möchtest, tippe auf „In der Filmrolle speichern“ und wähle die gewünschte Videoauflösung aus.
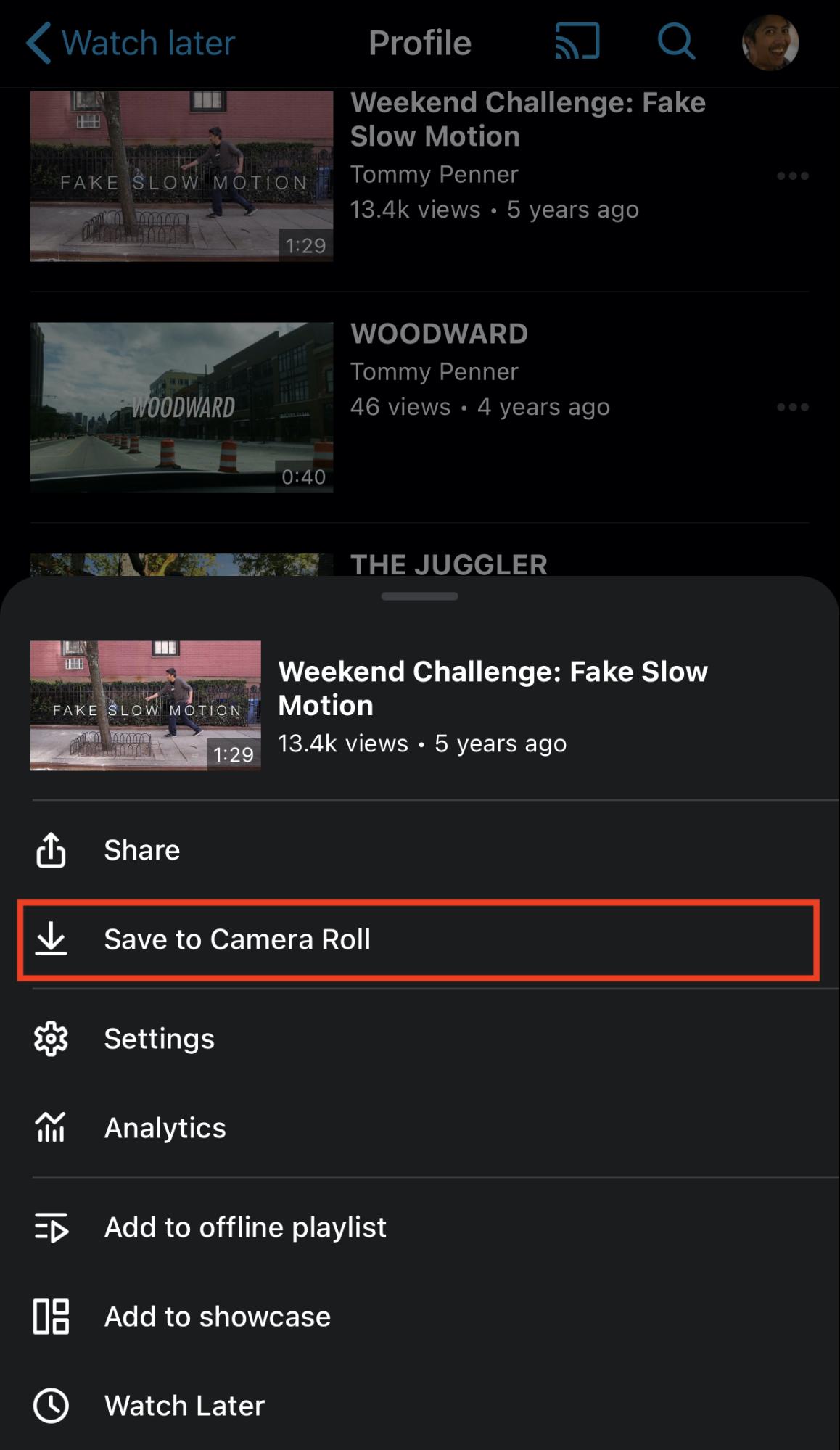
Es können nur transkodierte Dateien für Videos auf deinem eigenen Konto heruntergeladen werden. Originale Quelldateien sind nicht zum Herunterladen verfügbar.
Bei sozialen Netzwerken veröffentlichen
Ersteller können ihre Videos auf Facebook-Seiten oder ihren YouTube-Konten veröffentlichen. Tippe dazu auf das Menü [•••] neben dem Video, das du veröffentlichen möchtest, tippe dann auf Teilen > Teilen in sozialen Netzwerken und wähle die Plattform aus, auf der du dein Video veröffentlichen möchtest.
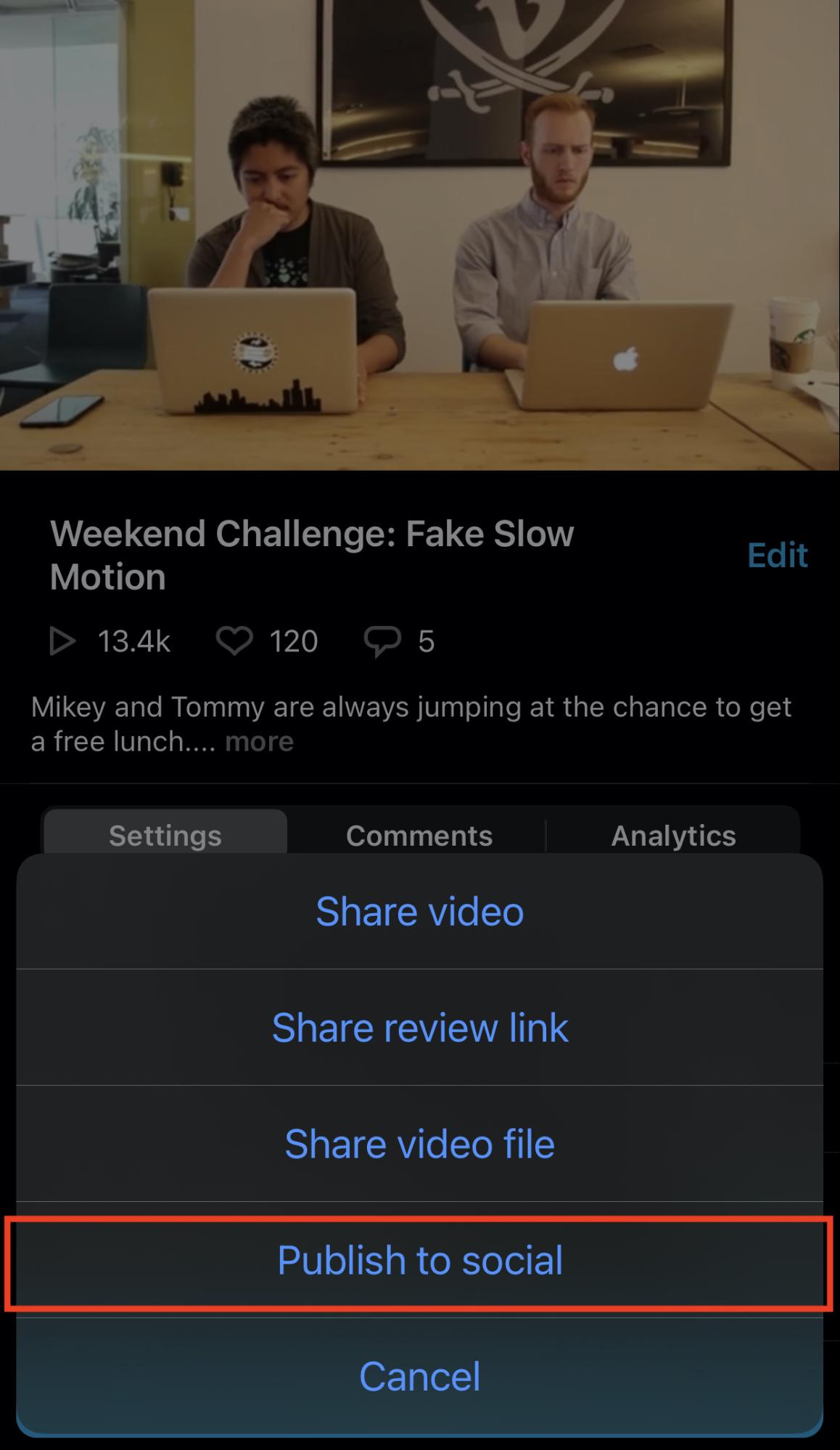
Hochladen und zuschneiden
Ersteller können Videos von der Filmrolle ihres Geräts mit der iOS-App hochladen. Tippe dazu auf das (+)-Symbol in der Navigationsleiste, wähle das hochzuladende Video aus, schneide bei Bedarf das Video zu, tippe auf Weiter oder Überspringen, füge einen Titel oder eine Beschreibung hinzu, lege die Privatsphäreeinstellungen des Videos fest und tippe auf Hochladen.


Für einen schnellen und zuverlässigen Upload sollte die App aktiv und im Vordergrund und das Handy mit dem WLAN verbunden sein.
Aufnehmen
Ersteller können Videos direkt in der Vimeo-App aufnehmen. Tippe dazu auf das (+)-Symbol in der Navigationsleiste, tippe auf den Tab „Aufnahme“, halte das Gerät wie gewünscht horizontal oder vertikal und tippe auf den Button „Aufnahme“, wenn du bereit bist. Wenn du fertig bist, tippe erneut auf den Button „Aufnahme“.
WARNUNG: Wenn du mit der App aufnimmst, wird dein Video nach Abschluss der Aufnahme direkt auf Vimeo hochgeladen. Das Video wird nicht in der Filmrolle deines Geräts gespeichert. Wenn dein Gerät über eine unzuverlässige Internetverbindung verfügt oder wenn du besonders vorsichtig sein möchtest, falls während der Aufnahme oder des Hochladens etwas passiert, empfehlen wir ausdrücklich, die Standard-Kamera-App zu benutzen, um Videos aufzunehmen und sie in deiner Filmrolle zu speichern. Verwende die Vimeo-App erst dann zum Hochladen.
Zusätzlich zur Aufnahme mit deiner Kamera bietet die Vimeo iOS-App auch die Möglichkeit, den Bildschirm deines iOS-Geräts aufzunehmen. Tippe auf das (+)-Symbol und wähle Bildschirm aufnehmen.
Zunächst wird ein kurzes Tutorial angezeigt; streiche durch die Bildschirme oder tippe auf Aufnahme beginnen, um zum Aufnahmebildschirm zu gelangen. Du kannst wählen, ob dein Mikrofon ein- oder ausgeschaltet bleiben soll, indem du auf das Mikrofonsymbol unten auf dem Bildschirm tippst. Tippe auf Übertragung starten, und nach einem kurzen Countdown beginnt dein Bildschirm mit der Aufzeichnung.
Während der Aufnahme erscheint oben auf dem Bildschirm deines Geräts ein roter Punkt (bei iPhone 8 und älteren Geräten wird ein roter Balken angezeigt); tippe darauf, um deine Aufnahme zu beenden. Du kannst dann zurück zur Vimeo-App gehen, um auf deine Aufnahme zuzugreifen, sie zu bearbeiten und in dein Vimeo-Konto hochzuladen.
Aufgrund von iOS-Systembeschränkungen ist es derzeit nicht möglich, über die Kamera aufzunehmen und gleichzeitig den Bildschirm deines Geräts aufzuzeichnen.
Livestreaming
Vimeo Premium- und Enterprise-Benutzer können direkt von der iOS-App live streamen. Dabei sind keine weiteren Geräte erforderlich. Hier erfährst du mehr über das Livestreaming über die mobile App.
Präsentationen
Ersteller können auf ihre Präsentationen innerhalb der App zugreifen, indem sie in der Navigationsleiste auf Startseite tippen und nach unten zu „Präsentationen“ scrollen. Von dort aus können Benutzer vorhandene Präsentationen anzeigen und bearbeiten sowie neue Präsentationen erstellen. Du kannst deine Präsentationen auch anzeigen, indem du oben auf dem Bildschirm auf den Tab „Präsentationen“ tippst:
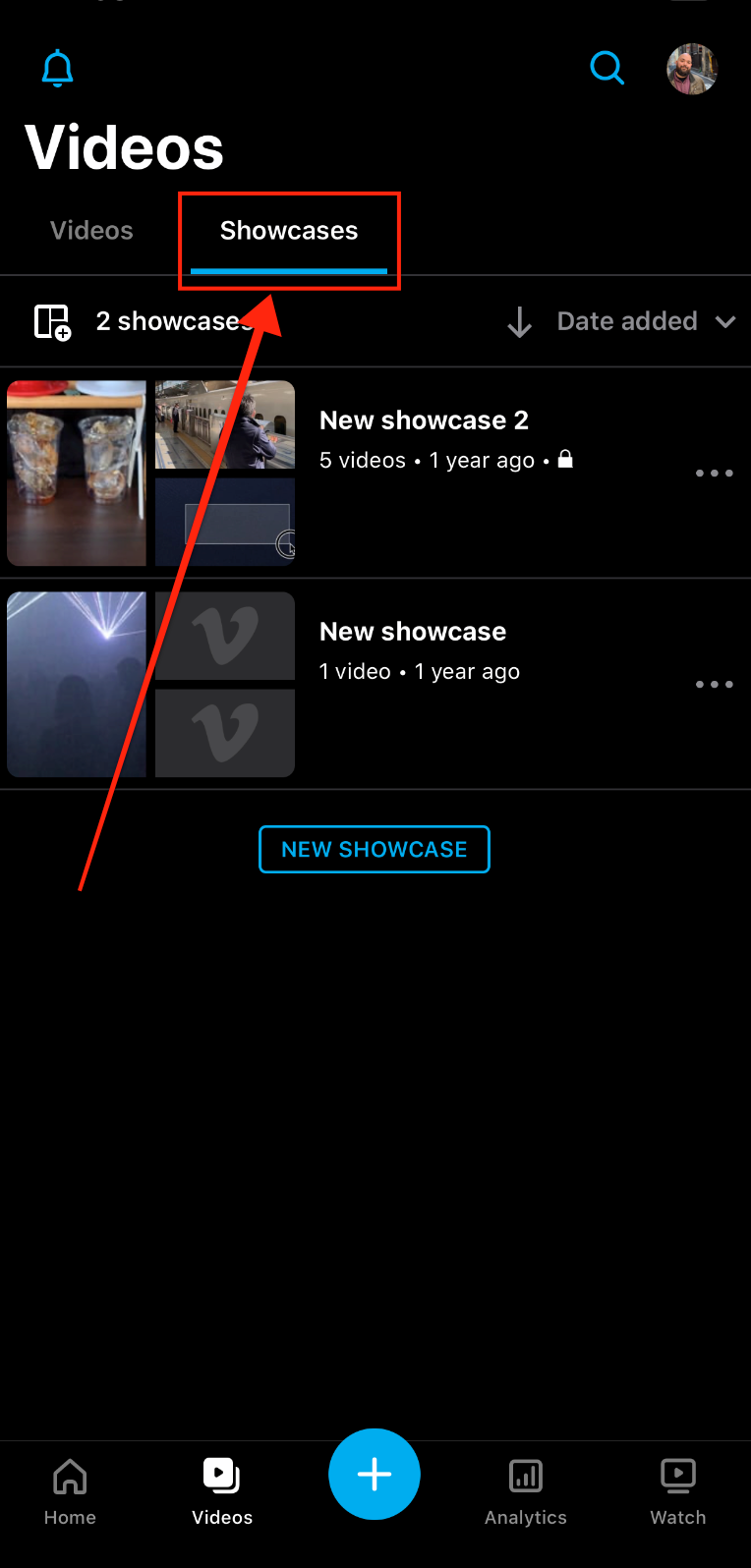
Während du deine Präsentationen ansiehst, kannst du auf die drei horizontalen Punkte rechts neben der Präsentation klicken, um Anpassungen an deiner Präsentation vorzunehmen und deine Einstellungen anzuzeigen bzw. zu aktualisieren:
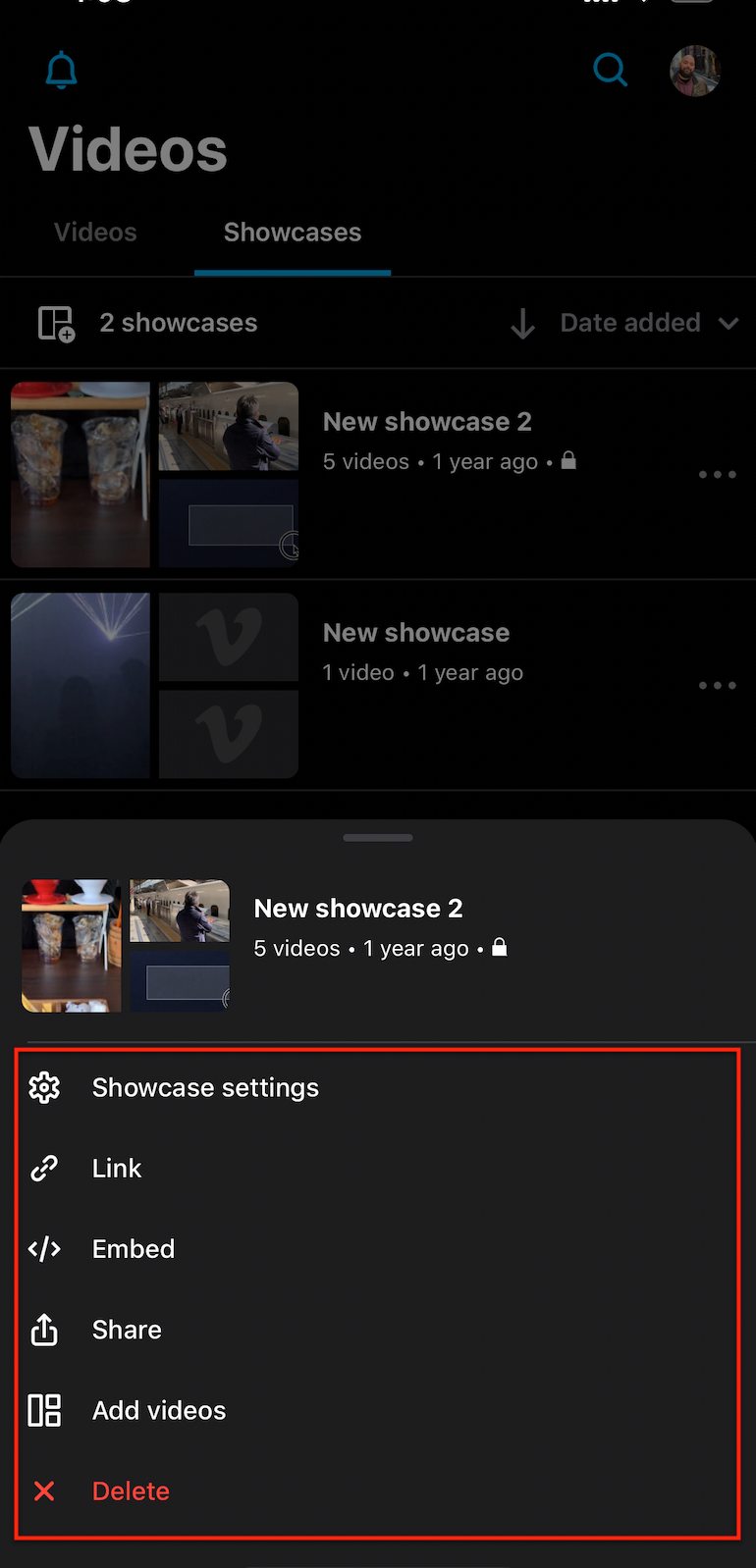
Verwaltung von Ordnern
Ersteller können kürzlich erstellte Ordner anzeigen, indem sie in der Navigationsleiste auf Startseite tippen und neben „Neueste Videos“ auf Alle anzeigen tippen. Von dort aus kannst du die Einstellungen deines Ordners bearbeiten, indem du auf die drei horizontalen Punkte neben einem Ordner tippst und über das Einstellungsmenü, das erscheint, Anpassungen vornimmst:
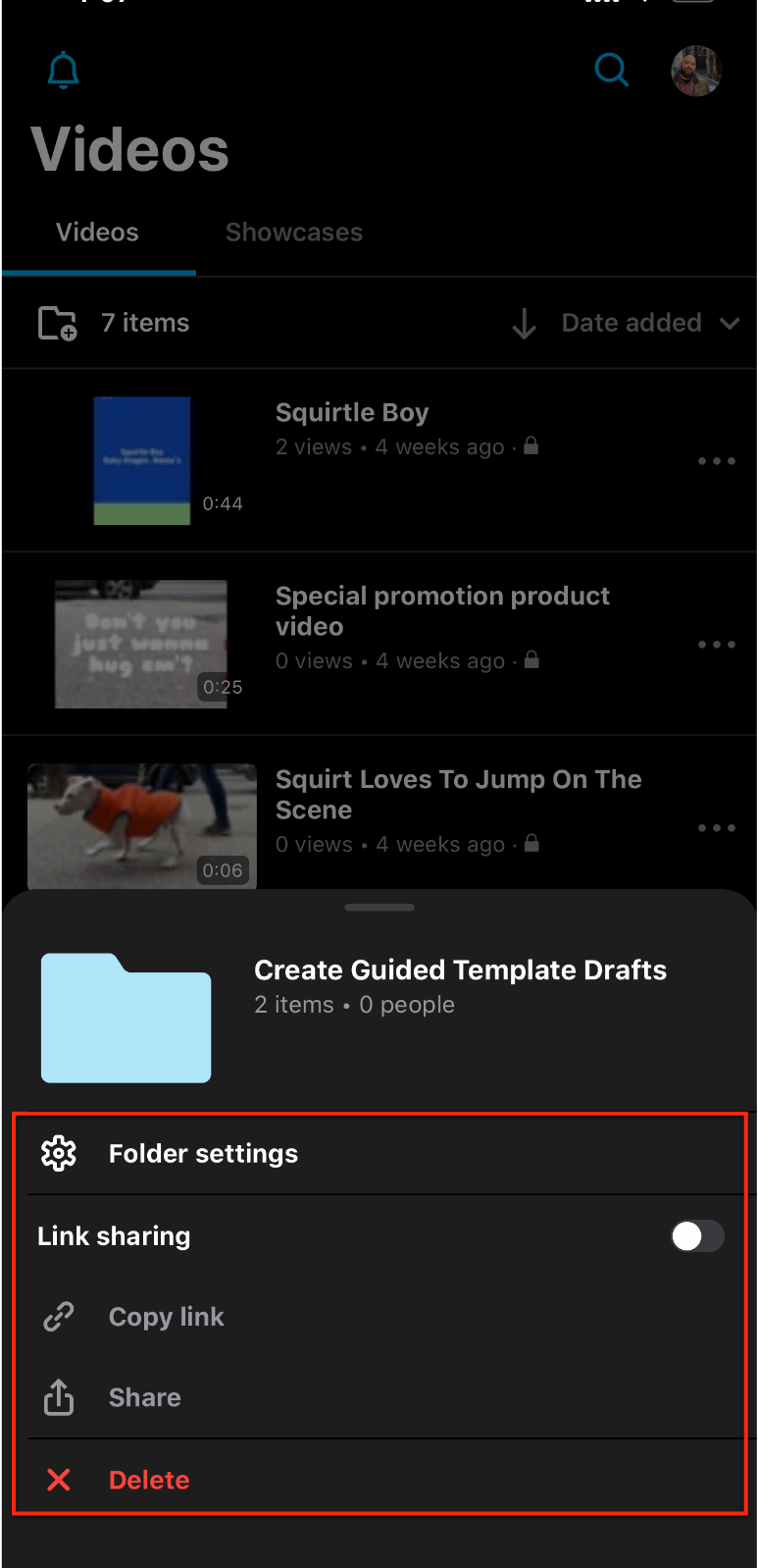
Du kannst auch ein Video zu einem Ordner hinzufügen, indem du auf die drei horizontalen Punkte neben einem Video tippst und auf die Option „In Ordner verschieben“ tippst, wodurch eine Liste deiner Ordner angezeigt wird:
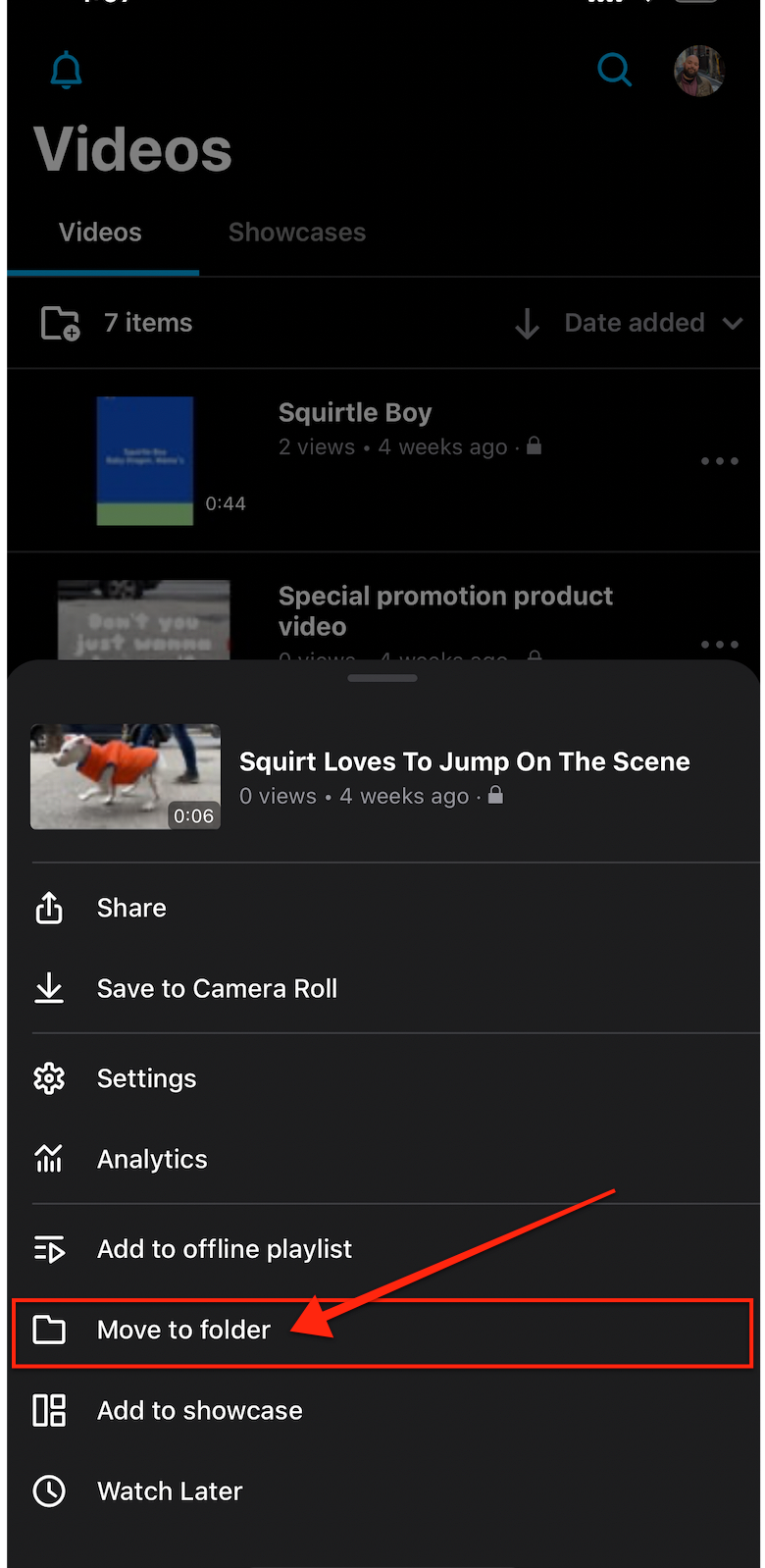
Teams auf Mobilgeräten
Teambesitzer und Teammitglieder können in der iOS-App jetzt Änderungen an den Videos, für die sie Berechtigungen zum Ansehen haben, vornehmen.
Tippe auf dein Profilsymbol in der oberen rechten Ecke, um den Team-Switcher zu finden. Öffne den Team-Switcher, um die Teams anzuzeigen, denen du auf Vimeo angehörst, und tippe dann auf das Teamkonto, in das du wechseln möchtest.
Wenn du den Namen eines Teams in der Umschaltfunktion antippst, wechselst du von deinem Konto zum Konto des Teams und dir werden die Videos angezeigt, die du im Teamkonto anzeigen und bearbeiten darfst.
Du kannst die Rollen deiner Teammitglieder anpassen, indem du zuerst auf deinen Avatar in der oberen rechten Ecke deines Bildschirms und dann auf Team verwalten tippst. Erfahre mehr über die Arten und Berechtigungen von Teammitgliedern.
Wenn du im Menü „Team verwalten“ rechts neben dem Namen eines Teammitglieds auf (•••) tippst, hast du die Möglichkeit, die Rolle eines Teammitglieds zu ändern oder das Mitglied aus dem Team zu entfernen.
Prüfungsnotizen
Teambesitzer und Teammitglieder können über die App auch zeitcodierte Bewertungsnotizen zu Videos hinterlassen. Nachdem du im Clip zur Registerkarte „Talks“ gewechselt hast, siehst du eine Option zum Hinzufügen eines öffentlichen Kommentars oder einer Bewertungsnotiz.
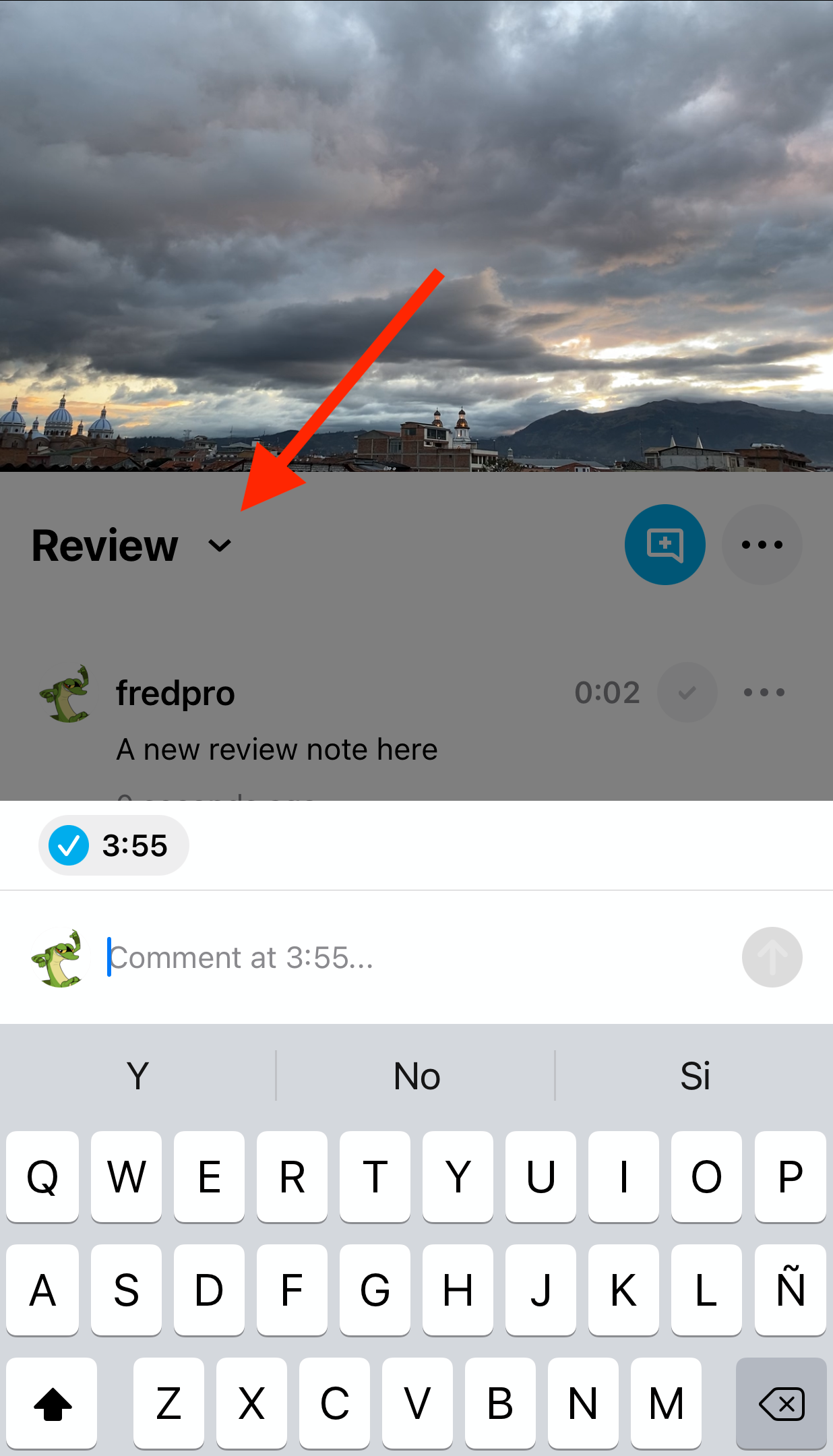
Diejenigen, die Zugriff auf die Bewertung haben, können auf eine zeitcodierte Notiz antworten, den Bewertungslink teilen, die Videodatei teilen, das Video in ihrer Kamerarolle speichern und alle als gelöst markierten Notizen ausblenden. Du hast auch die Möglichkeit, deinen Kommentar zu bearbeiten oder zu löschen.
Vimeo Create
Falls du mehr Funktionen zum Erstellen von Videos suchst, probiere Vimeos leistungsstarke eigenständige App zum Erstellen von Videos, Vimeo Create. Hier erfährst du mehr über Vimeo Create.
Cameo
Cameo war ein mobiles Videoerstellungs- und Bearbeitungstool von Vimeo, das im Februar 2020 eingestellt wurde. Benutzer, die nach einer ähnlichen Funktionalität wie Cameo suchen, sollten Magisto ausprobieren – ein intelligenter Video-Editor, womit Ersteller Clips und Fotos in geniale Videogeschichten verwandeln und diese auf Vimeo und in sozialen Netzwerken teilen können.