Für diese Funktion ist ein Advanced-, Premium- oder Enterprise-Tarif erforderlich.
Die mobile App von Vimeo für iOS und Android bietet die Möglichkeit, direkt von deinem Mobilgerät aus live zu streamen, sodass Enterprise-Mitglieder auch unterwegs einen Livestream starten können.
Stelle sicher, dass du iOS 13 oder höher oder Android 6 oder höher auf deinem Gerät installiert hast.
Bitte beachte: Aufgrund von Variablen, die außerhalb der Kontrolle von Vimeo liegen, kann Vimeo nicht garantieren, dass die Stabilität des Streams für Benutzer, die ihr Mobilgerät mit 4G-/5G-Mobildaten oder WLAN verbinden, zu jeder Zeit gewährleistet ist.
- Die App zum Streamen einrichten
- Den Stream über die App starten und stoppen
- Streaming-Qualität anpassen
- Fehlerbehebung: Event wird nicht im Dropdown-Menü angezeigt
- Einige Hinweise
Die App zum Streamen einrichten
Starte zunächst die App und vergewissere dich, dass du in deinem Konto eingeloggt bist. Tippe in der unteren Navigation auf den blauen Hinzufügen-Button in der Mitte (Hinweis: Bei manchen Android-Geräten wird stattdessen ein Upload-Button angezeigt).

Tippe in der unteren rechten Ecke auf Live.
Wenn du diesen Schritt zum ersten Mal ausführst, musst du der Vimeo-App den Zugriff auf deine Kamera und dein Mikrofon erlauben; dies ist die Voraussetzung für die Funktion des Streamings aus der App heraus.
Nachdem du diese Berechtigungen erteilt hast, öffnet sich deine Kamera und du kannst dein Smartphone entweder im Hochformat halten, um ein Video in 9:16 aufzunehmen, oder das Gerät seitlich drehen, um im Querformat zu streamen (16:9). Wenn du dich für Letzteres entscheidest, stelle sicher, dass die Hochformat-Ausrichtungssperre deines Geräts deaktiviert ist, da das Video sonst seitlich angezeigt wird. Halte dein Gerät in der gewünschten Position (Hoch- oder Querformat), bevor du live gehst, um sicherzustellen, dass du das gewünschte Bildformat hast.
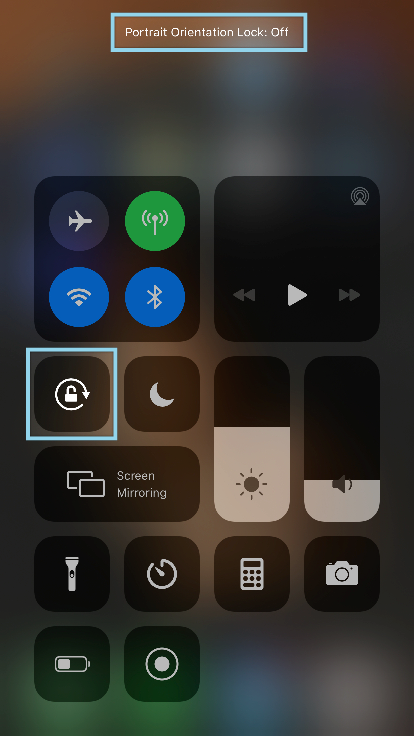
Unabhängig vom Seitenverhältnis deines Videos hast du die Möglichkeit, einen Event-Titel für ein neues Event einzugeben oder die Dropdown-Liste zu öffnen, um ein bestehendes Event auszuwählen. Wenn du auf diese Weise ein neues Event erstellst, denke daran, dass es sich um ein einmaliges Event und kein wiederkehrendes Event handelt.
Unterhalb des Event-Titels kannst du deine Streamingziele auswählen. Tippe auf den Dropdown-Pfeil, um die einzelnen Ziele auszuwählen. Hier kannst du zudem die Datenschutzeinstellungen deines Streams auf Vimeo ändern, indem du auf Datenschutz bearbeiten klickst. Darüber hinaus kannst du andere Simulcast-Ziele hinzufügen und verknüpfen.
In der Nähe des roten Symbols zur Liveschaltung befinden sich weitere Einstellungen. Tippe auf das Symbol für die Kameraeinstellungen, um Folgendes anzupassen:
-
Ton: Stummschaltung und Aufhebung der Stummschaltung des Mikrofons deines Geräts; es ist standardmäßig nicht stummgeschaltet.
- Beachte, dass die mobile App keine externen Audiogeräte unterstützt.
- Licht: Diese Option ist standardmäßig deaktiviert. Durch eine Aktivierung schaltet sich die Taschenlampe deines Geräts ein, was bei Dunkelheit sehr nützlich sein kann.
- Grid: Wenn du die Positionierung deines Bildes präzise gestalten möchtest, kannst du diese Option aktivieren, um die Position deines Motivs in der Aufnahme besser einschätzen zu können. Beachte, dass die Gitternetzlinien nicht im Stream erscheinen. Eine solche Ansicht ist standardmäßig ausgeschaltet.
- Filter: Du kannst zwischen zahlreichen Kamerafiltern wählen, um die Farbgebung deiner Aufnahme anzupassen. Diese ist standardmäßig auf „Normal“ eingestellt.
Du kannst auch zwischen den Standardkameras auf der Vorder- und Rückseite deines Geräts umschalten, indem du auf das Symbol „Kamera umschalten“ in der Nähe des Buttons zur Liveschaltung tippst. Beachte, dass es nicht möglich ist, bestimmte Objektive (z. B. Weitwinkelobjektiv) auszuwählen, die bei einigen Geräten enthalten sind.
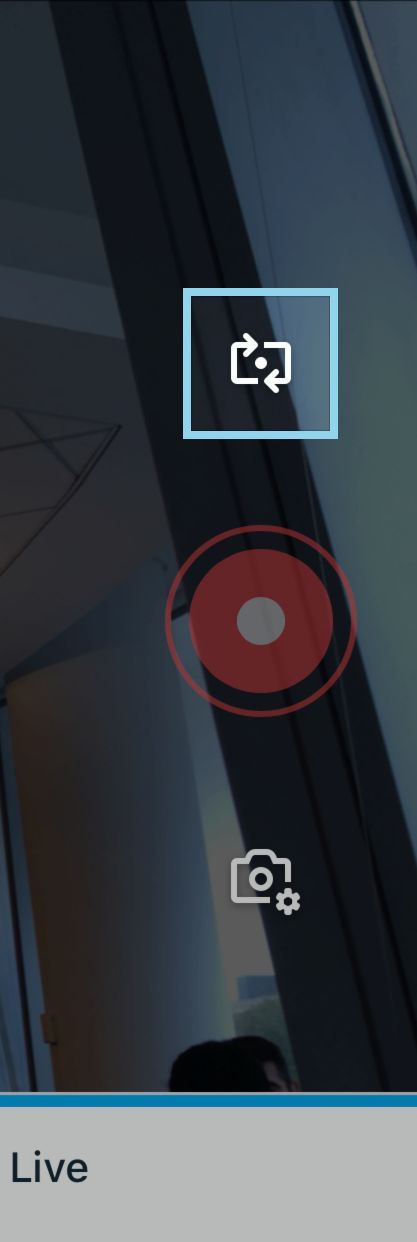
Den Stream über die App starten und stoppen
Wenn du bereit bist, den Stream von deinem Gerät zu starten, solltest du zuerst sicherstellen, dass du das gewünschte Seitenverhältnis (Quer- oder Hochformat) eingestellt hast, bevor du live gehst.
Beispiel im Hochformat – Bedienelemente am unteren Rand des Bildschirms:
Beispiel im Querformat – Bedienelemente auf der linken Seite des Bildschirms:
Tippe dann auf den roten Button, um den Stream zu starten. Das Symbol dreht sich kurz, verschwindet dann und zeigt rechts oben ein rotes „LIVE“-Kästchen neben der Zuschauerzahl und einem Timer an. Die Kameraeinstellungen sind während deines Streams weiterhin zugänglich.
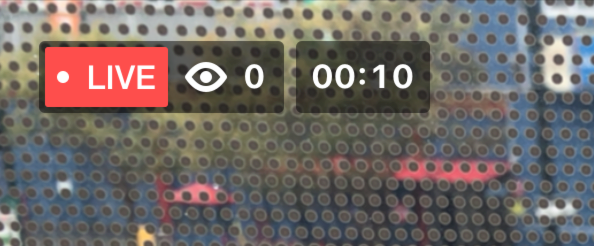
⚠️Hinweis: Es ist nicht möglich, den Live-Chat deines Events zu moderieren oder daran teilzunehmen oder andere interaktive Tools zu verwenden, während du über die mobile App streamst. Dies sollte über einen separaten Browser erfolgen.
Wenn ein Problem, z. B. eine schlechte Verbindung, auftritt, wird dir am oberen Bildschirmrand eine Warnmeldung angezeigt. In diesem Fall solltest du deine Verbindung überprüfen oder deinen Stream unterbrechen, um deinen Verbindungstyp zu wechseln (z. B. 4G zu Wi-Fi).
Du kannst auch das Simulcast-Menü im Live-Betrieb aufrufen, um die URLs deines Streams für diese Ziele freizugeben; das Menü teilt dir zudem mit, wenn beim Streaming an dieses Ziel ein Problem auftritt.
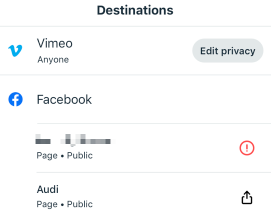
Wenn dein Event beendet ist und du den Stream beenden möchtest, tippe auf das rote quadratische Symbol. Dein Stream wird dann als Video archiviert und du kannst direkt aus der App sowie aus der Bibliothek darauf zugreifen, wenn du dich über einen Desktop-Browser in dein Konto einloggst. Die App zeigt nach dem Streaming auch einige grundlegende Analyseergebnisse aus diesem Stream an.
Streaming-Qualität anpassen
Die Qualität des Streams hängt weitgehend von der Art des von dir verwendeten Geräts und der Auflösung der Kamera und Hardware ab. Du hast jedoch die Möglichkeit, die Standard-Streaming-Qualität, die dein Gerät unterstützt, in den Einstellungen der App anzupassen.
Navigiere zu Profil > Einstellungen. Scrolle hier nach unten, um Zugriff auf die Streaming-Einstellungen zu erhalten.
![]()
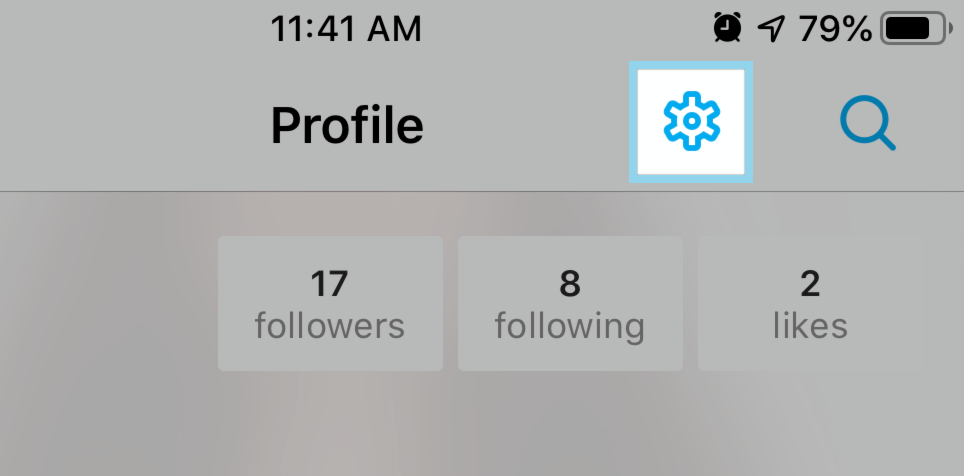
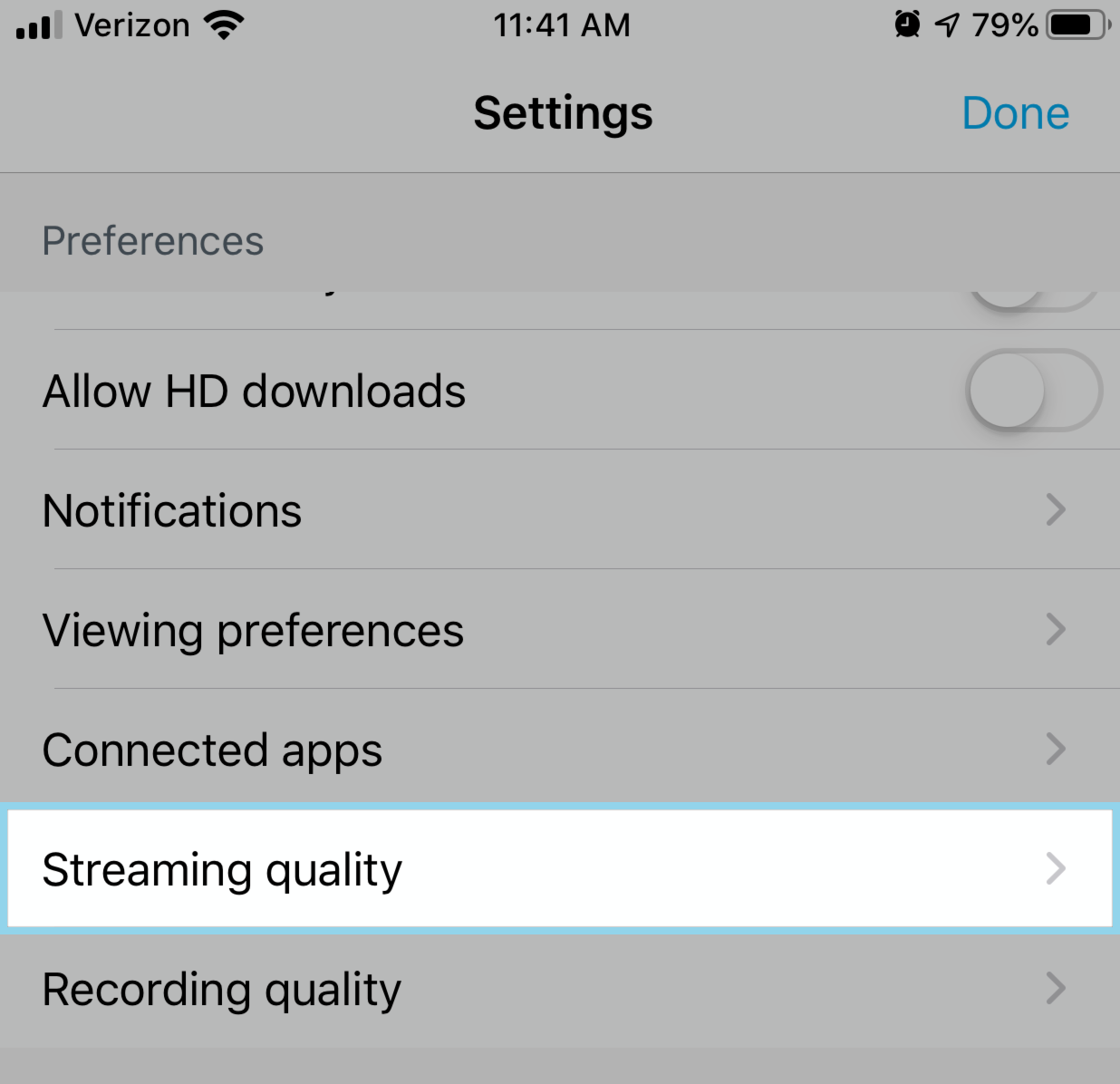
Die Qualität, die du hier wählst, ist die höchste verfügbare Qualität für die Wiedergabe. Alle niedrigeren Qualitäten werden im Rahmen unseres Umkodierungsprozesses weiterhin vorhanden sein. Wenn du beispielsweise 720p wählst, ist dein Stream in 720p, 540p und 360p verfügbar, aber nicht in 1080p. Dies kann nützlich sein, wenn du eine Verbindung mit schlechter Upload-Geschwindigkeit verwendest oder wenn du versuchst, deinen Datenverbrauch bei einer 4G/LTE-Verbindung zu reduzieren.
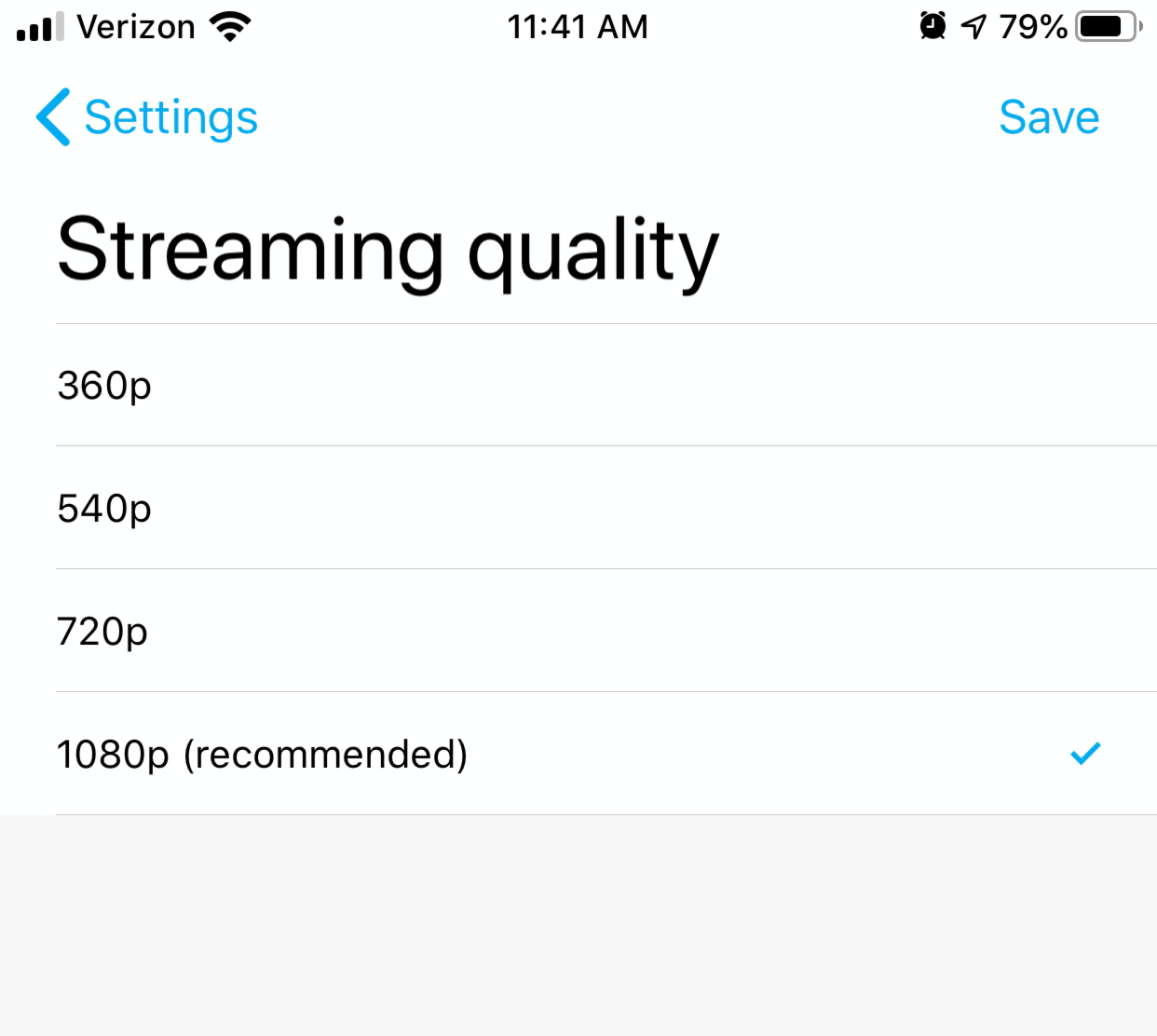
Fehlerbehebung: Event wird nicht im Dropdown-Menü angezeigt
Wenn du zum ersten Mal ein Event in deinem Vimeo-Konto auf deinem Desktop erstellst (einmalig oder wiederkehrend), gelangst du zur Einrichtungsseite des Events. In der oberen rechten Ecke der Seite befindet sich der blaue Weiter-Button.
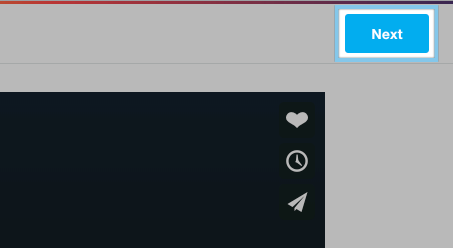
Wenn du darauf klickst, steht dein Event 60 Minuten lang nicht zur Auswahl in der Vimeo-App zur Verfügung. Das liegt daran, dass das Klicken auf Weiter den browserbasierten Encoder von Vimeo aktiviert, der 60 Minuten lang aktiv ist, bevor eine Zeitüberschreitung eintritt. Wenn er aktiv ist, kann Vimeo keinen Stream von einer anderen Quelle akzeptieren, auch nicht von der mobilen Vimeo-App.
Um dies zu umgehen, erstelle dein Vimeo-Event und klicke auf der Einrichtungsseite des Events nicht auf „Weiter“.
Dadurch wird dein Event sofort in der Vimeo-App als Streaming-Ziel angezeigt und du kannst sofort von der App für dieses Event live gehen. Das Event bleibt in der App verfügbar, solange du nicht Weiter auswählst.
Alternativ kannst du ein neues Event direkt in der App erstellen, indem du wie oben beschrieben einen Titel in das Feld Event-Titel eingibst.
Einige Hinweise
- Wenn du während des Live-Streamings aus der Vimeo-App weg navigierst, wird der Stream beendet und als Video archiviert.
- Dasselbe gilt, wenn du einen Telefonanruf erhältst. Überlege dir, dein Gerät möglicherweise auf Nicht stören zu stellen, um zu verhindern, dass dein Stream unerwartet unterbrochen wird.
- Beim Streaming über eine 4G/LTE-Verbindung werden Daten aus dem Datentarif deines Mobilfunkanbieters verwendet. Überlege dir also, wie du dein Mobilgerät mit dem Internet verbinden möchtest, bevor du live gehst.