Du kannst dein Video in Segmente unterteilen, die im Player eine spezielle Fortschrittsleiste im Verhältnis zur Dauer des jeweiligen Segments anzeigen. Wenn zum Beispiel ein Wiedergabesegment die ersten 30 Sekunden eines Videos enthält, sehen deine Zuschauer nur diese 30 Sekunden in der Playleiste, solange sie sich in diesem Segment befinden.
In diesem Artikel:
- Was sind die Vorteile von Wiedergabesegmenten?
- Erste Schritte mit Wiedergabesegmenten
- Tipps und Tricks für Wiedergabesegmente
Was sind die Vorteile von Wiedergabesegmenten?
- Unterteile dein verzweigtes Video in Segmente, um die Navigation in der Playleiste zu erleichtern.
- Verwende sie zusammen mit Verzweigungsfunktionen (Zeitauslöser und Hotspot-Aktionen), um navigierbare Wiedergabesegmente zu erstellen, ohne dass Zuschauende Abschnitte sehen, die sie nicht sehen sollen.
- Verwende sie zusammen mit Kapiteln, um Kapitelsegmente für die Navigation auf der Chronik innerhalb jedes Kapitels zu erstellen.
Erste Schritte mit Wiedergabesegmenten
Dafür benötigst du:
- Ein interaktives Video
- Eine Liste der Zeitstempel für alle Segmente, die du erstellen möchtest (du kannst diese Liste im Studio zusammenstellen)
Segment-Editor verwenden
- Im interaktiven Editor findest du den Button „Wiedergabesegment“ neben den Steuerelementen des Players.

- Wenn du auf diesen Button klickst, werden das linke Panel für den Editor der Wiedergabesegmentierung, die Chronik des Segments und eine Dummy-Playleiste eingeblendet, die dir zeigt, wie die einzelnen Segmente für die Zuschauenden aussehen werden.
- Im Segmentierungsmodus wird das Video als ein langes Segment dargestellt, wobei die Playleiste die gesamte Länge des Videos repräsentiert.
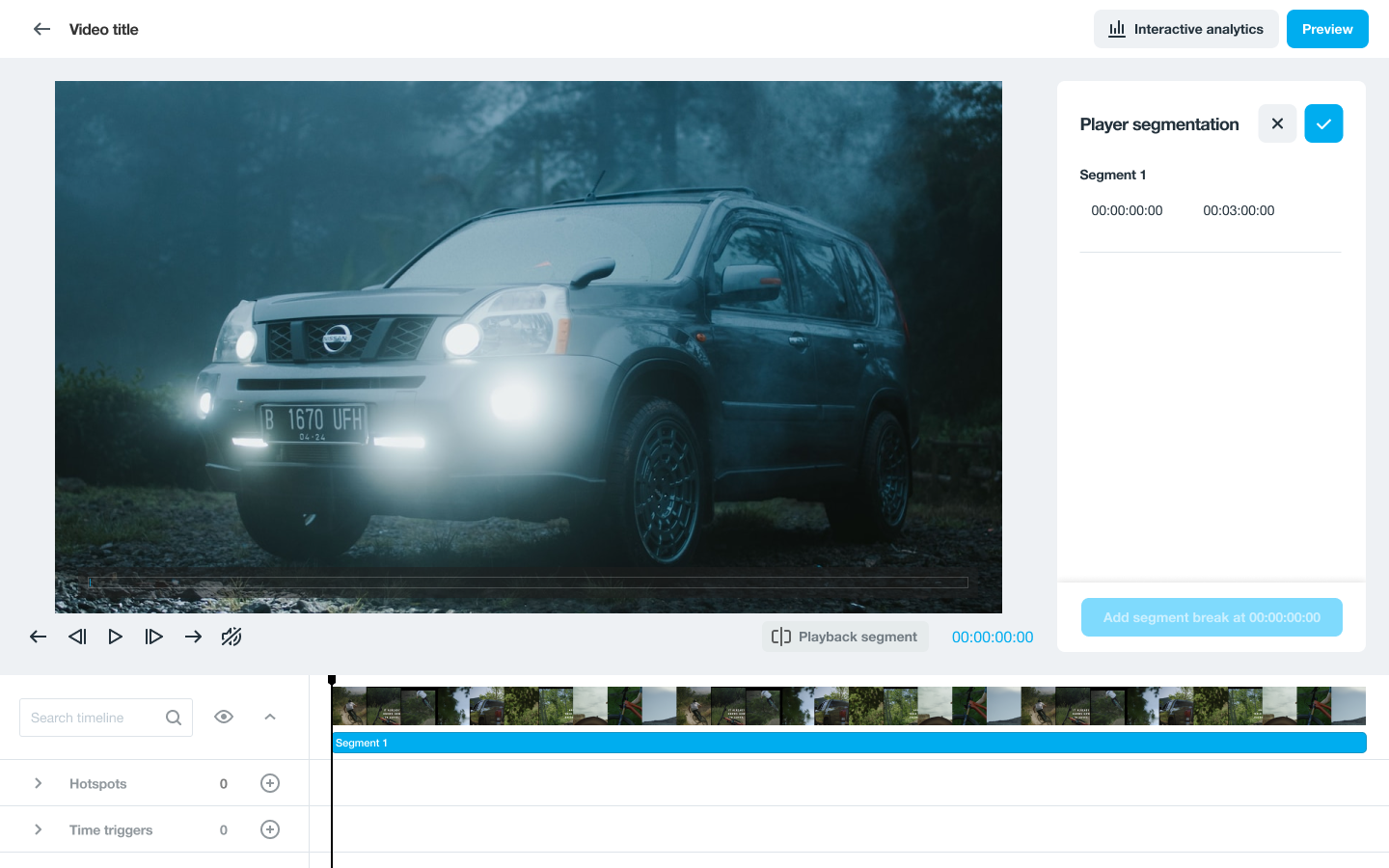
Ein zweites Segment erstellen
- Bewege die Nadel der Zeitleiste (oder gib den Timecode manuell ein) an die Stelle, an der das zweite Segment beginnen soll.
- Wenn du die Nadel ziehst, siehst du, dass die Dummy-Playleiste das darstellt, was der Zuschauer mit den aktuellen Segmentierungseinstellungen sehen würde.
- Klicke an der gewünschten Stelle im Video auf den Button „Segmentwechsel bei xx hinzufügen“, um das Segment in zwei Teile zu teilen.

- Beachte, dass die Dummy-Playleiste jetzt wieder am Anfang steht. Das liegt daran, dass du dich jetzt am Anfang von Segment 2 befindest.
- Fahre mit der Suche nach den Startpunkten der Segmente in deinem Video fort und füge an jedem dieser Punkte einen Segmentwechsel ein, bis du alle für deine Video erforderlichen Player-Segmente hinzugefügt hast.
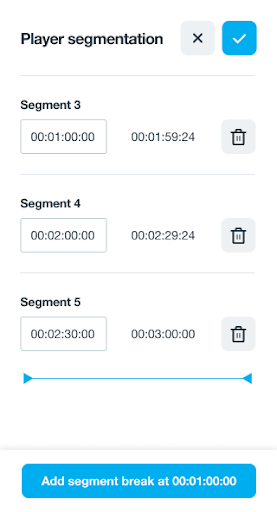
Ein Segment löschen
-
Du kannst jedes deiner Segmente löschen, indem du auf das Papierkorbsymbol neben den Segmentzeitstempeln klickst.
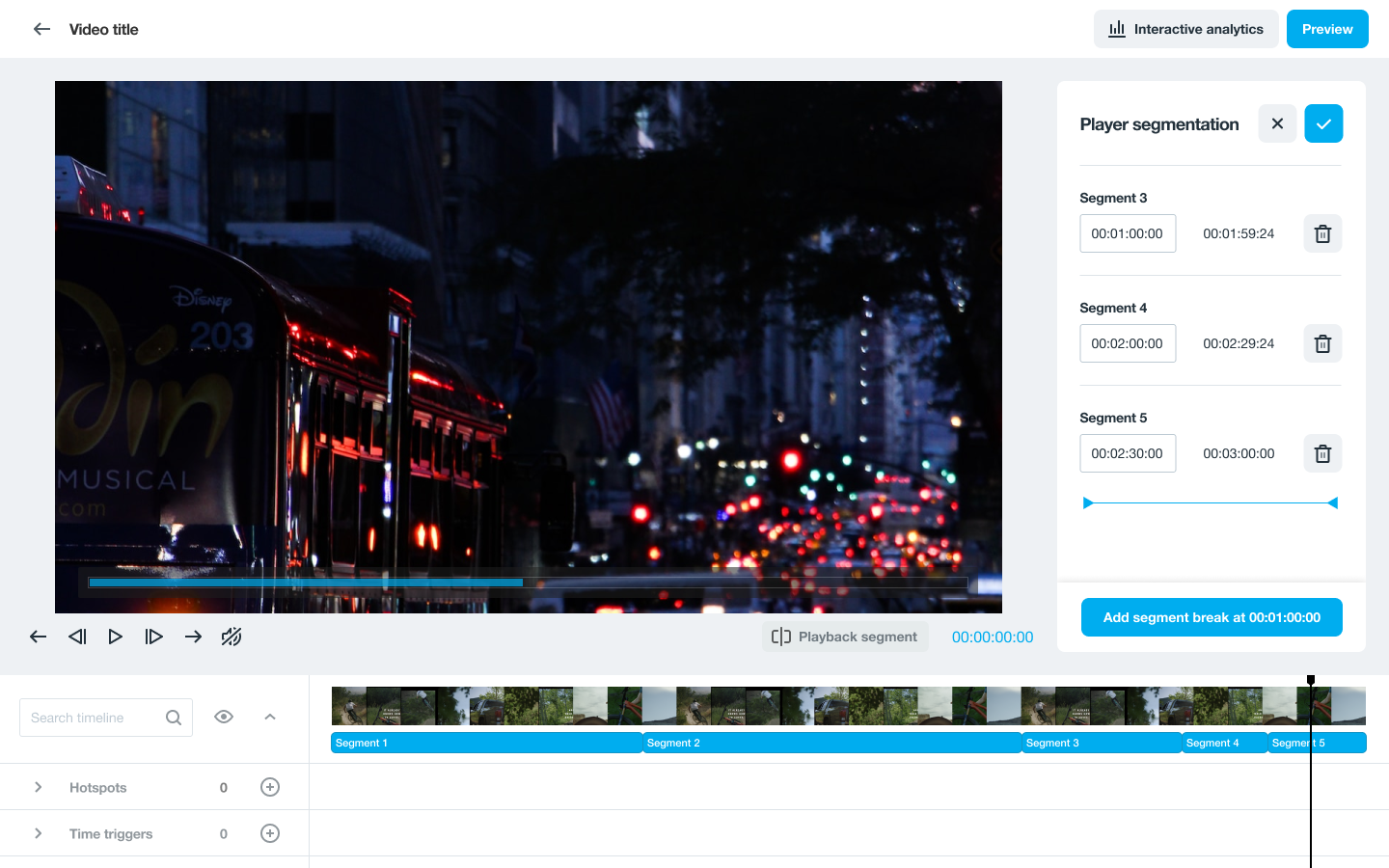
⚠️Hinweis: Alle gelöschten Segmente haben Auswirkungen auf die vorherige Segmentlänge.
Ein Segment ändern
- Du kannst die Startzeit jedes Segments ändern, indem du den Timecode im Eingabefeld für die Startzeit des Segments manuell änderst.
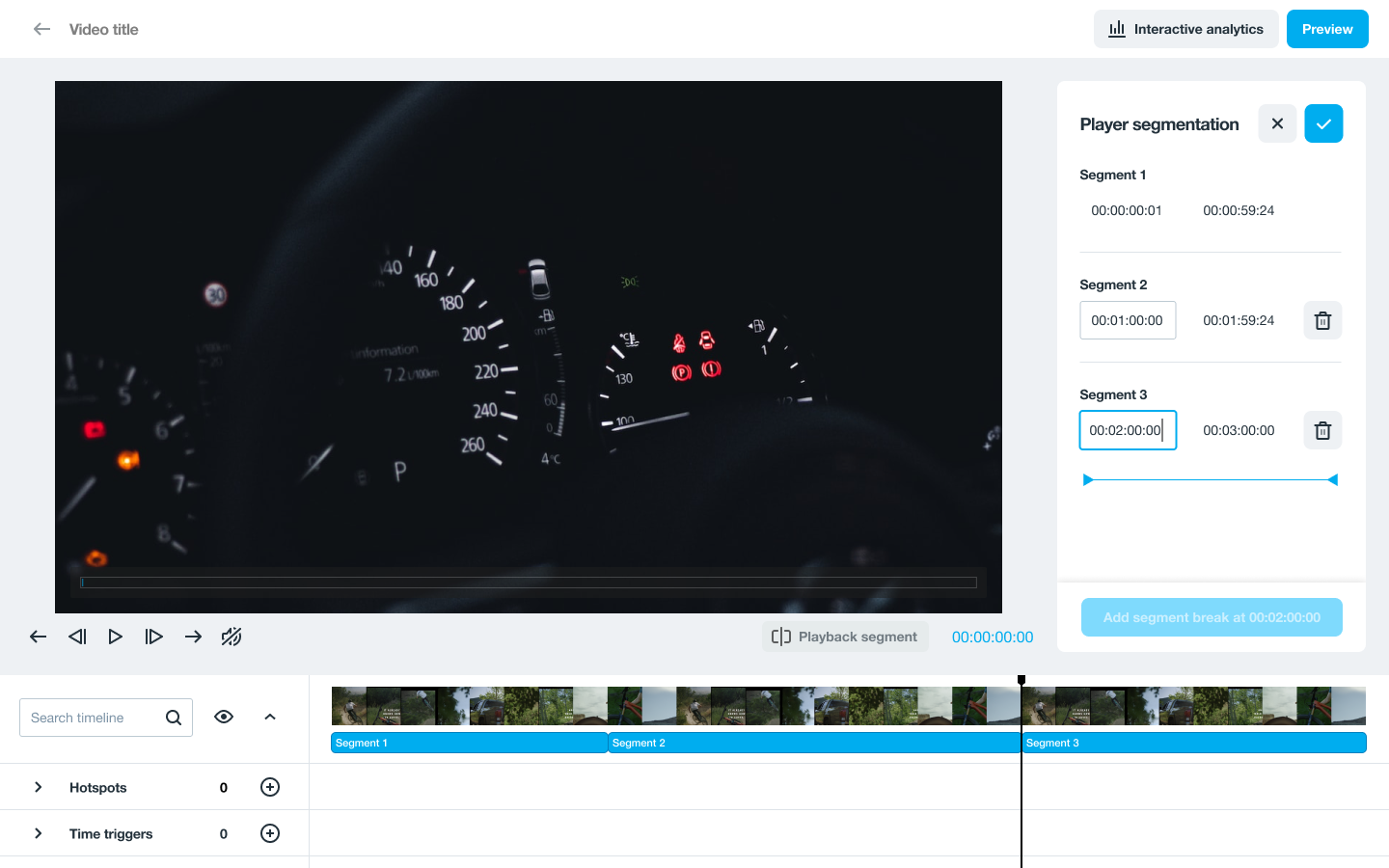
Die Segmentierung beenden
- Wenn du mit der Erstellung deiner Wiedergabesegmente fertig bist, klicke auf das Häkchen am oberen Rand des Wiedergabesegment-Panels.
Tipps und Tricks für Wiedergabesegmente
- Die Segmente müssen mehr als 1 Sekunde lang sein.
- Am Ende jedes Segments beginnt das Video standardmäßig mit der Wiedergabe des nächsten Segments. Wenn du Zuschauende innerhalb eines Segments halten möchtest, verwende Zeitauslöser mit einer Pause oder einem Sprung zu Aktionen am Ende jedes Segments.
- Kapitel, Zeitparameter, Hotspots und Zeitauslöser können den Zuschauer durch die Segmente führen.