Für diese Funktion ist ein Vimeo Advanced-, Business-, Premium- oder Enterprise-Tarif erforderlich.
Wenn sich jemand für dein Webinar anmeldet, können wir der Person automatisch drei E-Mails senden, um sicherzustellen, dass sie teilnimmt und sich die Aufzeichnung anschließend ansehen kann. Du kannst die Farbe, das Branding und die enthaltenen Links in diesen E-Mails nach Belieben anpassen oder den Versand dieser E-Mails ganz abbestellen. Du kannst auch eine Test-E-Mail senden, um eine Vorschau darauf zu erhalten, wie sie für deine Webinarteilnehmer aussehen werden.
Um zu erfahren, wie du die einzelnen Komponenten deiner Webinar-E-Mails anpassen kannst, erweitere die Felder unten.
Vorschau für Webinar-E-Mails
Klicke zunächst auf die Schaltfläche E-Mails auf der rechten Seite der Webinarverwaltungsseite.
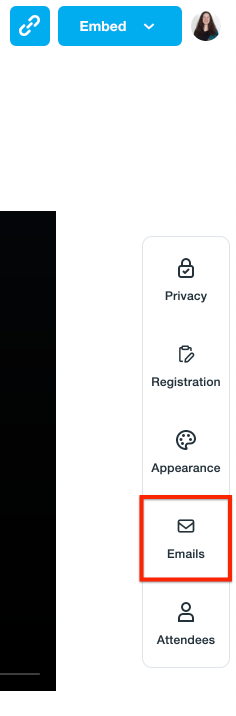
Auf der linken Seite werden drei Arten von E-Mails aufgelistet:
- Bestätigungs-E-Mail: Wird nach der Registrierung des Zuschauers gesendet.
- Erinnerungs-E-Mail: Wird am Tag vor dem Datum deines Webinars versandt.
- Follow-up-E-Mail: Wird gesendet, nachdem du auf deiner Webinar-Verwaltungsseite auf Event abschließen geklickt hast.
Du kannst auf jedes Feld klicken, um eine Vorschau der entsprechenden E-Mail anzuzeigen.
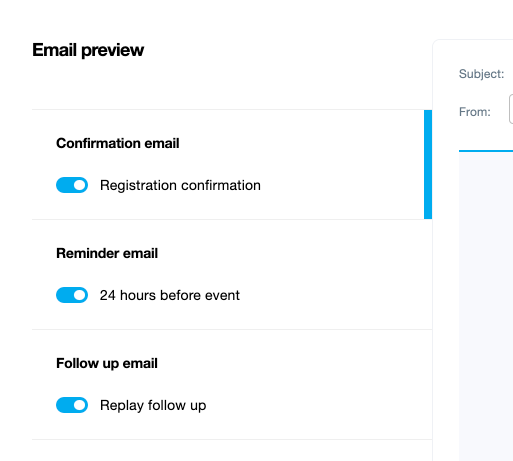
Du kannst auch eine Reihe von Anpassungen vornehmen, die in den folgenden Abschnitten beschrieben werden. Deine Änderungen werden automatisch gespeichert, wenn du Fortschritte machst. Klicke auf Fertig in der oberen rechten Ecke, um zur Webinar-Verwaltungsseite zurückzukehren.
Oben auf der Seite kannst du den Vorschaumodus für die E-Mail zwischen der Desktop- (Standard) und der mobilen Ansicht umschalten, damit du sehen kannst, wie die E-Mail für die Zuschauer in beiden Umgebungen aussehen wird.
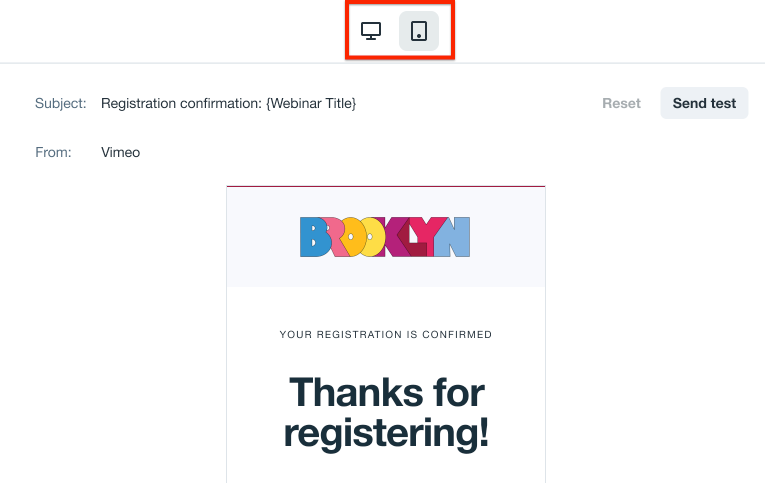
Um deine Änderungen zu verwerfen, klicke auf den Rückgängig-Pfeil in der oberen rechten Ecke.
Bearbeite das Feld „Von“
Standardmäßig kommt die E-Mail von „Vimeo“. Du kannst diesen Namen im Panel „Allgemeine Einstellungen“ auf der rechten Seite in deinen eigenen Markennamen ändern.
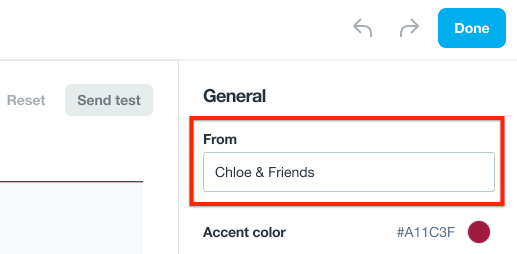
Akzentfarben bearbeiten
Der Handlungsaufruf (CTA)-Button und andere Akzente verwenden standardmäßig den Blauton von Vimeo. So änderst du die Farbe:
- Klicke auf die Farbindikatoren im Panel „Allgemeine Einstellungen“.
- Wähle die Farben deiner Marke aus, indem du entweder auf die Ringe klickst und sie ziehst oder den Hex-Farbcode eingibst.
- Klicke außerhalb der Farbauswahl, wenn du deine Farbe gefunden hast.
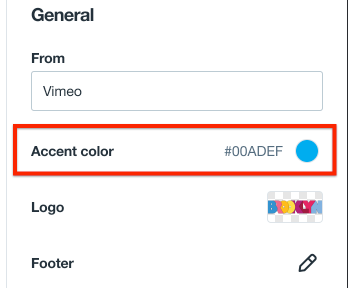
Dein Logo hinzufügen
Klicke auf das Logo-Feld im Panel „Allgemeine Einstellungen“, um ein benutzerdefiniertes Logo hochzuladen und einzufügen. Es wird oben in der Mitte des E-Mail-Textes angezeigt.
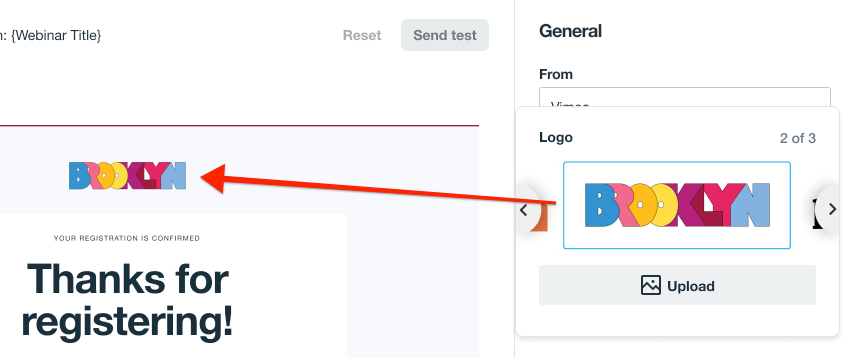
Eine Fußzeile zu deiner E-Mail hinzufügen
Standardmäßig enthält die Fußzeile deiner Webinar-E-Mails die folgenden Elemente:
- Ein Link zum Anzeigen der E-Mail in einem Browser
- Ein Text, der angibt, dass du die E-Mail gesendet hast
- Ein Link zum Melden von Missbrauch an unser Team
Klicke im Panel „Allgemeine Einstellungen“ auf der rechten Seite auf das Bleistiftsymbol neben Fußzeile, um weitere Elemente hinzuzufügen.
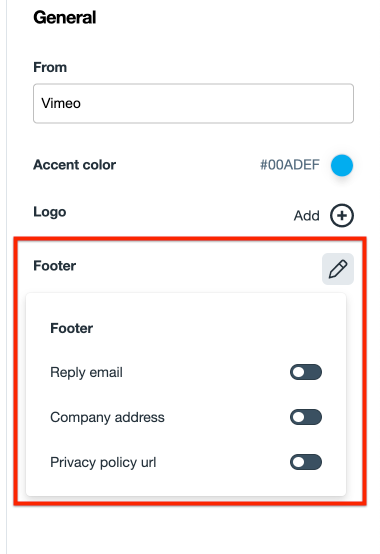
Du kannst folgende Elemente hinzufügen:
- Antwort-E-Mail: Wenn du diese Option aktivierst, wirst du aufgefordert, eine Antwort-E-Mail-Adresse einzugeben. Sobald du das getan hast, erscheint in der Fußzeile eine neue Zeile mit der Nachricht „Du kannst dem Absender unter [E-Mail] antworten“.
- Unternehmensadresse: Wenn du diese Option aktivierst, wirst du aufgefordert, die Adresse deines Unternehmens einzugeben (bis zu 100 Zeichen). Sobald du außerhalb des Feldes klickst, wird die Adresse in einer neuen Zeile in der Fußzeile der E-Mail angezeigt.
- URL für Datenschutzerklärung: Wenn du diese Option aktivierst, wirst du aufgefordert, den Link für die Datenschutzerklärung deines Unternehmens einzugeben. Danach erscheint in der Fußzeile ein „Datenschutz“-Link neben dem Link „Missbrauch melden“.
Diese Einstellungen für die Fußzeile gelten für alle drei E-Mail-Typen. Alle Änderungen, die du vornimmst, werden automatisch gespeichert.
Betreff deiner E-Mail anpassen
Jeder E-Mail-Typ hat einen Standard-Betreff. Du kannst ihn nach Belieben bearbeiten, indem du dynamische Tags verwendest, um Informationen über deine spezifische Veranstaltung und Formulareinreichungen der registrierten Teilnehmer einzufügen.
- Wähle im linken Panel die E-Mail aus, die du bearbeiten möchtest.
- Um den Betreff zu bearbeiten, klicke auf das Feld Betreff oben auf der Seite.
- Gib den gewünschten Betreff mit bis zu 100 Zeichen ein.
- Wenn du ein dynamisches Tag einfügen möchtest, wähle eines aus dem rechten Panel aus. Beachte, dass alle nicht erforderlichen Felder in deinem Anmeldeformular leer sein können, wenn der registrierte Teilnehmer sie nicht ausfüllt.
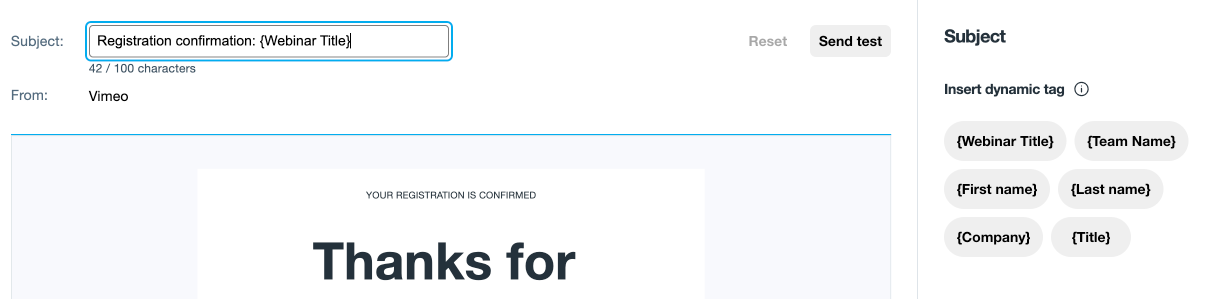
Deine E-Mail-Nachricht anpassen
Jeder E-Mail-Typ verfügt über Standardtexte, die für jede Art von Event gelten. Du kannst diesen Text nach Belieben anpassen, indem du dynamische Tags verwendest, um Informationen über deine spezifische Veranstaltung und die Formulareinreichung der registrierten Teilnehmer einzufügen und die Nachricht zu personalisieren. Diese Nachricht wird immer über dem geplanten Startdatum und der Startzeit deiner Veranstaltung angezeigt.
- Wähle im linken Panel die E-Mail aus, die du bearbeiten möchtest.
- Es gibt zwei Textbereiche, die du bearbeiten kannst: die Überschrift und den Textkörper. Klicke auf eines der beiden Elemente, um das Feld zur Textbearbeitung und das Panel für die Texteinstellungen zu aktivieren.
- Gib den gewünschten Text ein, bis zu 1000 Zeichen für jeden.
- Wenn du ein dynamisches Tag einfügen möchtest, wähle eines aus dem rechten Panel aus. Beachte, dass alle nicht erforderlichen Felder in deinem Anmeldeformular leer sein können, wenn der registrierte Teilnehmer sie nicht ausfüllt.
- Im Panel für die Texteinstellungen auf der rechten Seite kannst du die Größe, den Stil, das Format und die Farbe des gesamten Textes im aktiven Textbearbeitungsfeld anpassen. Du kannst auch einen Teil deines Textes markieren, um detaillierte Formatierungseinstellungen vorzunehmen, oder einen Hyperlink im Text erstellen.
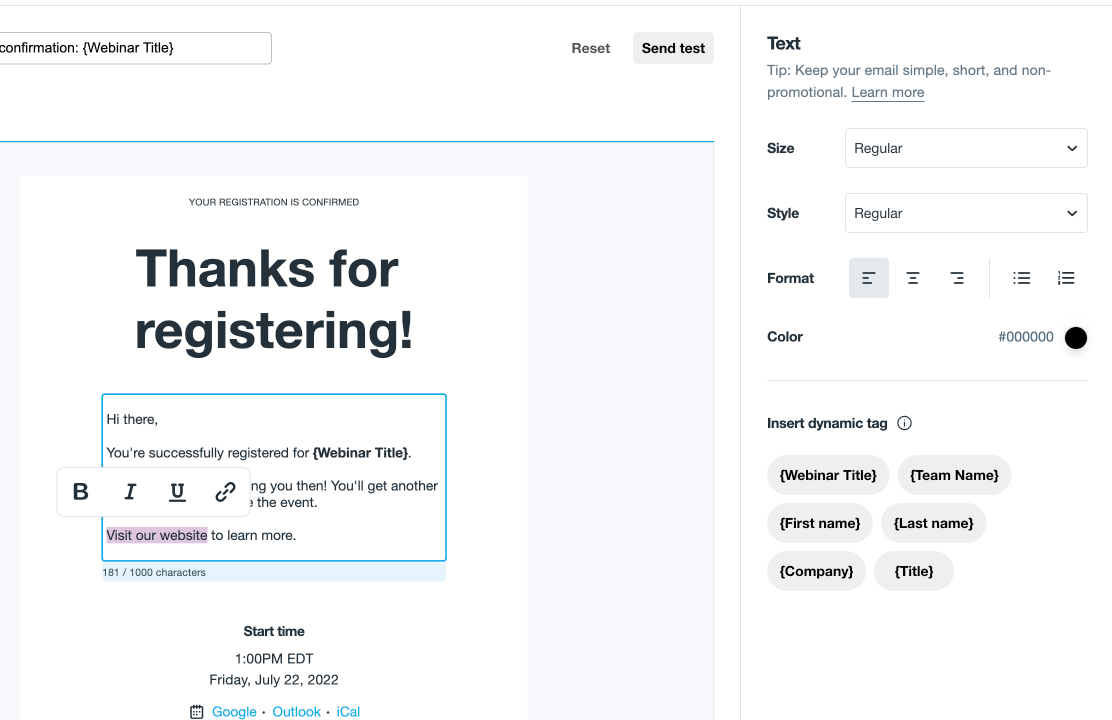
- Klicke außerhalb des Textbearbeitungsfelds, um deine Änderungen zu speichern.
Kalender einblenden oder ausblenden
Standardmäßig enthalten die Anmeldebestätigungs- und Erinnerungs-E-Mails Kalenderlinks, über die deine Teilnehmer dein Event zu ihren Google-, Outlook- oder iCal-Kalendern hinzufügen können.
Wenn du diese Zeile nicht in deiner E-Mail haben möchtest, klicke auf die Kalenderzeile und dann auf das daraufhin angezeigte Löschen-Symbol, um sie zu entfernen.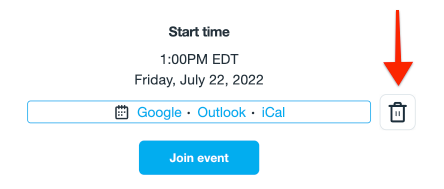
Um die Kalenderlinks wieder hinzuzufügen, klicke auf die blaue (+)-Linie unter der Startzeit deines Events.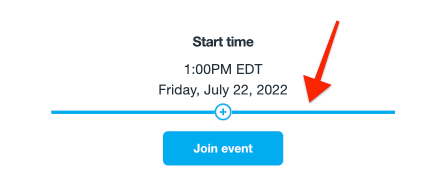
Link für die Event-Schaltfläche anpassen
Standardmäßig lautet der CTA-Button in jeder E-Mail „Event beitreten“ und verlinkt auf die Eventseite deines Webinars auf Vimeo. Du kannst den Text und den Link im Button anpassen, um zu einem benutzerdefinierten Ziel zu gelangen, z. B. zu deiner Website mit dem eingebetteten Event.
- Wähle im linken Panel die E-Mail aus, die du anpassen möchtest.
- Klicke in der E-Mail-Vorschau auf den Button, um das Panel für die Button-Einstellungen auf der rechten Seite zu öffnen.
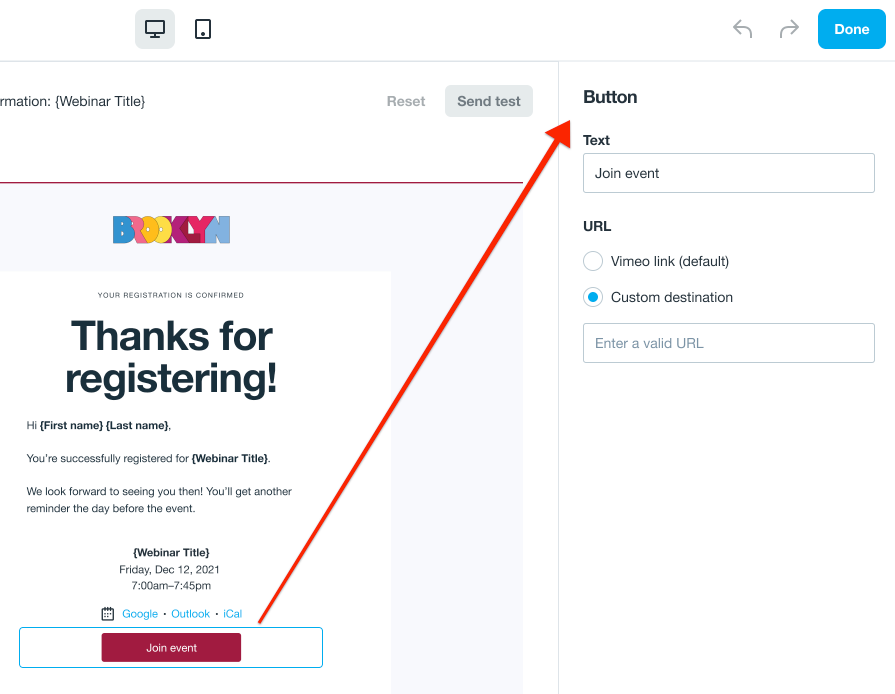
- Bearbeite das Feld Text, um den Text des Buttons zu ändern.
- Der URL-Abschnitt bietet zwei Optionen. Der Vimeo-Link führt die Empfänger zu deiner Webinar-Seite auf vimeo.com. Mit einem benutzerdefinierten Ziel kannst du eine andere URL eingeben, um die Empfänger umzuleiten.
- Deine Einstellungen werden automatisch gespeichert.
Eine Test-E-Mail senden
So überprüfst du, wie eine E-Mail aussieht und sich verhält:
- Wähle auf der linken Seite die E-Mail aus, die du testen möchtest.
- Klicke oben auf der Seite mit den E-Mail-Einstellungen auf Test-E-Mail senden.
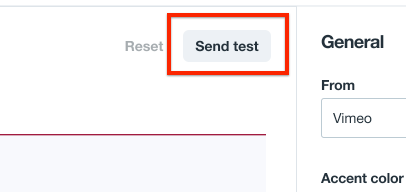
-
Dadurch wird die ausgewählte E-Mail an die mit deinem Konto verbundene E-Mail gesendet.
⚠️Hinweis: Dies ist nicht möglich, wenn du deine E-Mail-Adresse nicht bei Vimeo verifiziert hast). - Überprüfe deinen Posteingang, um die Test-E-Mail zu sehen.
E-Mail auf Standardeinstellungen zurücksetzen
Du kannst alle Änderungen, die du vorgenommen hast, rückgängig machen und wiederherstellen, indem du die Pfeile in der oberen rechten Ecke der Seite neben dem Button Fertig verwendest.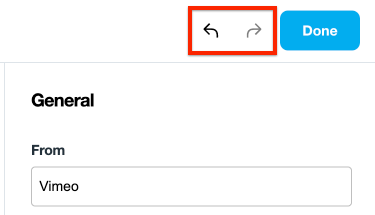
Um die E-Mail auf die Standardeinstellungen zurückzusetzen, klicke oberhalb der E-Mail-Vorschau auf Zurücksetzen.

Automatische Webinar-E-Mails deaktivieren
Alle drei Emails sind standardmäßig aktiviert. Wenn du es vorziehst, dass wir keine dieser E-Mails versenden (z. B. wenn du selbst Webinar-E-Mails versenden möchtest), klicke auf die entsprechende Schaltfläche, um sie zu deaktivieren.
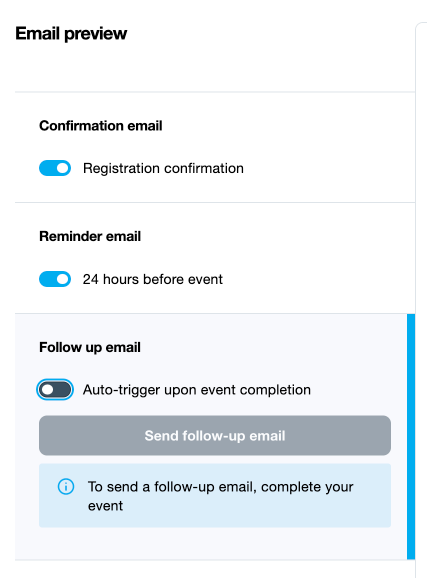
Manuelles Senden einer Follow-up-E-Mail
Wenn du dich dafür entschieden hast, keine automatische Follow-up-E-Mail nach Abschluss des Events zu versenden, kannst du stattdessen manuell eine Follow-up-E-Mail senden. Diese Option ist nur verfügbar, wenn du die Option Bei Abschluss automatisch auslösen (siehe oben) deaktivierst, bevor du dein Event abschließt.
- Gehe zur Webinar-Verwaltungsseite (Bibliothek > Live-Events > Webinar auswählen).
- Wähle Event abschließen aus.
- Öffne das Panel E-Mails (Menü auf der rechten Seite).
-
Wähle Follow-up-E-Mail und dann Follow-up-E-Mail senden aus.
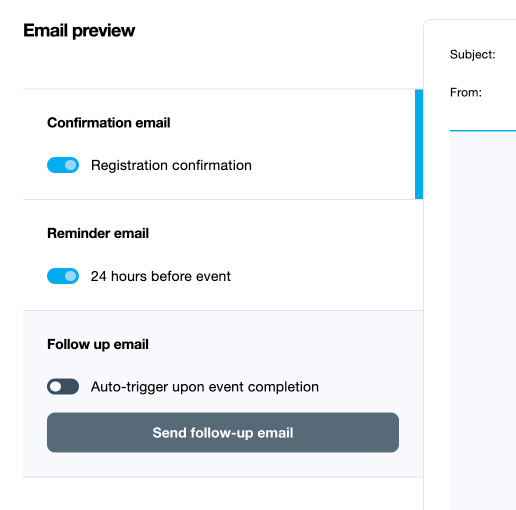
- Es wird ein Bestätigungsfenster angezeigt.Klicke auf Senden, wenn du die E-Mail an deine registrierten Teilnehmer senden möchtest.
- Deine Follow-up-E-Mail wurde gesendet.