Häufig liegt der Grund für das Streaming eines Events in der Möglichkeit, die Präsentation vor einem virtuellen Publikum zu halten und nicht nur vor den Menschen, die sich vor Ort am Veranstaltungsort oder in deinem Büro befinden.
Zur Vorführung der Präsentation muss der Bildschirm des Computers für das Publikum in irgendeiner Form sichtbar sein. Je nach Kodierungslösung kannst du möglicherweise auch einen Bild-in-Bild-Effekt erzielen, bei dem deine Präsentation und deine Kamera gleichzeitig gezeigt werden. Des Weiteren ist eine sorgfältige Einstellung der Audioausgabe notwendig, um schlechte Tonqualität und Rückkopplung zu vermeiden.
In diesem Artikel:
Browserbasierte Broadcaster-Seite
Unsere browserbasierten Broadcasting-Tools verfügen über eine integrierte Bildschirmfreigabefunktion, mit der du einen Browser-Tab, ein Anwendungsfenster oder den gesamten Bildschirm freigeben kannst. Dies ist ideal für einfachere Streaming-Konfigurationen (z. B. ein Webinar oder ein Tutorial).
Wiederkehrende Events und Webinare verwenden unsere Broadcaster-Seite, die die Bildschirmfreigabe von Chrome, Firefox und Safari unterstützt. Du kannst auch einen Gastredner einladen, um einen Vortrag zu halten.
Mit der Funktion Folien kannst du Folien während einer Präsentation verwenden. Du kannst Foliendateien in den Formaten .pdf und .pptx hochladen, um sie in einem Stream zu präsentieren, anstatt nur eine Präsentation auf dem Bildschirm zu zeigen. Die Foliendateien können bis zu 100 MB groß sein, wobei derzeit nur statische Bilder angezeigt werden.
Du kannst Folien über das Symbol Folien in der linken Seitenleiste der Broadcaster-Seite hochladen, die alle deine Produktionselemente wie Gastredner, Videos und Bilder enthält. Klicke auf das Panel Folien und lade beliebige Dateien im Format .pdf oder .pptx hoch.
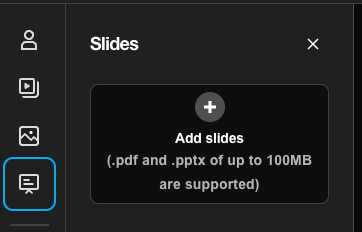
💡Tipp: Wenn du die falsche Datei ausgewählt hast und der Upload bereits beginnt, klicke auf das Symbol (X), das im Platzhalter erscheint, um den Upload abzubrechen.
Füge diese Folien zu einer Szene hinzu.
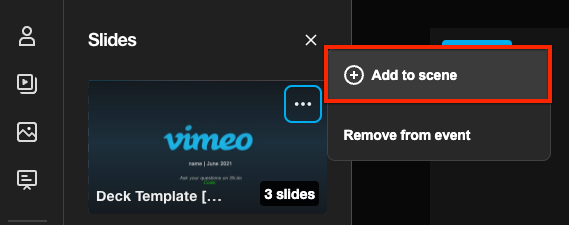
Sobald eine Folie zu einer Szene hinzugefügt wurde, können sowohl Broadcaster als auch alle Gäste, die der Szene hinzugefügt wurden, vorwärts und rückwärts durch das Folien-Deck navigieren.
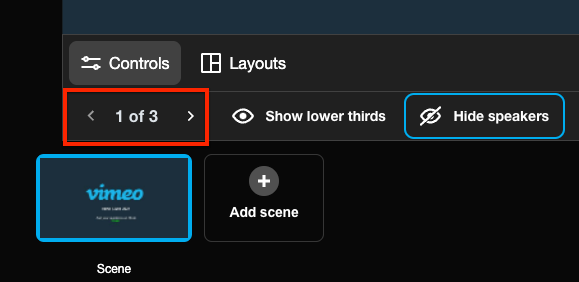
Alle zur Szene hinzugefügten Benutzer werden in einem Bild-im-Bild neben dem Folien-Deck angezeigt, das durch Ausschalten ihrer Video-Feeds ausgeblendet werden kann. Der Broadcaster kann auch zu Steuerungen > Redner ausblenden navigieren, um die Kameraansicht auszublenden.
Livestream Studio
Für eine erweiterte Einrichtung enthält Livestream Studio für Windows und Mac zahlreiche Funktionen, die dir eine solche personalisierte Einrichtung ermöglichen. Eine Vimeo Premium- und Advanced-Mitgliedschaft enthält eine Software-Lizenz, während Vimeo Enterprise zwei Lizenzen umfasst.
Um deinen Bildschirm als Quelle in Livestream Studio einzubringen, kannst du eine der folgenden Methoden anwenden:
-
Fügen den Vortragenden als Remote-Gast hinzu (empfohlen). Dies funktioniert ähnlich wie die Bildschirmfreigabefunktion im browserbasierten Kodierer. Der Computer, auf dem die Präsentation gehalten wird, muss dabei weder notwendigerweise mit deinem Netzwerk verbunden sein noch sich am selben Ort befinden. Diese Lösung ist demnach wahrscheinlich die unkomplizierteste.
- Sende die Einladungs-URL an deinen Gast, der diese vorzugsweise in Google Chrome öffnen sollte.
- Sie können dann Bildschirm freigeben wählen, ihre Methode zur gemeinsamen Bildschirmnutzung auswählen („Anwendungsfenster“ ist für diesen Anwendungsfall möglicherweise am besten geeignet), und ihr Bildschirm ersetzt dann ihre Kameraansicht.
- Diese Funktion wird hier detailliert beschrieben.
- Bildschirmaufnahme eines anderen Monitors in deinem Studio-Desktop. Wenn die Präsentation vom gleichen Computer aus gesteuert werden soll, auf dem Studio läuft, öffne die Präsentation auf einem zweiten Monitor und stelle diesen als zweites Eingabegerät ein. Beachte, dass dies deine CPU belasten kann.
- Verwende den HDMI-Ausgang deines Computers, um Eingabegeräte direkt an Studio anzuschließen. Viele Laptops verfügen über einen HDMI-Ausgang. Verwende ein HDMI-Kabel, um den Computer mit der Präsentation an ein HDMI-Erfassungsgerät anzuschließen, das mit dem Studio-Computer verbunden ist. Bei dieser Vorgehensweise ist häufig eine Konvertierung des vom Präsentations-Computer eingehenden Videosignals erforderlich.
Achte darauf, die Eingabegeräte stets in der Software anzugeben, sodass du in den Ansichtsmodus wechseln kannst, sobald du bereit bist.
Sobald deine Präsentation als Eingabeelement in Studio angezeigt wird, hast du die Möglichkeit, die Kameraansicht des Vortragenden neben der Präsentation mit anzuzeigen. Diese Methode wird als Bild-in-Bild bezeichnet. Dabei wird der Grafik-Overlay-Designer verwendet. Im Allgemeinen empfehlen wir, die Präsentationsfolien auf dem größeren Bereich des Bildschirms zu halten und die Kameraansicht des Vortragenden in einer der Ecken anzuzeigen, wie im folgenden Bild illustriert:
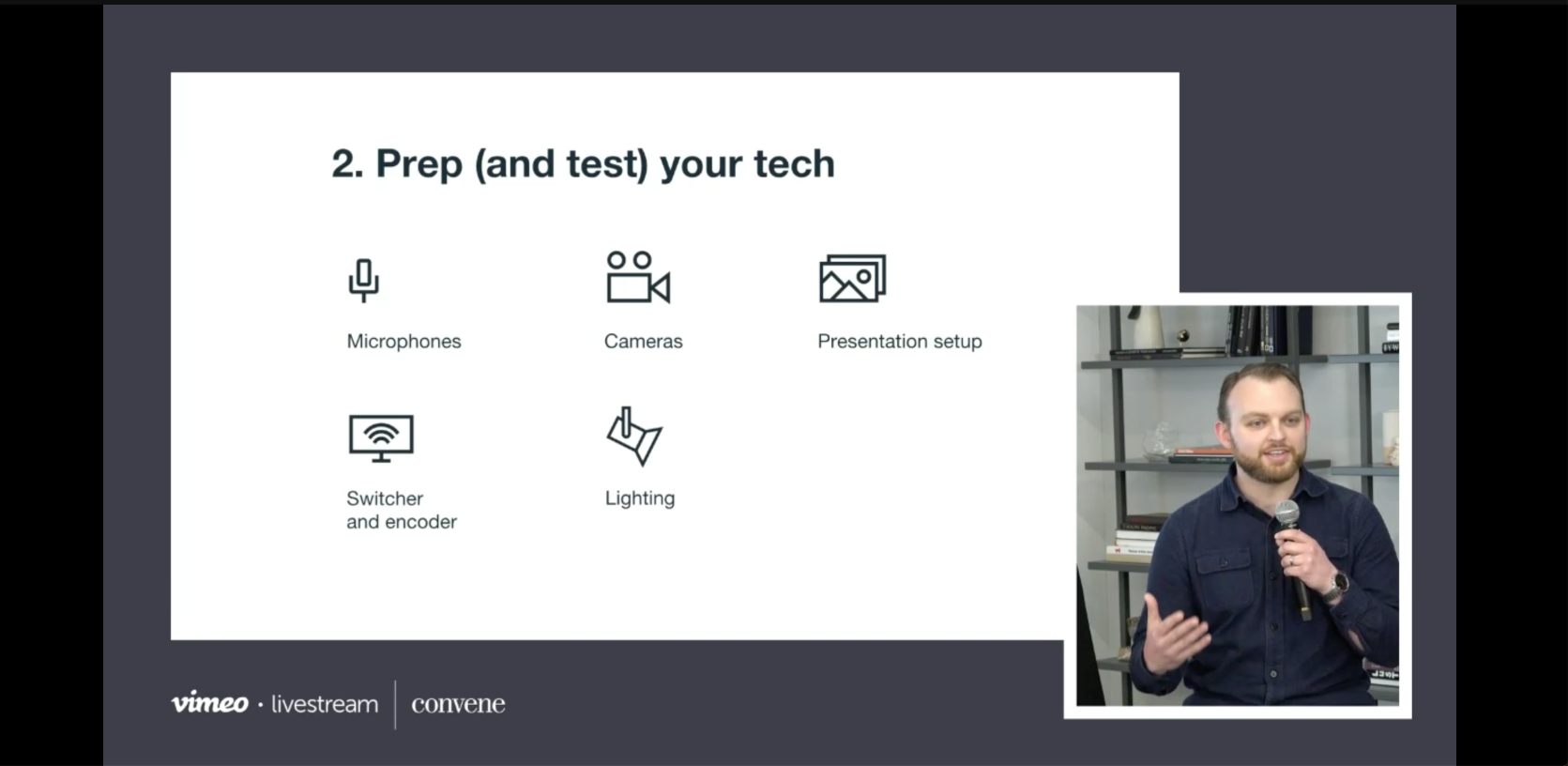
Auch die Audioausgabe sollte nie vernachlässigt werden. Wenn du Studio verwendest, stelle sicher, dass du mit der Funktionsweise des integrierten Audiomischers vertraut bist. Wenn der Vortragende beispielsweise ein Mikrofon verwendet und die Funktion „Remote Guest“ verwendet, solltest du darauf achten, die „Remote“-Quelle stumm zu schalten und den Ton des Mikrofons im Audiomischer zu sperren (d. h. auf die entsprechende Schaltfläche „Audio“ der Quelle zu klicken, so dass sie rot wird). Auf diese Weise hören deine Zuschauer eine einzige, klare Audioquelle, wenn der Moderator spricht.
Unabhängig von deinem Workflow oder deiner Kodierungslösung sollte das Streaming einer Präsentation vor der tatsächlichen Veranstaltung stets getestet und geprobt werden.