Esta función requiere un plan Advanced, Premium o Enterprise.
La aplicación móvil de Vimeo en iOS y Android incluye la posibilidad de transmitir en vivo directamente desde tu dispositivo móvil, lo que permite a los miembros Enterprise salir al aire rápidamente sin importar dónde estén.
Asegúrate de tener instalado en tu dispositivo el iOS 13, o uno superior, o la versión 6 de Android, o una superior.
Ten en cuenta que, debido a variables que escapan a su control, Vimeo no puede garantizar la estabilidad de la transmisión en todo momento para los usuarios que conecten su dispositivo móvil a conexiones de datos móviles 4G/5G o WiFi.
- Configurar la aplicación para transmitir
- Iniciar y detener la transmisión desde la aplicación
- Ajustar la calidad de la transmisión
- Solución de problemas: El evento no aparece en el menú desplegable
- Puntos para tener en cuenta
Configurar la aplicación para transmitir
Para comenzar, abre la aplicación y asegúrate de haber iniciado sesión en tu cuenta. En la parte inferior de la navegación, toca el botón azul Agregar en el centro (Nota: Algunos dispositivos Android pueden ver el botón Subir en su lugar).

Pulsa En vivo en la esquina inferior derecha.
La primera vez que lo hagas, tendrás que permitir que la aplicación Vimeo acceda a tu cámara y a tu micrófono; esto es necesario para que la transmisión de la aplicación funcione.
Tu cámara se abrirá después de que aceptes estos permisos. Puedes mantener tu teléfono en modo vertical para grabar un video en 9:16 o girar el dispositivo de lado para transmitir en horizontal (16:9); si haces esto último, asegúrate de que el bloqueo de orientación vertical de tu dispositivo está configurado en desactivado o, de lo contrario, la transmisión se hará de lado. Mantén tu dispositivo en la posición deseada (vertical u horizontal) antes de salir en vivo para asegurarte de obtener el aspecto deseado.
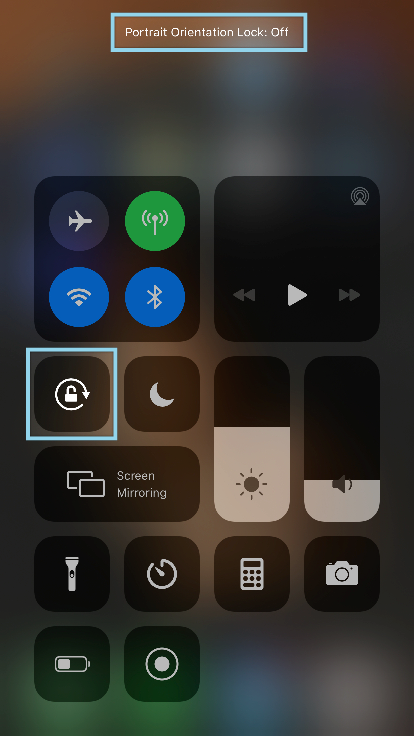
Independientemente de la relación de aspecto de tu video, verás la opción de introducir el título de un evento para un nuevo evento, o para abrir el desplegable para elegir un evento existente. Si creas un nuevo evento de esta manera, ten en cuenta que será un un evento único, no un evento recurrente.
Debajo del título del evento, puedes elegir tus destinos de transmisión. Toca la flecha desplegable para elegir los destinos. Aquí es también donde puedes cambiar la configuración de privacidad de tu transmisión en Vimeo tocando Editar la privacidad. Además, puedes conectar y agregar otros destinos de transmisión simultánea.
Cerca del icono rojo de la transmisión en vivo se encuentran ajustes adicionales. Toca el icono de configuración de la cámara para ajustar lo siguiente:
-
Sonido: Desactiva el micrófono de tu dispositivo y reactívalo; está silenciado por defecto.
- Ten en cuenta que la aplicación móvil no es compatible con dispositivos de audio externos.
- Luz: Apagado por defecto, al activarlo se encenderá la linterna de su dispositivo, lo que puede ser útil si se encuentra en un entorno oscuro.
- Cuadrícula: Si quieres obtener un encuadre preciso, puedes activar la cuadrícula para evaluar la posición de tus objetivos en la toma. Ten en cuenta que las líneas de la cuadrícula no aparecerán en la transmisión. Esto está desactivado por defecto.
- Filtro: Puedes elegir entre numerosos filtros de la cámara para ajustar el color de tu toma. Esto está configurado en "Normal" por defecto.
También puedes alternar entre las cámaras delantera y trasera predeterminadas de tu dispositivo tocando el icono de la cámara cerca del botón de inicio. Ten en cuenta que no es posible seleccionar los lentes específicos (por ejemplo, el gran angular) incluidos en algunos dispositivos.
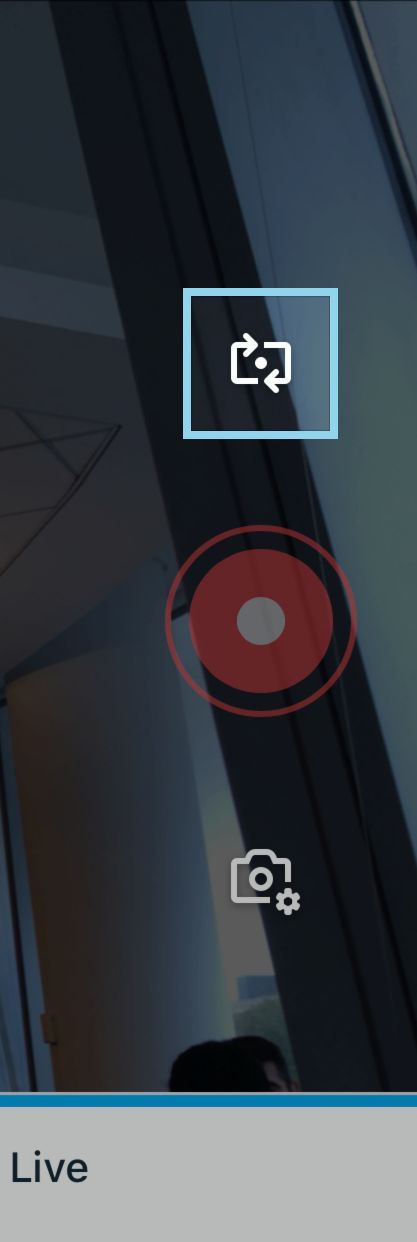
Iniciar y detener la transmisión desde la aplicación
Cuando estés listo para empezar a transmitir desde tu dispositivo, asegúrate de tener configurada la relación de aspecto deseada (horizontal o vertical) antes de salir en vivo.
Ejemplo del aspecto vertical: controles en la parte inferior de la pantalla:
Ejemplo del aspecto horizontal: controles en el lado izquierdo de la pantalla:
A continuación, toca el botón rojo para iniciar la transmisión. El icono girará durante un momento y, luego, desaparecerá. Se mostrará un cuadro rojo "LIVE" en la esquina superior derecha junto al recuento de espectadores y un temporizador. Los ajustes de la cámara siguen estando accesibles durante la transmisión.
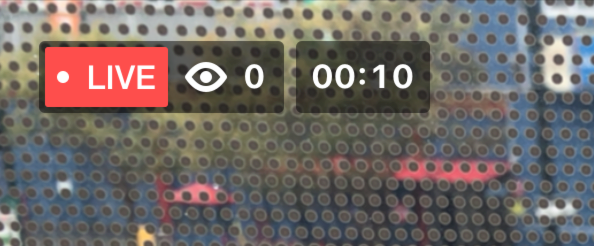
⚠️Nota: No puedes moderar ni participar en el chat en vivo de tu evento, ni tampoco utilizar otras herramientas interactivas mientras transmites desde la aplicación móvil. Esto debe hacerse desde un navegador independiente.
Verás mensajes de advertencia en la parte superior de la pantalla si hay algún problema como una mala conectividad. En caso de que esto ocurra, comprueba tu conexión o detén tu transmisión y cambia tu tipo de conexión (por ejemplo, 4G a Wi-Fi).
También puedes consultar el menú de transmisión simultánea en directo para compartir las URL de tu transmisión en esos destinos; también te informará si hay algún problema con la transmisión que va a ese destino.
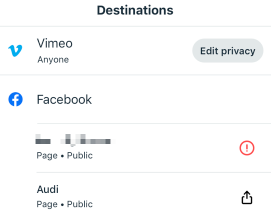
Cuando el evento termine y quieras dejar de transmitir, toca el icono del cuadrado rojo. Tu transmisión se archivará como un video y podrás acceder a él directamente desde la aplicación, así como desde la biblioteca cuando inicies sesión en tu cuenta desde un navegador de escritorio. La aplicación también mostrará algunos análisis básicos de tu transmisión al final.
Ajustar la calidad de la transmisión
La calidad de la transmisión dependerá en gran medida del tipo de dispositivo que estés usando, según la resolución que tu cámara y tu hardware puedan soportar. Dicho esto, puedes ajustar la calidad de transmisión predeterminada disponible para tu dispositivo en la configuración de la aplicación.
Navega a Perfil > Ajustes, donde puedes desplazarte hacia abajo para encontrar el menú de ajustes de transmisión.
![]()
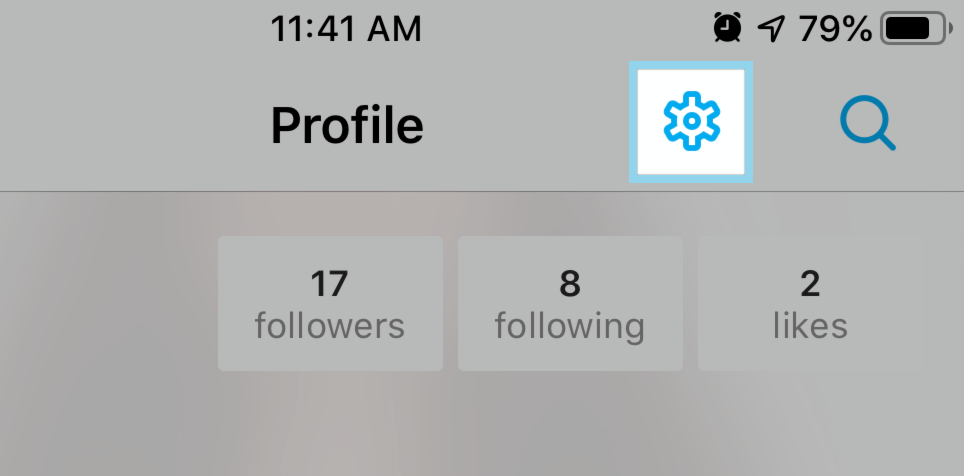
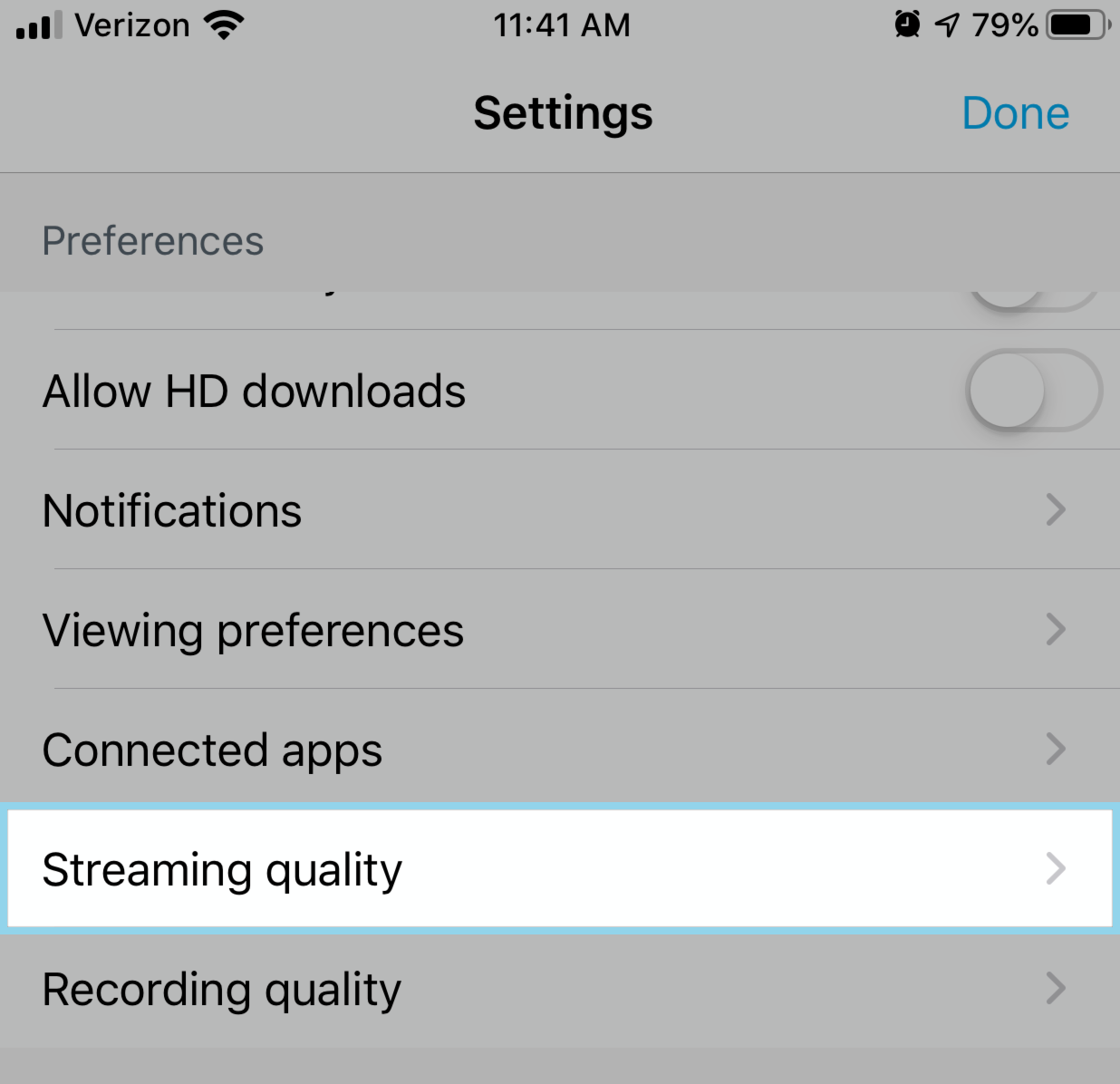
La calidad que elijas aquí será la más alta disponible para la reproducción. Todas las cualidades inferiores seguirán presentes en nuestro proceso de transcodificación. Por ejemplo, si eliges 720p, tu transmisión estará disponible en 720p, 540p y 360p, pero no 1080p. Esto puede ser útil si se utiliza una conexión con una velocidad de carga baja o si se intenta reducir el uso de datos en una conexión 4G/LTE.
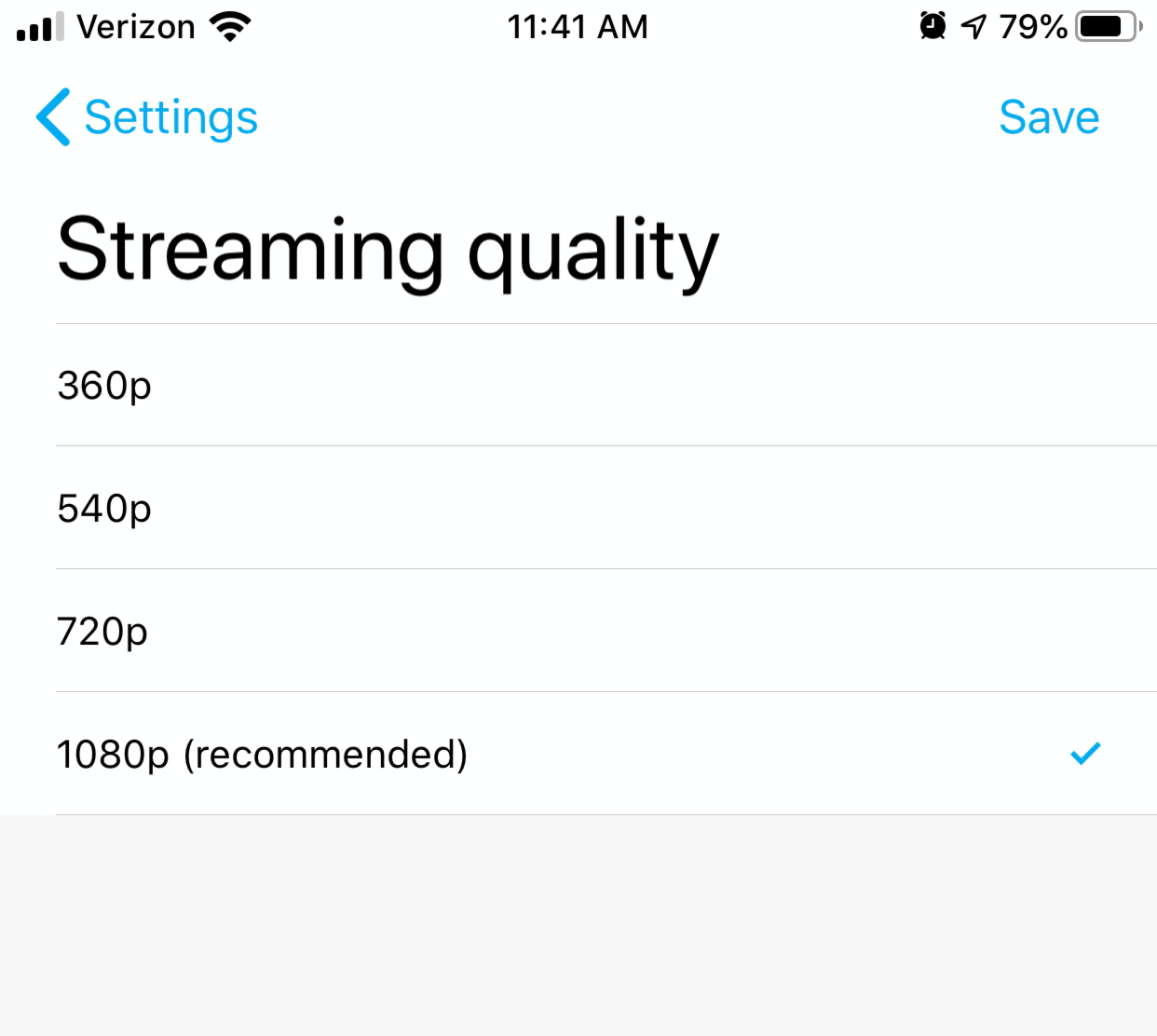
Solución de problemas: El evento no aparece en el menú desplegable
Cuando crees por primera vez un evento en tu cuenta de Vimeo desde tu equipo de escritorio (único o recurrente), se te llevará a la página de configuración del evento. En ella, hay un botón azul, Siguiente, en la esquina superior derecha de la página.
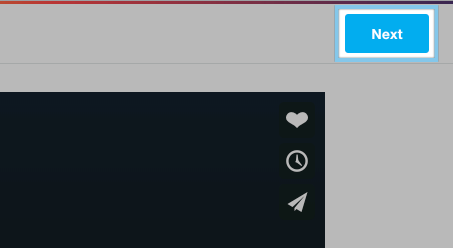
Si haces clic en esta opción, tu evento no estará disponible para ser seleccionado en la aplicación de Vimeo durante 60 minutos. Esto se debe a que, al hacer clic en Siguiente, se activa el codificador basado en el navegador de Vimeo, que permanece activo durante 60 minutos antes de que se agote el tiempo. Cuando está activo, Vimeo no puede aceptar una transmisión de ninguna otra fuente, incluida la aplicación móvil de Vimeo.
Para sortear esto, crea tu evento de Vimeo y evita hacer clic en Siguiente en la página de configuración del evento.
Esto permitirá que tu evento aparezca en la aplicación de Vimeo como un destino de transmisión de inmediato. Podrás iniciar la transmisión en vivo desde la aplicación a ese evento de inmediato. El evento permanecerá disponible en la aplicación siempre y cuando no selecciones Siguiente.
También puedes crear un nuevo evento directamente desde la aplicación escribiendo un título en el campo Título del evento, como se describió anteriormente.
Puntos para tener en cuenta
- Si sales de la aplicación Vimeo mientras estás transmitiendo en vivo, la transmisión terminará y se archivará como un video.
- Lo mismo se aplica si recibes una llamada telefónica. Considera la posibilidad activar la configuración No molestar en tu dispositivo para evitar que transmisión se interrumpa inesperadamente.
- La transmisión a través de una conexión 4G/LTE utilizará los datos del plan de datos de tu proveedor de telefonía móvil. Ten en cuenta la forma en que conectan tu dispositivo móvil cuando se activa.