再生画質は ISP (インターネットサービスプロバイダー) またはモバイルプロバイダーによるVimeoの再生サーバーへの接続状況に大きく左右されます。動画が予想よりも低い画質で再生される場合は、インターネット速度(帯域幅)またはコンピューターの処理速度が高画質の再生に対応できないことが原因である可能性があります。全体のインターネットスピードはさまざまな要因によって異なりますのでご注意ください。使用時間やWiFiパフォーマンス、接続に使用する他のデバイスやユーザー、お使いのISPから提供される信号の強さなどの要因によって異なります。
再生問題に気付いた場合のトラブルシューティング手順は次のとおりです:
- 基本的なトラブルシューティング
- 画質メニューで「自動」に切り替えます
- オンラインの速度テスト
- ソースファイルの確認
- 再生中に頻繁に起こるバッファリング
- 再生中のフレーム落ち
- 分析用にVimeoにデバッグ結果を送信
それでも問題が解決しない場合は、Vimeoのステータスページで現在のサイト全体の問題に関する最新情報をいつでもご確認いただけるほか、サポートが必要な場合はお問い合わせください。
基本的なトラブルシューティング
-
ブラウザ拡張機能、プラグイン、またはアドオンを無効にする
第三者機関のプログラムは、再生中に問題を引き起こす可能性があります。たとえば、動画セグメントのブロック、フレームのドロップ、バッファリングなどです。問題が発生した場合は、アクティブな拡張機能を1つずつ無効にして、原因を見つけてください。ブラウザのシークレットウィンドウまたはプライベートウィンドウ内で動画を開き、テストすることも可能です。 -
ルーターとモデムを再起動する
ルーターまたはモデムを再設定することで、接続をし直し、パフォーマンスを向上させることができます。電源コードを外しハードウェアを再起動してみてください。 -
ブラウザのアップデート
ブラウザのソフトウェアは常に改良がなされています。最高のパフォーマンスで視聴できるよう最新バージョンのブラウザを使用しているかご確認ください。それぞれのブラウザの最新のバージョンはこちらをご覧ください。 -
余分なブラウザのタブやアプリケーションを閉じる
多くのアプリケーションを開いたままにしていると、動画再生を含むすべての処理が遅くなります。モバイルデバイスは特に開いているアプリを忘れがちです。ウィンドウを小さくするのではなく、アプリを完全に閉じるか無効にしてください。 -
ブラウザのキャッシュをクリアする
ブラウザのキャッシュをリフレッシュすると、再生を含むさまざまなオーディオと動画の問題を解決できる場合があります。- ブラウザのキャッシュをリセットする方法:
-
ハードウェア アクセラレーションの無効化/有効化
ハードウェア アクセラレーションによりリソースを必要とする処理機能をより効率的に実行することができますが、たまに古いグラフィックカードでは上手く作動しないことがあります。ブラウザ設定でこのオプションを無効または有効にしてください。
画質メニューで「自動」に切り替える
プレーヤーの右下にある歯車アイコンを選択すると、特定の画質にマニュアルで変更することができます。(上記で記載の必要な帯域幅を確保していない場合は、バッファリングが頻繁に起こる可能性があります。)
自動モードの場合、Vimeoプレーヤーは視聴者のインターネット、処理速度、プレーヤーサイズの変化に対応するために、利用可能なすべての画を切り替えます。自動モードは、現在のインターネット接続と処理速度に合わせて最高画質の動画に自動的に調整されます。Vimeoではバッファリングによる遅延を防ぐため、このデフォルト設定の使用をお勧めしています。 (「自動」設定が利用できない場合は、低画質のいずれかに切り替えてください。)
オンライン速度テストで帯域幅を確認する
速度テストによりお使いのインターネットプロバイダから受信するダウンロードスピードの感覚を把握することができます。しかし、速度テストで使用するサーバーは他のサービスで使用されるサーバーとは異なりますのでご注意ください。お使いのデバイスで受信する実際のスピードも異なる場合があります。これは、速度テストがユーザーの位置に最も近いサーバーで実行するよう作られているため、他のサーバーが遠い位置でより利用されている可能性もあるからです。
Vimeoでの再生最低画質(240p)をストリーミングするには、500kbps以上のネットワーク速度が必要です。速度テストを使用して、問題が発生したときのインターネット速度を把握できます。特にWifiやセルラーネットワークでは、帯域幅が変動する可能性がありますのでご注意ください。ベストプラクティスとして、Flashベースの速度テストを避け、https://testmy.net/download などの信頼できるHTML5テストを使用して、インターネットプロバイダーから取得できる一般的な速度の概算を取ることをお勧めします。
報告されている帯域幅よりも高い帯域幅が予想される場合は、インターネットプロバイダーに詳細を問い合わせることをお勧めします。
ソースファイルの確認
再生される画質が悪い場合は、動画のオリジナルファイルに問題がある場合もあります。ソースファイルに明らかな画質問題 (圧縮の際に発生する不自然な結果やピクセルなど)がある場合は、ファイルを再度エクスポートしVimeoにアップロードし直してください。圧縮処理中には、小さな問題も大きくなることがあります。Vimeo側により高画質で提供できれば、より良い結果が得られます。
アップロード後にHDRまたはドルビービジョンが表示されませんか?ドルビービジョンなどのHDR形式で行われるトランスコードのレイヤーが多いため、バックグラウンドで追加のトランスコード作業が行われている間、最初に低画質の動画がご利用可能になります。動画が完全にトランスコードされてドルビービジョンでご利用可能になるまで、十分な時間を確保してください。
再生中に頻繁に起こるバッファリング
ご使用のインターネット回線が選択した動画の画質を再生する帯域幅を確保できない場合、頻繁にバッファリングが起こります。もし可能ならば、画質メニュー (デフォルト) で「自動」に切り替えてみてください。「自動」が表示されない場合は、現在設定されている画質より低い画質の再生オプションを選択します。それでも動画が始まらない場合は、接続しているネットワークの予測帯幅域をご確認ください。
再生中のフレーム落ち
フレーム落ちは機械やデバイスが動画データの転送時に何らかの理由で処理できなくなる場合に発生します。システムが高画質で動画を処理できない場合に動画のフレームがスキップされ、同時に音声も同期できなくなる可能性があります。これらは、動画の視聴中に複数のプログラムを実行している場合に起こることが多いです。使用していないアプリまたはブラウザを閉じて、ブラウザとグラフィックカードをアップデートしてください。
分析用にVimeoにデバッグ結果を送信
再生パフォーマンスついて詳しく知りたいですか?デバッグログは再生に関する重要な情報を提供できるため、配信の問題を診断するのに役立ちます。このログには CDN (コンテンツ デリバリー ネットワーク)、動画ID、CDNへの帯幅域、フレーム落ち率、ブラウザ・OS、埋め込みサイズが含まれます。
以下の手順に従って、デスクトップブラウザーまたはモバイルブラウザーからデバッグキーをコピーします。これをメッセージに貼り付ける必要があります。
デスクトップブラウザー
- 問題が発生している動画を開きます。
- 再生を押して動画を視聴します。
- 問題が発生したら、キーボードの「d」を押してデバッグパネルを開きます
- 青いデバッグキーをコピーのボタンをクリックして、再生セッションに関連付けられたユニークIDを取得します*
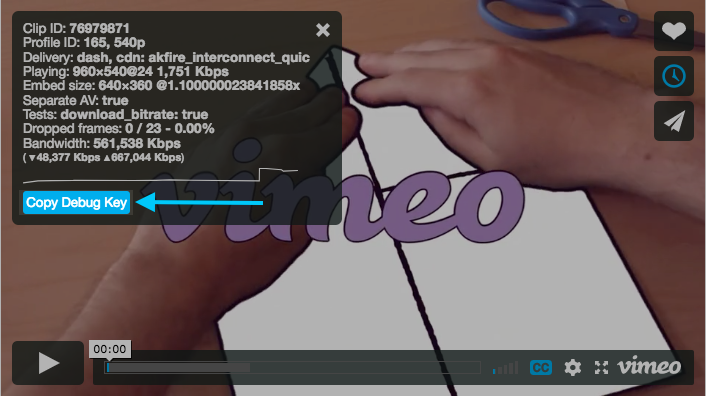
*デバッグキーをコピーするオプションが表示されない場合は、ブラウザーが「追跡しない」のリクエストを送信していないことを確認してください(これは何ですか?)。
モバイルブラウザー
⚠️注:これは、動画の所有者が設定で再生バーを有効にした場合のオプションです。モバイルブラウザーで動画を視聴またはタップしたときに再生バーが表示されない場合は、残念ながらこの手順は使えません。
- 動画の視聴を開始し、問題が発生するのを待ちます。
- 再生バー設定の歯車アイコンをタップします。
- 小さな(i)アイコンをタップします。
- デバッグペイロードをコピーをタップして、デバッグIDをデバイスのクリップボードに貼り付けます。
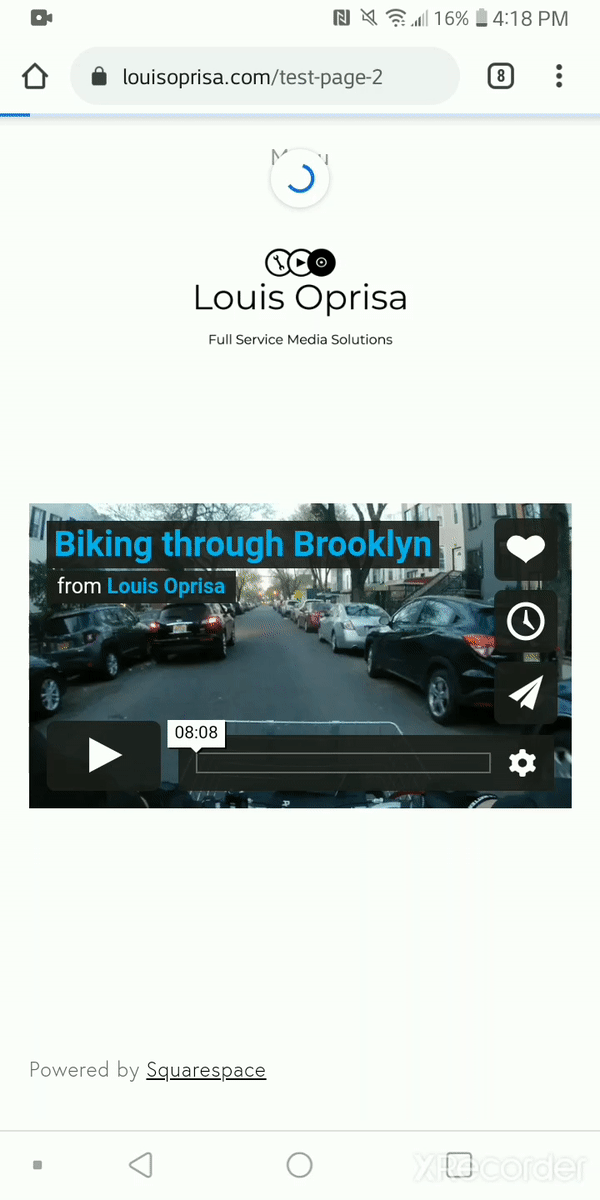
デバッグ情報をコピーしたら、キー全体をサポートチケットに貼り付けて、分析のために送信します。 (注:デバッグキーはランダムな文字で構成され、システムの再生情報にアクセスするために使用されます)。
デバッグパネルログに加えて下記が必要になります:
- 発生している問題の詳細な説明(バッファリング、フレーム落ちなど)
- この速度テストの結果 (https://testmy.net/download)
- 動画が埋め込まれているページのURLと必要なログイン情報(該当すれば)
この情報が集まり次第お問い合わせください。 早急に問題解決の対応をさせていただきます