この機能には、Vimeoの有料プランが必要です。
Vimeoの有料メンバーは、埋め込みプレイリストでショーケース機能をお使いいただけます。動画のコレクションをあなたのウェブサイトのプレーヤーで公開することができるようになります。埋め込まれたプレイリストはモバイルデバイスとデスクトップの両方でご視聴いただけます。
記事の内容:
- プレイリストの埋め込み
- 埋め込まれたプレイリストのカスタマイズ
- プライバシーとプレイリスト
- プレイリストで動画を管理
- プレイリストを他のウェブサイトに挿入する
- 個々の動画設定とプレイリスト
- 動画アスペクト比
- プレイリスト埋め込み用のVimeoのレガシーウィジェット
プレイリストの埋め込み
まず始めに、ライブラリでショーケースを作成または選択します。 ショーケースの設定画面が表示されたら、「配信先」から「埋め込み」タブを選んでクリックします。これにより、プレイリストの埋め込み設定とプレイリストのプレビューが開きます。
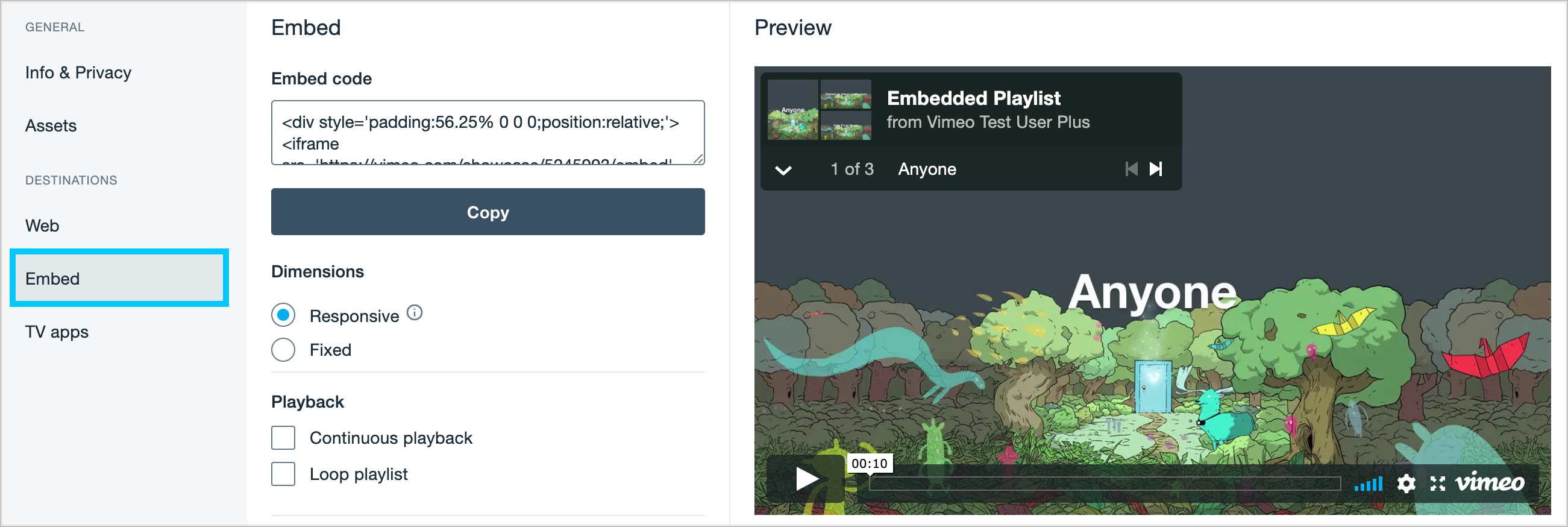
ここで埋め込まれたプレイリストが応答するかどうか(動画がウェブサイトのコンテナの高さと幅に合わせて順応するように)、または固定したカスタムサイズを使用するかどうかを判断できます(推奨)。この情報は上記の埋め込みコードに反映され、ウェブサイトのコードにコピーして貼り付けることができます。
プレイリストのサムネイルの下にある下向き矢印を押すと、プレイリスト内のすべての動画を含むメニューが折り畳まれます(注:現在、各動画の隣に表示される再生回数の表示を無効にすることはできません)。
埋め込まれたプレイリストのカスタマイズ
Vimeo Proメンバー以上は、プレイリストをカスタマイズするための追加オプションにアクセスできます。
- 連続再生:プレイリスト内のすべての動画を連続再生できるようにします。それぞれにある「次へ」は、視聴者に向けて動画を自動的に読み込みます。
- ループ再生:最後の動画が終了すると、プレイリストを自動的に再生します。
- Vimeoロゴの非表示:プレーヤーからVimeoロゴを削除します。
- カスタムロゴ:プレーヤーに表示するカスタムイメージファイル(会社のロゴなど)をアップロードします。最良の結果を得るには、透明な 200×200 PNGファイルを使用することをお勧めします。
- アクセントカラー:再生バーの正確な色を選択します。
⚠️ プレイリスト内の動画の埋め込み設定(カラー、終了画面など)は、プレイリストの設定によって上書きされます。
⚠️ 埋め込みプレイリストが自動的に再生を開始するように設定することはできません。視聴者は手動で再生を開始する必要があります。
プライバシーとプレイリスト
ショーケースを全員(一般公開)に設定すると、vimeo.comのショーケースと埋め込みプレイリストで動画が視聴されます。また、ショーケースをVimeo.comから非表示にするに設定することもできます。これにより、Vimeoのウェブサイトでは非公開になりますが、埋め込みは可能になります。最後に、「パスワードを持っている人のみ」のオプションを使用すると、サイトや埋め込みプレイリストで、視聴者はパスワードを入力した後に動画を視聴できます。
ショーケースが「全員」または「Vimeoから非表示にする」に設定されている場合、プライバシー設定が適用されている動画は埋め込みプレイリストには表示されません。言い換えれば:
- 「全員」または「Vimeoで非表示にする」に設定されている動画は埋め込みプレイリストに表示されます。
- 「限定公開」、「パスワード」、「プライベート」に設定された動画は、埋め込みプレイリストには表示されません。
パスワードで保護されたショーケース(「パスワードを持っている人のみ」に設定されたもの)の場合、個々のプライバシー設定に関係なく、動画は埋め込みプレイリストに表示されます。
個々の動画の埋め込みプライバシー設定(一般 > プライバシー > これはどこに埋め込むことができますか?)は、プレイリストを埋め込むときに優先されます。たとえば、個々の動画でドメインレベルのプライバシーが有効になっている場合、埋め込み可能なプレイリストに追加した場合でも、その設定が優先されます。ドメイン設定がプレイリストが埋め込まれているサイトと一致しない場合、動画はプレイリストに表示されません。
プレイリストで動画を管理
動画はショーケースに配置された順番で再生されます。ショーケースの設定ページの「素材」タブから、動画の順序をカスタマイズできます。ページの右側で、動画の上にあるドロップダウンメニューから並べ替え方法(アルファベット順など)を選択するか、「カスタム」を使用して、動画をドラッグアンドドロップして順番を変更します。
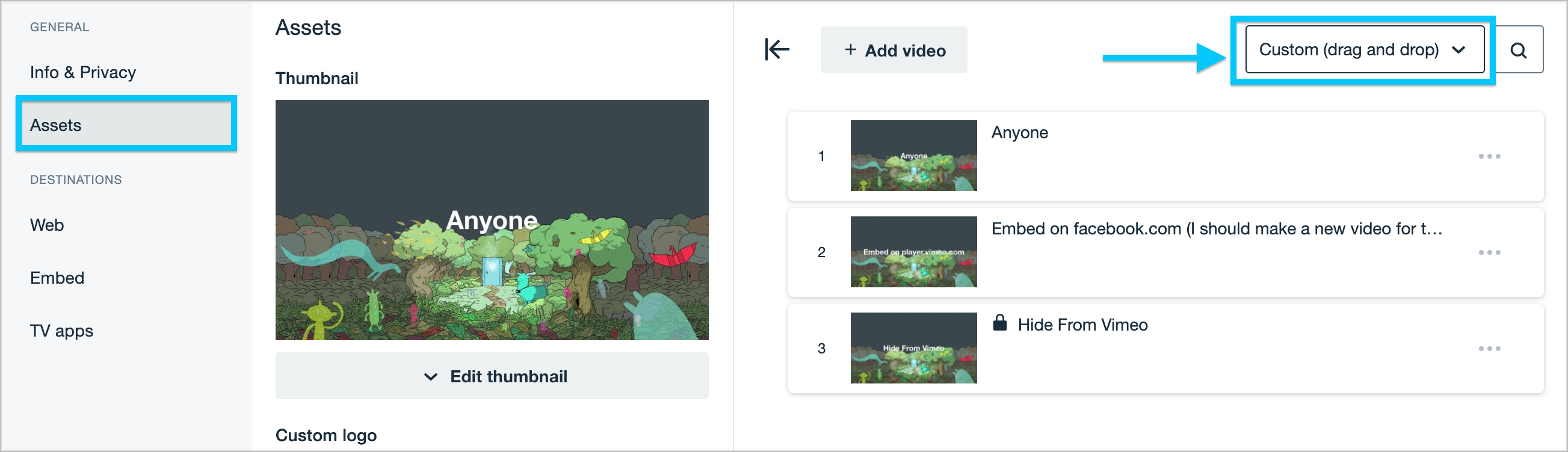
ショーケースへの動画の追加・削除はいつでも可能です。個々の動画と同様にVimeo.comにある動画に追加された変更はすべて、埋め込まれているプレイリストにすぐに反映されます。ショーケース内の動画に変更を行なった後、埋め込みコードを更新する必要はありません。
プレイリストを他のウェブサイトに挿入する
プレイリストを埋め込むには、それぞれの埋め込みコード(固定サイズまたは応答性のものに関わらず)を使用する必要があります。ショーケースURLは、埋め込みコードではなくURLに依存するアプリケーション(テーマ、プラグイン、ギャラリーなど)ではサポートされていない場合が多いです。
一般的なウェブサイトビルダーに埋め込みコードを挿入する方法について:
- Wix
- Wix サイトのエディタで+ 追加をクリックし、リストの一番下にあるその他をセレクトし、HTML コードオプションを選択します
- ページに表示されたグレーの枠の上にあるコードを入力ボタンをクリックし、設定の編集モードを立ち上げます
- コードオプションが選択されていることを確認し、プレイリストの埋め込みコードに貼り付けます
- 青色の更新ボタンをクリックし、変更をサイトに反映させます
- Squarespace
- Squarespace のページから EDIT モードに入り、右上にある + Add アイコンをクリックします
- メニューをスクロールダウンすると More の見出しがあるので </> Codeオプションを選択します
- プレイリストの埋め込みコードを貼り付け、Applyボタンをクリックします
- ページの編集がすべて終了したら、左上にある保存をクリック
- Tumblr
- 投稿タイプから動画を選択します
- ウェブから動画を追加オプションを選択
- プレイリストの埋め込みコードに貼り付け
- Vimeo の埋め込みプレーヤーがロードされ、Tumblr の投稿にテキストを追加するオプションが表示されます
- 準備ができたら、投稿するボタンを押します
ドメインをすでに所有している場合は 、これらのオプションに加えて、ショーケースにカスタムURLを指定することもできます。
個々の動画設定とプレイリスト
それぞれの動画設定は、プレイリスト内の動画に適用されます(いくつかの注意点があります):
- 動画カード
- チャプター
- プレイリストの最初の動画に、お問い合わせフォームが動画の前に画面として追加されている場合は、プレイリストの先頭に表示されます。
個々の動画に利用可能な埋め込み機能とカスタマイズ機能のなかには埋め込みプレイリストにご利用いただけないものがあります。以下:
- 終了画面:最後の動画の終わりに、プレーヤーは代わりに最初の動画のサムネイルを表示します。
- ライブ配信 (アーカイブ済みのライブ配信は一般動画とみなされるため対応しております。)
- 特定の再生画質にデフォルト設定 (1080p、4Kなど)
- 特定のタイムコードで再生を開始(#t 経由)
- 共有オプション
- 後で見る / オフライン再生
- 外部のプレーヤーサポート (直接リンク経由)
- API サポート
動画アスペクト比
すべての動画を好きなサイズと形で埋め込みプレイリストに追加できますが、最良の結果を得るためには、一定のアスペクト比を使用することをお勧めしています。プレイリストにいくつかの異なるサイズの動画が含まれる場合(4:3 SD動画と16:19 HD動画など)、プレイリストで動画の元のアスペクト比を維持するため、プレーヤーのサイドに黒いバーが追加されます。
プレイリスト埋め込み用のVimeoのレガシーウィジェット
昔からVimeoをご利用いただいているメンバーは以前、ウェブサイトにコレクションの埋め込みができたHubnut and Montageとして知られる古いフラッシュベースのウィジェットを使っていたことを覚えていらっしゃるかもしれません。これらは残念ながらモバイル対応にならないため、Vimeoでのサポートを終了しました。