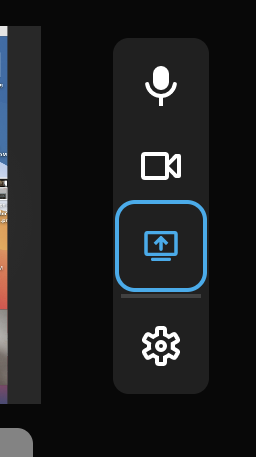웹 기반 제작 도구를 사용하여 청중과 화면을 공유할 수 있습니다.
이 도움말에 포함된 내용:
참고 사항
- 반복 이벤트의 경우, 이 기능은 Chrome, Firefox 및 Safari에서 사용 가능합니다.
- 이 기능을 사용하면 화면 공유 시 카메라/웹캠 설정에서 감지된 마이크/오디오 입력 소스로 들어온 오디오만 스트리밍하고 녹음할 수 있습니다. 데스크톱 오디오는 잡히지 않습니다. (예: 컴퓨터에서 재생 중인 음악)
- 스트림의 해상도는 스트림을 시작할 때 활성 소스를 기반으로 결정됩니다. 따라서 카메라가 720p로 출력되지만 화면이 1080p인 경우, 1080p로 화면을 공유하려면 화면이 활성화된 상태에서 스트림을 시작해야 합니다.
- 스트리밍이 RTMP를 통해 연결된 경우 화면 공유를 사용할 수 없습니다. RTMP를 사용하는 경우 방송 인코더를 통해 화면을 공유할 수 있습니다. Livestream Studio를 사용해 공유하는 방법은 이곳에서 확인할 수 있습니다.
⚠️macOS 사용자를 위한 참고 사항: macOS 10.15.3(Catalina)을 실행 중인 경우 이 방법을 사용하여 화면을 공유하려면 추가 권한을 활성화해야 합니다.
- Mac에서 시스템 환경 설정으로 이동하여 보안 & 개인 정보 설정에 액세스합니다. 왼쪽 메뉴에서 화면 녹화를 선택하고 프라이버시 탭을 클릭합니다. Google Chrome이 선택되어 있는지 확인한 다음 Chrome을 다시 시작합니다. 완료되면 이제 Vimeo Live의 브라우저 기반 라이브 실행 환경을 사용하여 Mac에서 전체 화면과 기타 애플리케이션을 공유할 수 있습니다.
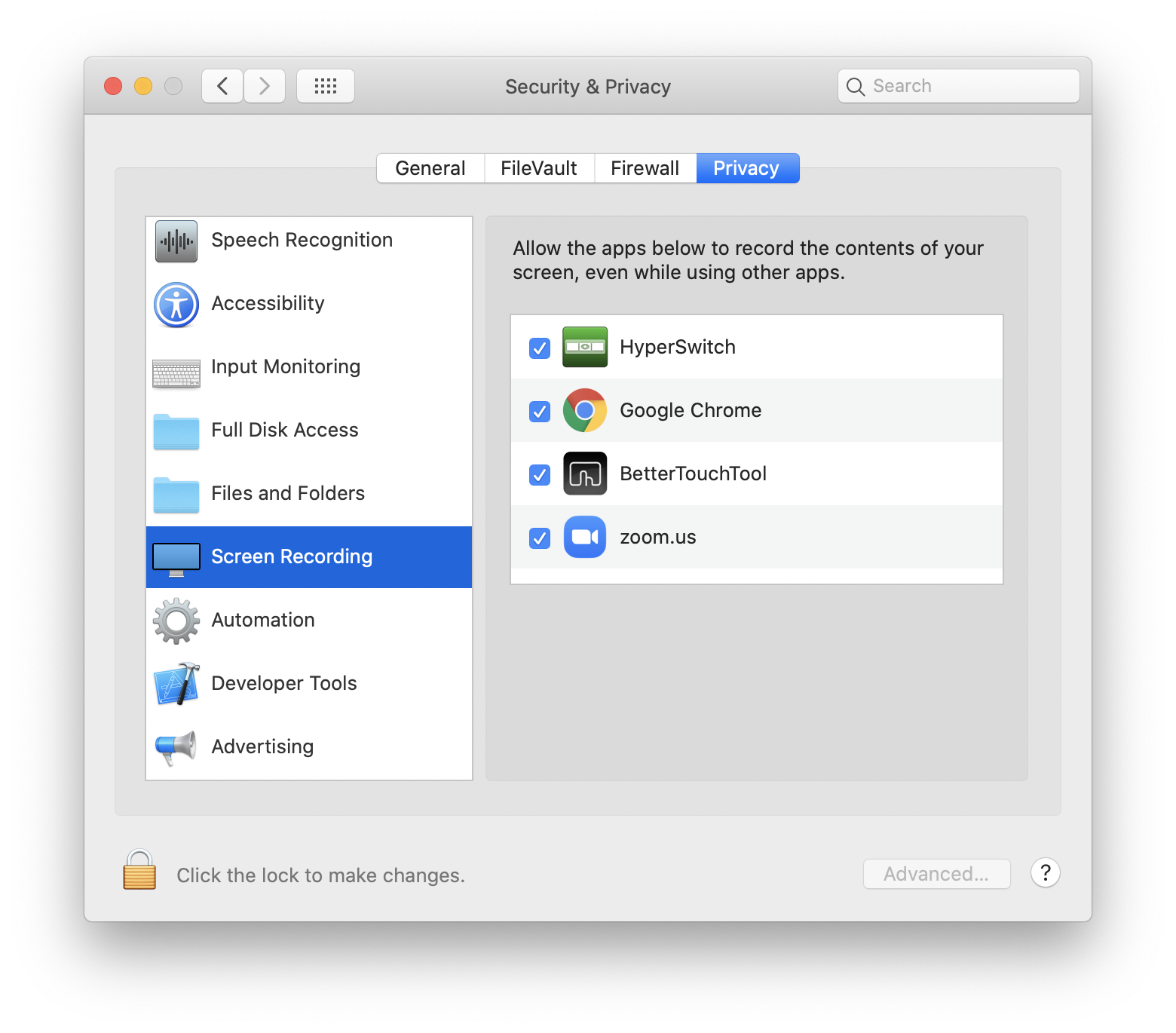
반복 이벤트에 관한 설명
이 기능에 액세스하려면 먼저 라이브 이벤트를 생성하고 기본 정보(제목, 시작 시각, 날짜, 프라이버시 등)를 구성합니다.
준비가 되면 제작 관리 > Vimeo로 스트리밍을 클릭합니다. 브로드캐스터 페이지로 이동합니다. 화면을 공유하려면, 동영상 스트림 오른쪽에 있는 화면 공유 아이콘을 클릭합니다.
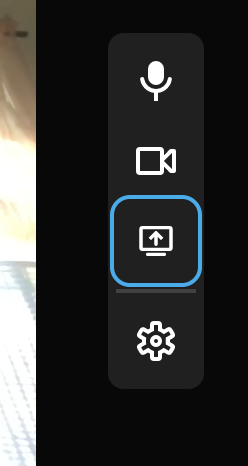
그러면 화면 선택 페이지가 열립니다.
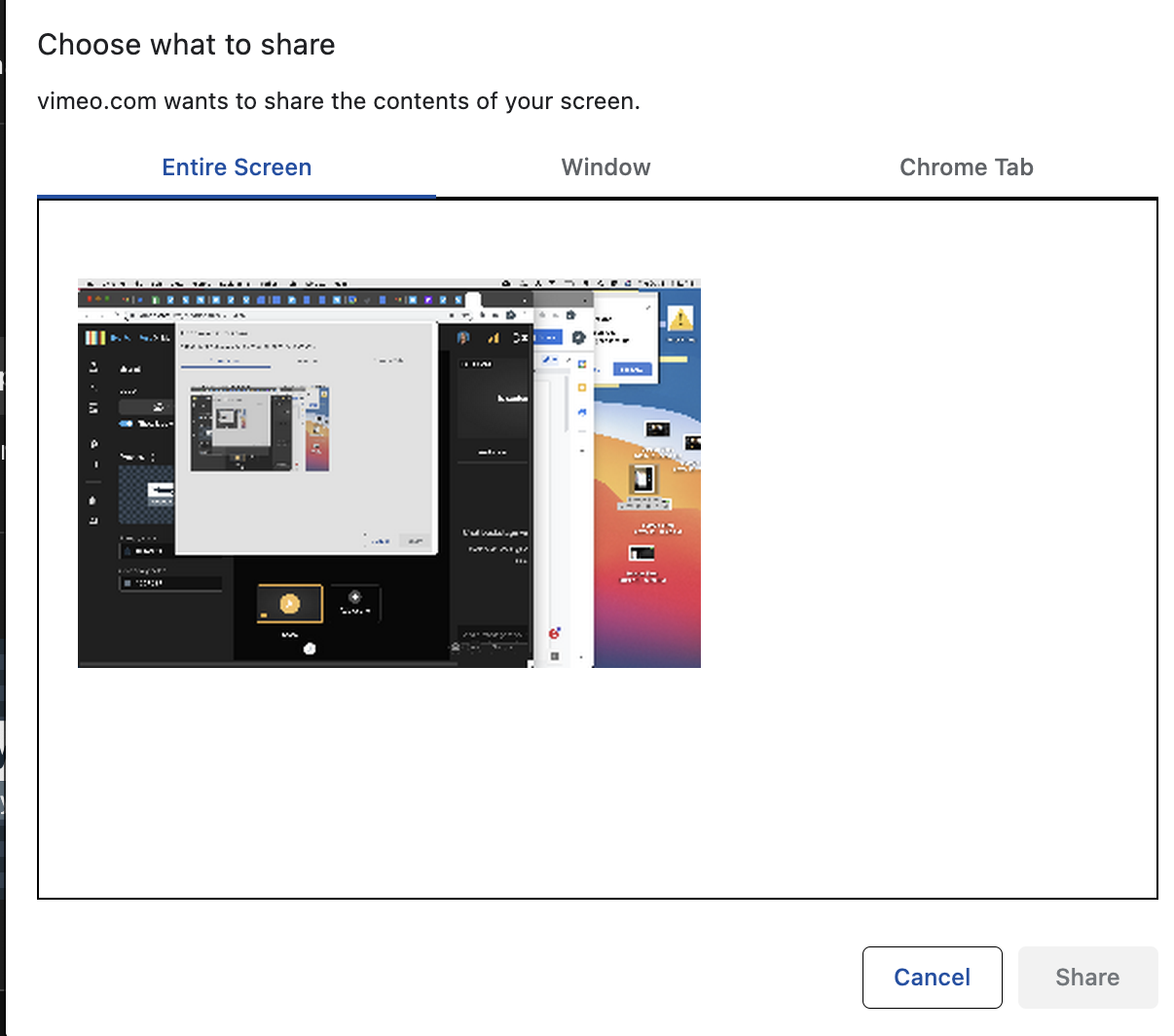
이 메뉴에서는 전체 화면, 특정 애플리케이션 또는 크롬 브라우저 탭을 공유할 수 있습니다. 여기에서 감지된 모든 소스 중에서 선택할 수 있습니다. (예: 여러 화면이 있는 경우 화면 1 또는 화면 2) 그런 다음 공유를 클릭하여 화면 공유를 시작합니다.
화면을 공유할 때 화면 공유 아이콘이 파란색으로 표시됩니다. 아이콘을 다시 클릭하면 화면 공유가 중지됩니다.