전체 화면 그래픽은 라이브 상태에서 전체 화면을 덮는 이미지입니다. 전체 화면 그래픽은 이벤트 중 휴식 시간을 갖거나 어떠한 활동을 수행하기 앞서 해당 정보를 표시하는 데 유용합니다.
⚠️ 참고: Vimeo 플랫폼의 그래픽 오버레이는 Vimeo로 스트리밍을 선택한 경우에만 지원됩니다. 외부 인코더를 사용하는 경우 스트림에 그래픽 오버레이를 추가하는 방법에 대해서는 해당 인코더의 개발자에게 문의하세요. Livestream Studio를 사용하는 경우, 자세한 정보를 확인하려면 Livestream Studio 도움말 센터의 '그래픽 오버레이'를 방문하세요.
Vimeo로 스트리밍 시 전체 화면 그래픽
반복 이벤트 또는 웨비나를 만들고 설정 페이지에서 Vimeo로 스트리밍을 선택하면 브라우저에서 이벤트에 대한 모든 제작 요소를 추가할 수 있는 웹 기반 제작 도구 페이지로 이동합니다.
브로드캐스트 페이지 왼쪽에서 이미지 아이콘을 선택합니다. 이미지 추가를 선택합니다.
![]()
이렇게 하면 파일 탐색기 또는 파인더 창이 열리고 이미지를 업로드할 수 있습니다.
-
최대 1920x1080 및 5MB 크기의 PNG 또는 JPG를 권장합니다.
- 이미지의 배경이 투명한 경우 Vimeo 이벤트에 업로드할 때 적용됩니다. 화면을 채우고 싶다면 배경이 채워져 있는지 확인하세요.
- 종횡비가 16:9가 아닌 이미지는 창에 맞게 잘리거나 확대됩니다.
이미지가 추가되면 선택적인 기본 및 보조 텍스트(예: “곧 이벤트가 시작됩니다.”)를 추가할 수 있습니다. 완료되면 저장을 선택합니다.
이 이미지를 전체 화면 그래픽으로 사용하려면 자체적으로 장면에 추가해야 합니다. 방법은 다음과 같습니다.
- 미리 보기 플레이어 아래에서 장면 추가를 선택합니다.
- 빈 장면을 선택하려면 다시 선택하세요.
-
이미지 패널에서 원하는 이미지 위의 ••• 메뉴를 선택한 다음 장면에 추가를 선택하세요.
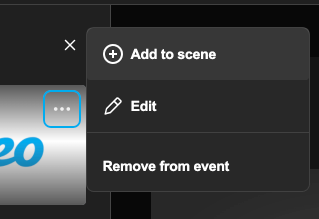
- 또는 이미지를 미리 보기 플레이어로 끌어다 놓아 이미지를 장면에 추가할 수 있습니다.
⚠️참고: 장면에 다른 제작 요소(예: 발표자의 카메라)를 추가하면 이미지 위에 오버레이 됩니다. 이미지를 완전한 전체 화면 그래픽으로 사용하려면 이미지가 자체적으로 장면 안에 있어야 합니다.
다음과 같이 플레이어에서 전체 화면 그래픽을 표시할 수 있습니다.
- 미리 보기 플레이어 아래에서 그래픽이 있는 장면을 선택합니다.
-
스트림으로 보내기를 선택합니다.
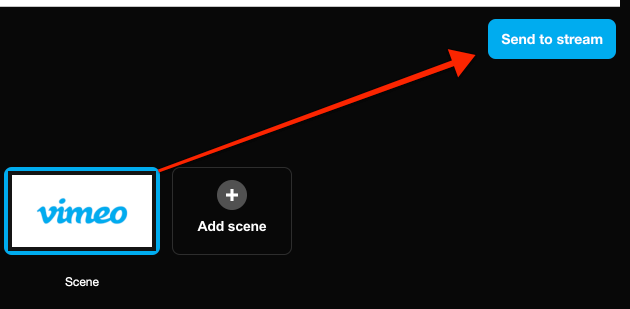
- 이미지는 다른 오디오 없이 플레이어에만 나타납니다.
이미지는 원하는 만큼 추가할 수 있지만 장면에는 한 번에 하나의 이미지만 추가할 수 있습니다.
장면에서 이미지를 제거하려면 이미지 패널의 이미지 위로 마우스를 올린 다음 ••• 를 선택한 후 장면에서 제거를 선택합니다.
이벤트에서 이미지가 더 이상 필요하지 않으면, 이벤트에서 제거를 선택합니다.
추가 참고 사항:
- 외부 인코더를 통해 Vimeo로 스트리밍하는 경우 그래픽이 플레이어에 나타날 때 지연이 발생할 수 있습니다.
- 반복 가상 이벤트의 그래픽은 해당하는 반복 가상 이벤트에 유지됩니다. 그러나 새 이벤트는 매번 새로운 그래픽을 생성해야 합니다.
- 또한, 그래픽은 반복 이벤트에 저장되지만 스트리밍할 때마다 그래픽이 자동으로 표시되지는 않습니다. 그래픽 오버레이를 표시하려면 패널에서 눈 모양 아이콘을 선택해야 합니다