이 기능을 사용하려면 Vimeo Advanced, Business, Premium 또는 Enterprise 요금제가 필요합니다.
누군가가 웨비나에 등록하면, 해당 등록자가 웨비나에 참석하고 나중에 다시 시청할 수 있도록 자동으로 3개의 이메일을 보낼 수 있습니다. 이러한 이메일의 색상, 브랜딩, 포함된 링크를 원하는 대로 커스텀하거나 아예 전송하지 않을 수도 있습니다. 테스트 이메일을 보내 웨비나 등록자에게 이메일이 어떻게 보일지 미리 확인해볼 수도 있습니다.
웨비나 이메일의 각 구성 요소를 커스텀하는 방법을 알아보려면 아래 패널을 펼치세요.
웨비나 이메일 미리 보기
웨비나 관리 페이지 오른쪽에 있는 이메일 버튼을 클릭하여 시작합니다.
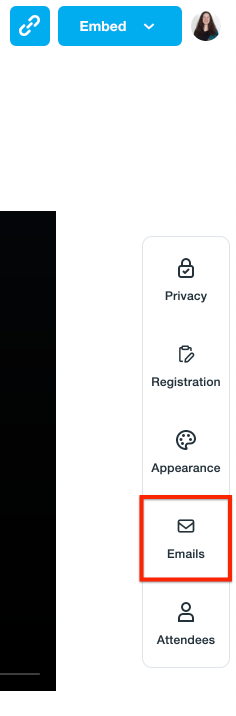
왼쪽에 3가지 유형의 이메일이 나타납니다.
- 확인 이메일: 시청자가 웨비나에 등록한 후 발송됩니다.
- 알림 이메일: 웨비나 예정일 전날에 발송됩니다.
- 팔로우업 이메일: 웨비나 관리 페이지에서 이벤트 마치기를 클릭하면 전송됩니다.
각 패널을 클릭하여 해당 이메일을 미리 볼 수 있습니다.
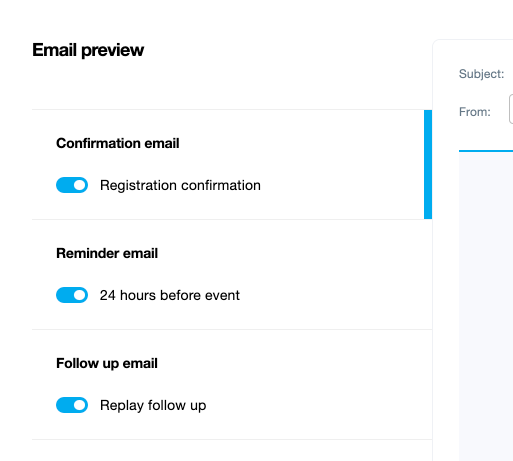
아래 섹션에서 자세히 설명하는 여러 커스텀 작업을 수행할 수도 있습니다.진행함에 따라 변경 사항이 자동으로 저장됩니다. 오른쪽 상단 모서리에 있는 완료를 클릭하여 웨비나 관리 페이지로 돌아갑니다.
페이지 상단에서 이메일 미리 보기 모드를 데스크톱(기본값)과 모바일 보기 간에 전환하여 두 환경에서 이메일이 시청자에게 어떻게 표시되는지 확인할 수 있습니다.
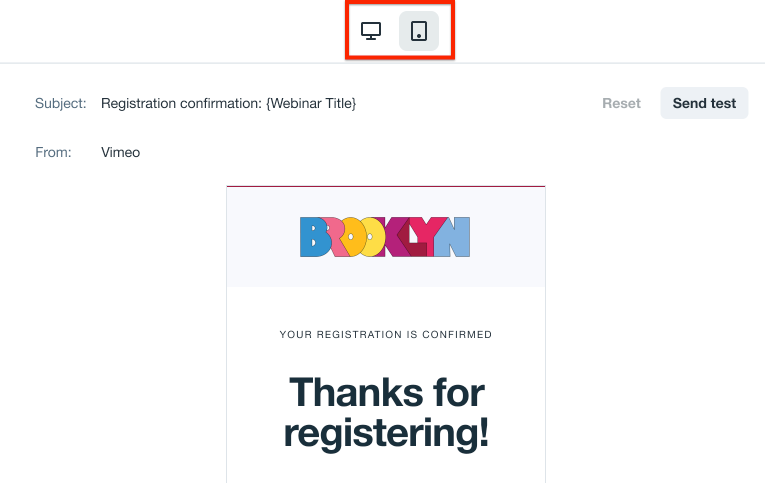
변경 사항을 취소하려면 오른쪽 상단 모서리에 있는 실행 취소 화살표를 클릭합니다.
'보내는 사람' 필드 수정하기
보내는 사람은 'Vimeo'로 기본 설정되어 있습니다. 페이지 오른쪽의 일반 설정 패널에서 개인 브랜드 이름으로 변경할 수 있습니다.
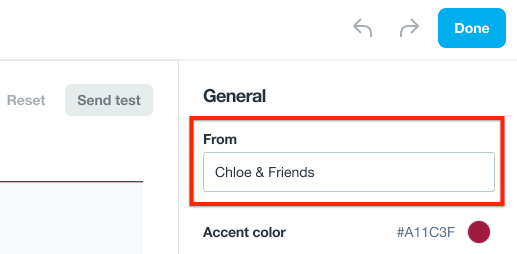
강조 색상 편집하기
콜 투 액션 버튼과 기타 강조는 기본적으로 Vimeo의 파란색으로 표시됩니다. 색상을 변경하려면,
- 일반 설정 패널에서 컬러 피커를 클릭합니다.
- 고리를 클릭하고 드래그하거나 HEX 색상 코드를 입력하여 브랜드 색상을 선택합니다.
- 색상을 찾았으면 컬러 피커 밖을 클릭합니다.
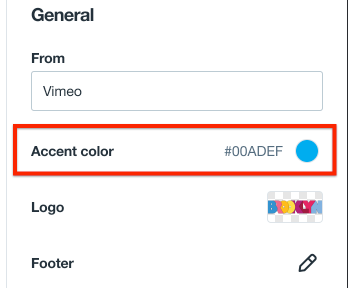
로고 추가하기
일반 설정 패널에서 로고 상자를 클릭하여 커스텀 로고를 업로드하고 삽입합니다. 이메일 본문의 중앙 상단에 나타납니다.
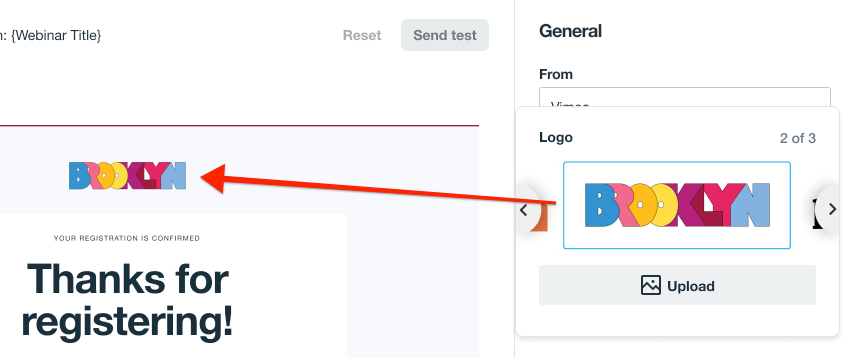
이메일에 바닥글 추가하기
웨비나 이메일의 바닥글에는 기본으로 다음이 포함됩니다.
- 이메일을 브라우저에서 볼 수 있는 링크
- 이메일을 보냈음을 나타내는 텍스트
- Vimeo 팀에 악용 사례를 신고할 수 있는 링크
오른쪽의 일반 설정 패널에서 바닥글 옆에 있는 연필 아이콘을 클릭하여 요소를 더 추가합니다.
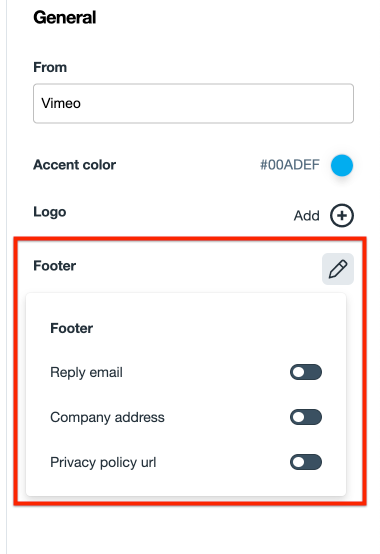
다음을 추가할 수 있습니다.
- 회신 이메일: 이 기능을 켜면 회신 이메일 주소를 입력하라는 메시지가 표시됩니다. 그렇게 하면 바닥글에 '[email](으)로 회신하여 보낸 사람에게 응답할 수 있습니다.'라는 새 줄이 나타납니다.
- 회사 주소: 이 옵션을 켜면 회사의 주소(최대 100자)를 입력하라는 메시지가 표시됩니다. 필드 외부를 클릭하면 이메일 바닥글에 주소가 표시됩니다.
- 개인정보보호 정책 URL: 이 URL을 토글하면 회사의 개인정보보호 정책 링크를 입력하라는 메시지가 표시됩니다. 그렇게 하면 바닥글에 있는 '악용 사례 신고' 링크 옆에 '개인정보보호' 링크가 나타납니다.
이러한 바닥글 설정은 세 가지 이메일 유형에 모두 적용됩니다. 변경 사항은 자동으로 저장됩니다.
이메일 제목 사용자 정의하기
각 이메일 유형에는 기본 제목이 있습니다. 동적 태그를 사용하면 특정 이벤트 및 등록자의 양식 제출 정보를 삽입하여 원하는 대로 편집할 수 있습니다.
- 왼쪽 패널에서 편집할 이메일을 선택합니다.
- 제목을 변경하려면 페이지 상단의 제목 필드를 클릭합니다.
- 원하는 대로 제목을 최대 100자까지 입력합니다.
- 다이내믹 태그를 삽입하려면 오른쪽 패널에서 하나를 선택합니다.등록 양식에서 필수 입력 사항이 아닌 모든 필드는 등록자가 입력하지 않으면 빈칸으로 나타날 수 있습니다.
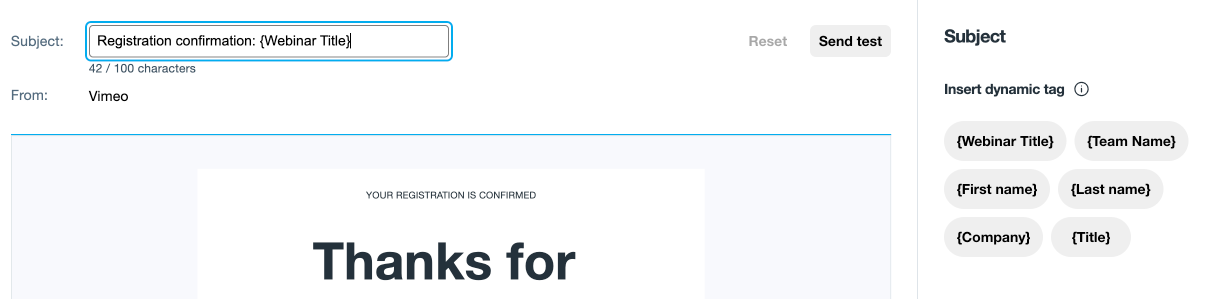
이메일 메시지 사용자 정의하기
각 이메일 유형에는 모든 이벤트 유형에 적용할 수 있게 설계된 기본 메시지가 있습니다. 동적 태그를 사용하여 특정 이벤트의 정보를 삽입하고, 등록자가 제출한 양식을 사용하여 메시지를 개인화하여 이 텍스트를 적절하게 조정할 수 있습니다. 이 메시지는 예정된 이벤트의 시작 날짜와 시간 위에 항상 표시됩니다.
- 왼쪽 패널에서 편집할 이메일을 선택합니다.
- 편집할 수 있는 두 개의 텍스트 영역(머리글과 본문)이 있습니다. 둘 중 하나를 클릭하여 텍스트 편집 상자와 텍스트 설정 패널을 활성화합니다.
- 원하는 메시지를 각각 최대 1000자까지 입력합니다.
- 다이내믹 태그를 삽입하려면 오른쪽 패널에서 하나를 선택합니다. 등록 양식에서 필수 입력 사항이 아닌 모든 필드는 등록자가 입력하지 않으면 빈칸으로 나타날 수 있습니다.
- 오른쪽의 텍스트 설정 패널에서 활성 텍스트 편집 상자에 있는 모든 텍스트의 크기, 스타일, 서식 및 색상을 조정할 수 있습니다. 텍스트의 일부를 강조 표시하여 세분화된 서식 설정을 적용하거나 메시지 내에 하이퍼링크를 만들 수도 있습니다.
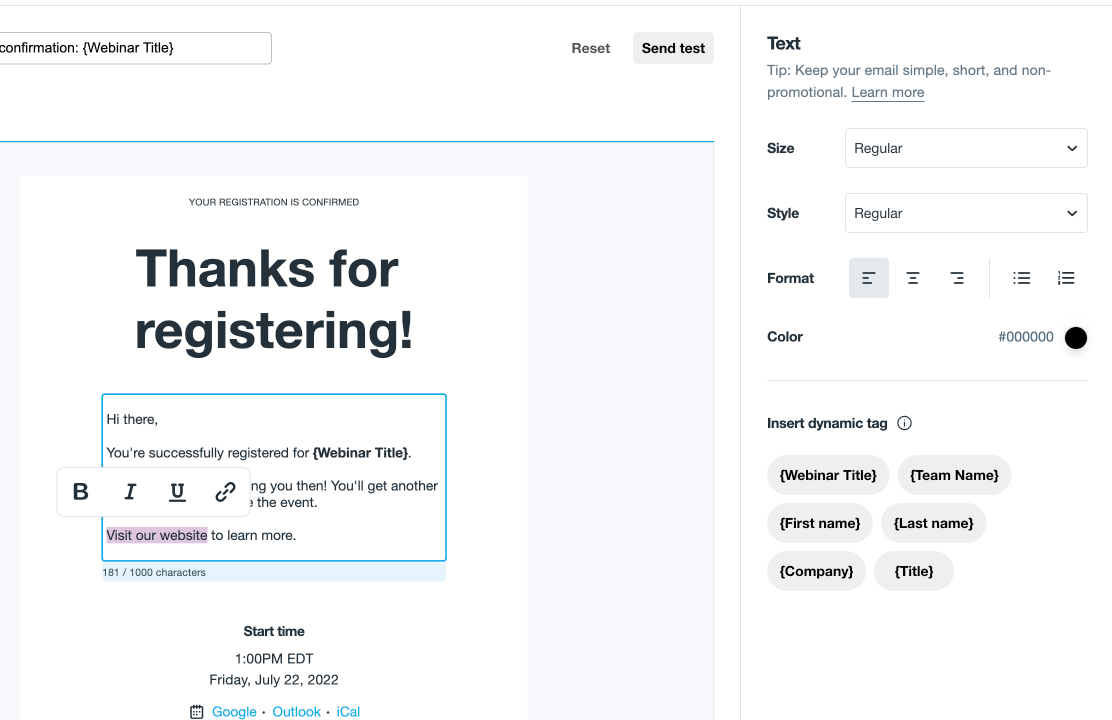
- 텍스트 편집 상자 바깥을 클릭하여 변경 사항을 저장합니다.
캘린더 표시 또는 숨기기
기본적으로 등록 확인, 알림 이메일에는 등록자가 Google, Outlook 또는 iCal 캘린더에 이벤트를 추가할 수 있는 캘린더 링크가 포함됩니다.
이메일에 이 줄을 포함하지 않으려면 캘린더 줄을 클릭한 다음 삭제 아이콘을 클릭하여 제거하세요.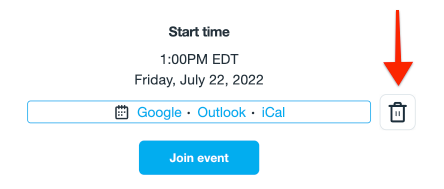
캘린더 링크를 다시 추가하려면 이벤트 시작 시간 아래에 있는 파란색 (+) 선을 클릭하세요.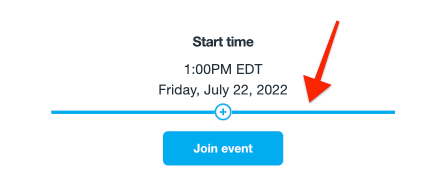
이벤트 버튼 링크 커스텀하기
기본적으로 각 이메일의 CTA 버튼은 '이벤트 참여'로 표시되고 Vimeo의 웨비나 이벤트 페이지로 연결됩니다. 버튼의 텍스트와 링크를 커스텀하여 이벤트가 임베드된 웹사이트와 같은 커스텀 목적지로 이동할 수 있습니다.
- 왼쪽 패널에서 조정할 이메일을 선택합니다.
- 이메일 미리 보기에서 버튼을 클릭하여 오른쪽에 있는 버튼 설정 패널을 엽니다.
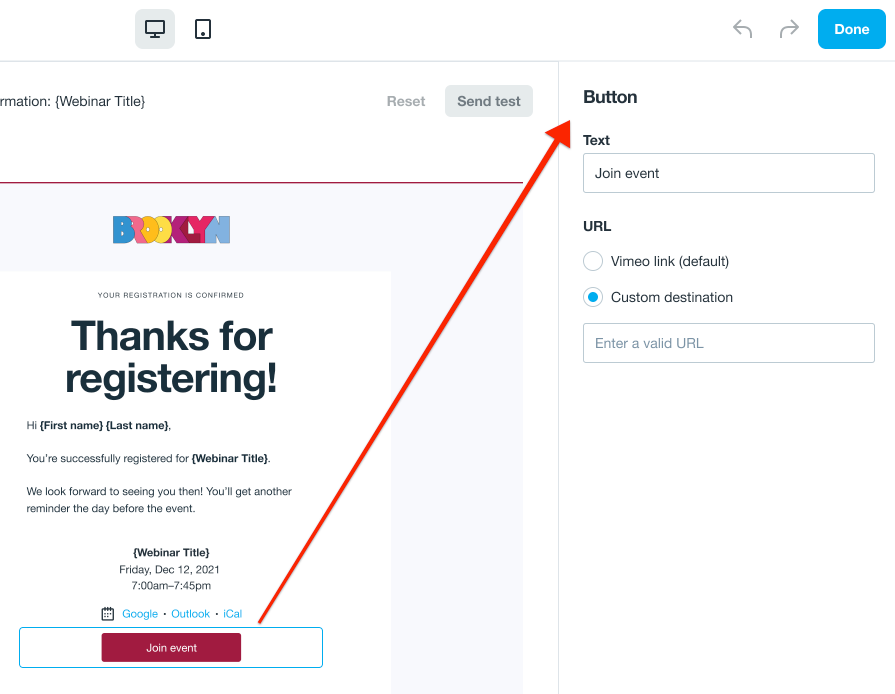
- 텍스트 필드를 편집하여 버튼의 텍스트를 변경합니다.
- URL 섹션에는 두 가지 옵션이 있습니다. Vimeo 링크는 수신자를 Vimeo.com의 웨비나 페이지로 안내합니다. 커스텀 목적지를 사용하면 다른 URL로 수신자를 직접 연결시킬 수 있습니다.
- 설정이 자동으로 저장됩니다.
테스트 이메일 보내기
이메일이 어떻게 표시되고 작동하는지 확인하려면 다음 단계를 따르세요.
- 왼쪽에서 테스트할 이메일을 선택합니다.
- 이메일 설정 페이지 상단에서 테스트 전송을 클릭합니다.
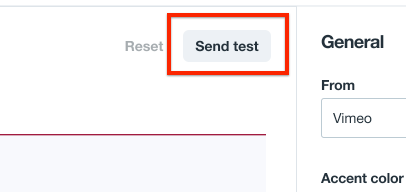
-
이렇게 하면 선택한 이메일이 회원님의 계정과 연결된 이메일로 전송됩니다.
⚠️참고: Vimeo에서 이메일 주소를 인증하지 않은 경우 이 작업을 수행할 수 없습니다. - 받은 편지함을 확인하여 테스트 이메일을 확인합니다.
이메일을 기본 설정으로 재설정하기
페이지 오른쪽 상단의 완료 버튼 옆에 있는 화살표를 사용하여 변경 사항을 실행 취소하거나 다시 실행할 수 있습니다.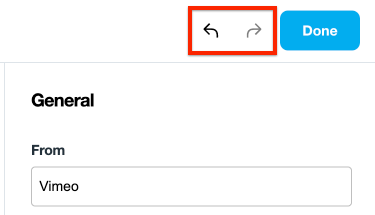
이메일을 기본 설정으로 되돌리려면 이메일 미리 보기 위에 있는 재설정을 클릭합니다.

자동 웨비나 이메일 끄기
기본 설정에 의해 3개의 이메일 모두 켜져 있습니다. 이러한 이메일 전송을 원하지 않는다면 (예: 웨비나 이메일을 직접 보내려는 경우), 해당 토글 스위치를 클릭하여 끕니다.
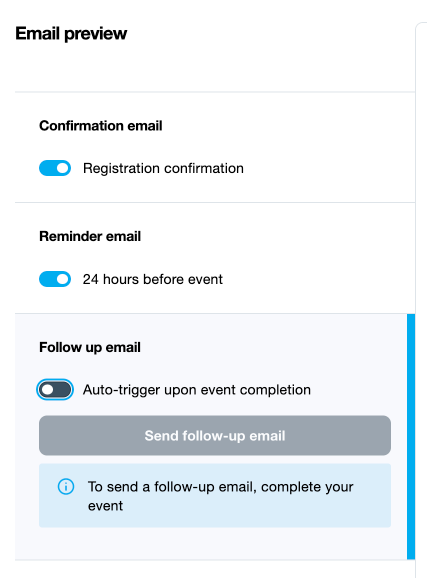
수동으로 팔로우업 이메일 보내기
이벤트 완료 시 팔로우업 이메일을 자동으로 전송하도록 선택하지 않은 경우 팔로우업 이메일을 수동으로 전송하도록 선택할 수 있습니다. 이 옵션은 이벤트를 완료하기 전에 완료 시 자동 트리거(위 설명 참조)를 비활성화한 경우에만 사용할 수 있습니다.
- 웨비나 관리 페이지(라이브러리 > 라이브 이벤트 > 웨비나 선택)로 이동합니다.
- 이벤트 마치기를 선택합니다.
- 이메일 패널(오른쪽 메뉴)을 엽니다.
-
팔로우업 이메일을 선택한 다음 팔로우업 이메일 전송을 선택합니다.
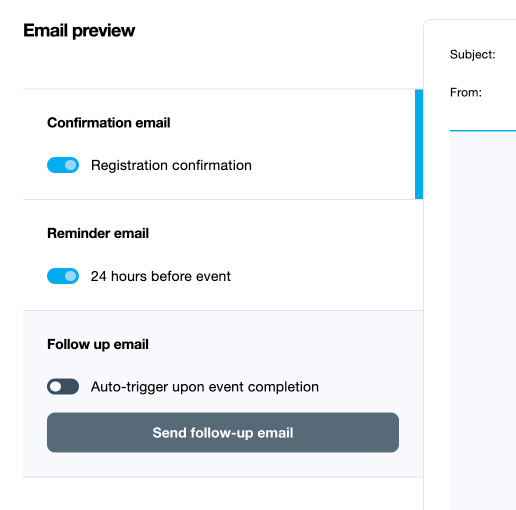
- 확인 창이 나타납니다.등록된 참석자에게 이메일을 보낼 준비가 되면 보내기를 클릭합니다.
- 팔로우업 이메일이 전송되었습니다.