In diesem Artikel:
- Anforderungen an die Videoquelle
- Markieren als 360-Grad-Video
- Verwalten der 360-Grad-Videoeinstellungen
- Hochladen von 360-Grad-Videos von Mobilgeräten und Drittanbieter-Apps
- Rezensionsseite für 360-Grad-Videos
Anforderungen an die Videoquelle
Bevor du mit dem Hochladen eines 360-Grad-Videos auf Vimeo beginnst, empfehlen wir dir, einen Blick auf die folgenden Anforderungen für deine 360-Grad-Videoquelldatei zu werfen, damit wir ihr das bestmögliche Aussehen verpassen können.
Projektionstyp: Alle 360-Grad-Videos, die auf Vimeo hochgeladen wurden, sollten äquirektangulär sein. Das Bild sollte einer 3D-Kugel ähneln, die auf ein 2D-Rechteck abgeflacht ist: Denke dabei an ein sphärisches Objekt (z. B. unseren Planeten), das auf rechtwinklige Koordinaten (z. B. ein Riesenplakat in der Geographieklasse) abgebildet ist.

Quelltyp: Du kannst mono- oder stereoskopisches 360-Grad-Video auf Vimeo hochladen. Monoskopisches 360-Grad Video wird mit einer Kamera pro Sichtfeld aus einer einzigen Perspektive heraus gefilmt, und alle Videos werden später zusammengefügt, um ein äquirektanguläresVideo zu ergeben.

Bei stereoskopischen 360-Grad Videos unterstützt Vimeo das Top-Bottom- Layout. Solche Quellen beziehen sich auf zwei gleichgerichtete, übereinander befindliche Videos, die in der gleichen Datei enthalten sind. Dabei wird das Links-Rechts-Layout für stereoskopisches Video nicht unterstützt und kann im Vimeo Player nicht als 360 Grad wiedergegeben werden.
Auflösung: Wir unterstützen das Hochladen und die Wiedergabe von Videos bis zu 4K.
Seitenverhältnis: Wir empfehlen ein 2:1-Seitenverhältnis für 4K-monoskopische 360-Grad Videos. Für 4K- stereoskopische 360-Grad-Videos empfehlen wir ein 4:1-Seitenverhältnis für die beiden gleichseitigen, übereinander gelegten Bilder, was dem kombiniertem Bild ein Seitenverhältnis von 2:1 verleiht.
Audio-Format: Vimeo unterstützt Standard-Mono und und 2-Kanal-Stereo-Audio, und empfehlen dabei Stereo, um das beste Wiedergabeerlebnis zu erzielen. Alle Quelldateien, die räumliches Hören enthalten, werden in 2 Kanäle umgewandelt und passen sich nicht den Bewegungen des Betrachters an. Wir haben die Absicht, in naher Zukunft auch räumliches Hören zu unterstützen.
Metadaten: Während des Uploads ermitteln unsere Roboter nach besten Kräften die Einstellungen deines 360-Grad-Videos basierend auf den Metadaten deiner Quelldatei (Projektionstyp, Audioformat usw.). Wenn wir etwas in deiner Quelldatei bemerken, das möglicherweise nicht unterstützt wird, wirst du auf deiner Videoseite und deinen Video-Einstellungen ablehnbare Fehlermeldungen sehen.
Meistens enthalten Kameras und Bearbeitungssoftware standardmäßig keine Metadaten für 360-Grad Videos. Wir empfehlen die Verwendung von VP-Videoeinstellungen entweder von Spatial Media Metadata Injector oder von Premiere Pro, um deinen Quelldateien vor dem Hochladen Metadaten hinzuzufügen.
Wenn dir keine dieser Optionen zur Verfügung steht, mach dir keine Sorgen. Vimeo benötigt keine 360-Grad-Metadaten in deiner Quelldatei. Wenn dies nicht der Fall ist, werden die gebräuchlichsten 360 Videoeinstellungen verwendet: ein monoskopisches Format und eine Stereo-Audioquelle.
Markieren als 360-Grad-Video
Nachdem du deinen Upload gestartet hast, hast du die Möglichkeit, Titel, Beschreibung, Privatsphäre und andere Grundeinstellungen deines Videos zu bearbeiten. Du hast auch die Möglichkeit, deinen Upload als 360 Grad zu markieren, indem du das Menü Einstellungen ![]() (in der rechten Ecke) aufrufst. Schalte die Option auf Aufgenommen in 360 Grad um und füge dann den Quellentyp hinzu. Die vorgenommenen Änderungen werden automatisch gespeichert.
(in der rechten Ecke) aufrufst. Schalte die Option auf Aufgenommen in 360 Grad um und füge dann den Quellentyp hinzu. Die vorgenommenen Änderungen werden automatisch gespeichert.
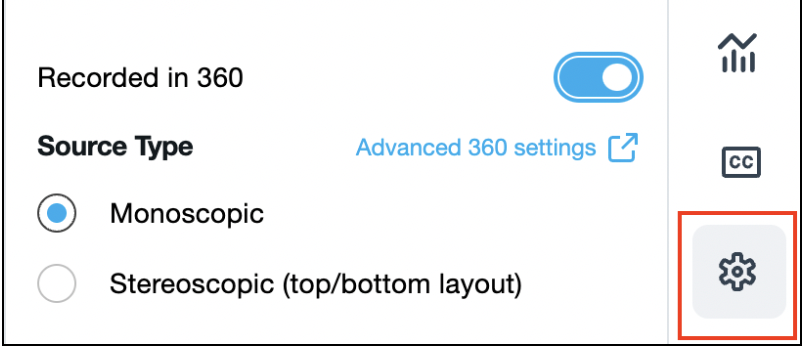
Nach dem Setzen der Einstellung "In 360 Grad aufgenommen" kannst du im Dropdownmenü monoskopisch oder stereoskopisch (Layout oben/unten) auswählen. Achte darauf, dass du auf „Speichern" klickst, bevor du die Einstellungsseite verlässt.
Ob monoskopisch oder stereoskopisch hat keinen Einfluss darauf, wie deine Zuschauer dein Video genießen (das hängt von ihren eigenen Präferenzen und davon ab, was für ein Headset sie verwenden). Diese Einstellung betrifft vielmehr deine Quelldatei und wird uns dabei helfen, alles so zu arrangieren, wie es deinen Wünschen entspricht, je nachdem, wie du dein 360-Grad-Video aufgenommen und zusammengestellt hast.
Wenn du keinen Quellentyp auswählst, werden wir automatisch auf monoskopisch schalten. Wenn du bereits 360 Metadaten in deine Videodatei (mit Premiere oder einem anderen Spatial Media Injector) eingegeben hast, können unsere Roboter dies erkennen und dementsprechend alle notwendigen Optionen für dich auswählen.
Verwalten der 360-Grad-Videoeinstellungen
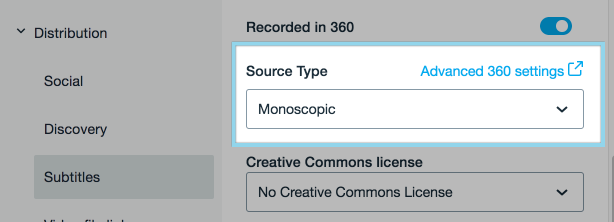
Erweiterte 360-Grad-Einstellungen: Um das Sichtfeld und die Standardorientierung für dein Video festzulegen, klicke aufErweiterte360 Grad-Einstellungen unter „In 360 Grad aufgenommen" auf dem Tab Verteilungsuntertitel in deinen Videoeinstellungen.
- Sichtfeld (FOV): Wähle die Ränder des Rahmens im Sichtfeld (FOV) aus. Du kannst sie zwischen 30-90 Grad setzen (75 Grad ist der Standardwert). Dies ist der Teil des Videos, der für den Zuschauer jederzeit sichtbar ist. Es ist so ähnlich wie ein Zoom-Effekt, ohne dass dein Video technisch vergrößert wird.
- Standardausrichtung: Gib die genauen Koordinaten für Nick und Gier an. Nick bedeutet Neigung nach oben oder unten, während Gier Bewegung von einer Seite zur anderen bedeutet. Dadurch wird bestimmt, was "Vorwärts" bei deinem Video bedeutet, oder der genaue Punkt, wo dein Video beginnt.

Diese Einstellungen gelten nur für die Desktopansicht und nicht, wenn dein 360-Video in den mobilen Apps von Vimeo (mit oder ohne Headset) angezeigt wird.
Einbettungseinstellungen: Wenn du Mitglied von Vimeo Standard und höher, Vimeo Plus und höher oder Enterprise bist, hast du noch mehr Kontrolle über den eingebetteten Player für 360-Grad-Videos. Unter dem Tab „Einbetten“ deiner erweiterten Videoeinstellungen gibt es jetzt die Option, das 360-Grad-Abzeichen und den Kompass (Gyroskop) zu deaktivieren. Diese Einstellungen sind standardmäßig aktiviert und können nur im eingebetteten Player entfernt werden, nicht auf vimeo.com.
Thumbnail: 360-Grad-Videos haben automatisch generierte Miniaturansichten, die dem menschlichen Blickfeld entsprechen, sodass du keine benutzerdefinierten Miniaturansichten mehr hochladen musst, um die Perspektive zu korrigieren.
Hochladen von 360-Grad-Videos von Mobilgeräten und Drittanbieter-Apps
Du kannst 360-Grad Videos mit deinem mobilen Gerät hochladen. Wenn du die 360-Grad-Metadaten nicht vor dem Hochladen einfügst, musst du von einem Tablet oder Desktop-Computer auf die Videoeinstellungen zugreifen, um dein Video als 360-Grad-Video einzustellen. Dies gilt auch für Uploads durch Drittanbieter-Apps, die die Vimeo-API (z. B. Dropbox) verwenden.
Rezensionsseite für 360-Grad-Videos
Mitglieder von Standard und höher, Pro und höher oder Enterprise können die Video-Review-Seite nutzen, um ihre 360-Grad-Videos schnell und sicher zu teilen. Die Notizen auf dem Video der Review-Seite werden derzeit nicht für 360-Grad-Videos unterstützt und werden automatisch deaktiviert.