Erfahre, wie du dein Video mit Compressor für Vimeo vorbereitest.
Unten findest du bestimmte empfohlene Einstellungen, die auf nicht erschöpfenden Tests und dem Feedback von Mitgliedern beruhen. Wir können jedoch nicht garantieren, dass wir neuere Einstellungen oder Navigationsschritte einer Software von Drittanbietern berücksichtigen. Beachte daher immer unsere wichtigsten Richtlinien zur Video- und Audiokomprimierung und erfahre mehr über die Verwendung von Compressor im Benutzerhandbuch von Apple.
Wenn du dein Video in Dolby Vision mit Compressor hochladen möchtest, haben unsere Partner bei Dolby ein Tutorial unter Anleitung: Dolby Vision-Encoding – Apple Compressor für Vimeo angeführt.
In diesem Artikel:
Vorbereiten des Videos für Vimeo mit Compressor
- Wenn du dein Video direkt aus Final Cut Pro in Compressor importiert hast, sollte es bereits im Hauptfenster vorgeladen sein. Andernfalls importiere die Datei, indem du im unteren Fensterbereich auf Datei hinzufügen klickst. (Alternativ kannst du auch zu Datei > Datei hinzufügen ... navigieren. Wähle die Videodatei aus und klicke dann auf Hinzufügen.)
- Öffne das Fenster > Einstellungen und Standorte anzeigen (Wenn das Menü Einstellungen/Standorte bereits angezeigt wird, kannst du diesen Schritt überspringen.)
- Klicke in der unteren linken Ecke auf das Symbol „+“ und wähle Neue Einstellung. Weitere Informationen zum Erstellen von benutzerdefinierten Einstellungen findest du unter „Erstellen eigener Einstellungen in Compressor“.
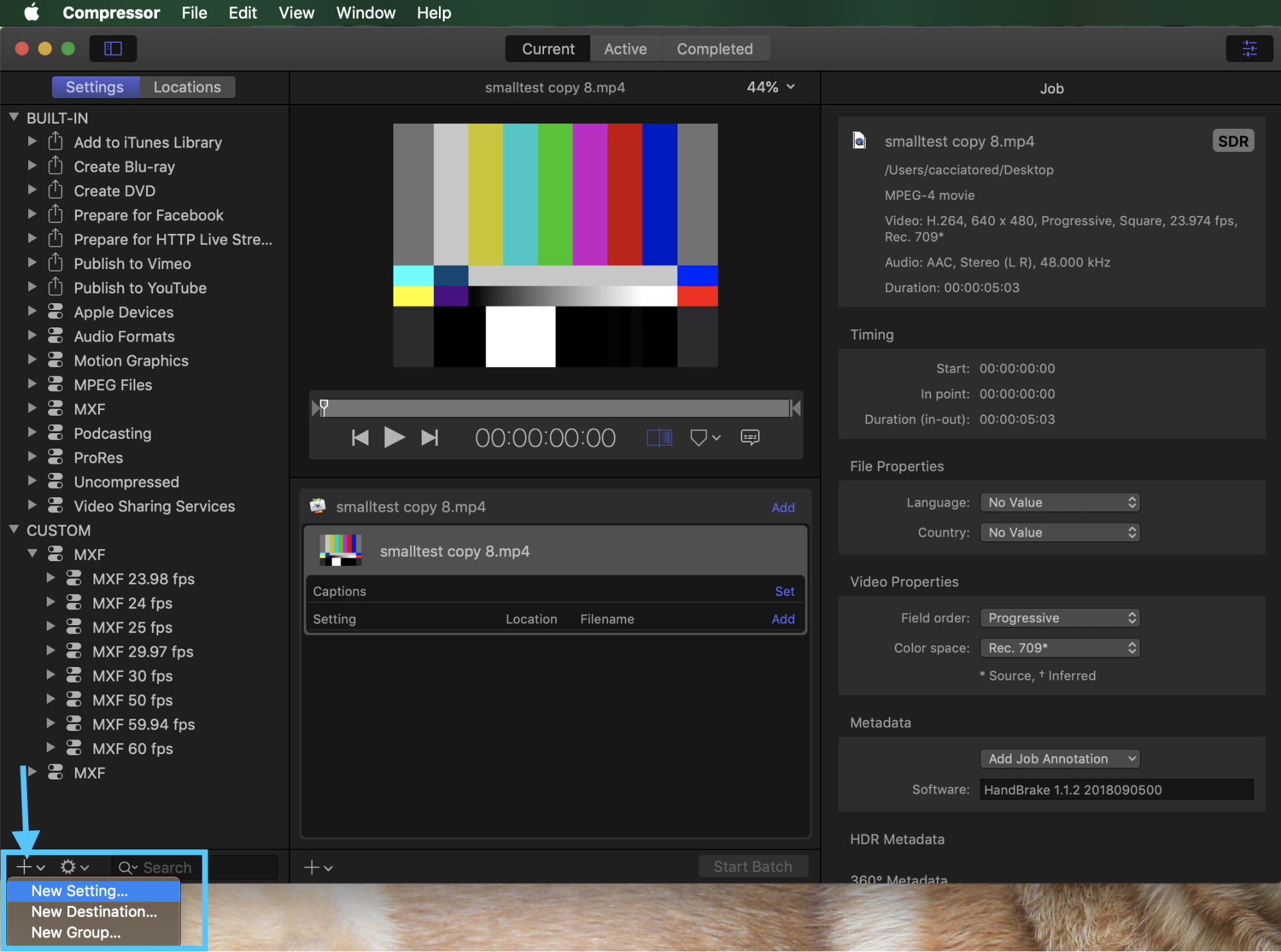
- Wähle im Format-Dropdown-Menü MPEG-4 aus. Gib einen Namen (z. B.: „Vimeo-Export“) und eine Beschreibung für die Einstellung ein (z. B. „Exporteinstellung für Vimeo“). Klicke dann auf OK.
- Wähle im Einstellungsfenster auf der linken Seite deine neue Voreinstellung aus.
- Wähle auf der rechten Seite des Bildschirms unter dem Tab Allgemein die unten in diesem Artikel gezeigten Optionen.
⚠️Hinweis: Wenn der Tab „Allgemein“ nicht angezeigt wird, wähle das Equalizer-Symbol (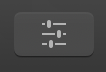 ).
).
- Wähle auf dem Tab Video die Optionen aus, die in den folgenden Tabellen aufgeführt sind (Videoeigenschaften, Zuschneiden und Padding, Qualität).
- Überspringe den Abschnitt Video-Effekte .
- Wähle auf dem Tab Audio die Optionen in der nachstehenden Tabelle aus (Wenn das Video kein Audio enthält, kannst du diesen Schritt überspringen).
- Überspringe den Abschnitt Audio-Effekte.
-
Deine Export-Voreinstellung ist nun bereit. Wähle neben dem Dateinamen die Option Hinzufügen aus, um deine Voreinstellung anzuwenden. Wähle dann ein Ziel auf deinem Computer aus, in das du deine Datei exportieren möchten (z. B. deinen Desktop).
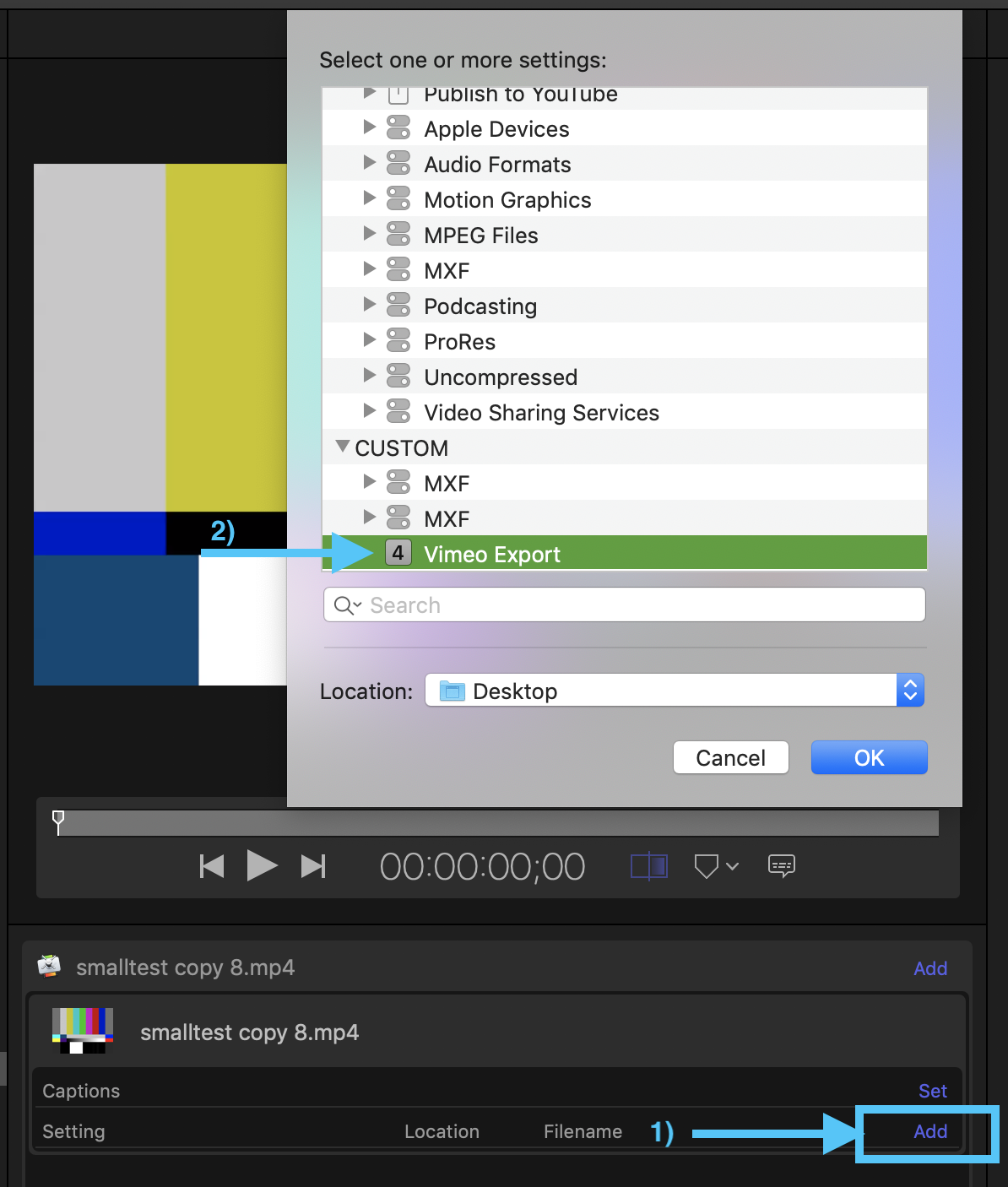
-
Du kannst die Vimeo-Export-Voreinstellung auch über deine Datei ziehen, um sie anzuwenden.
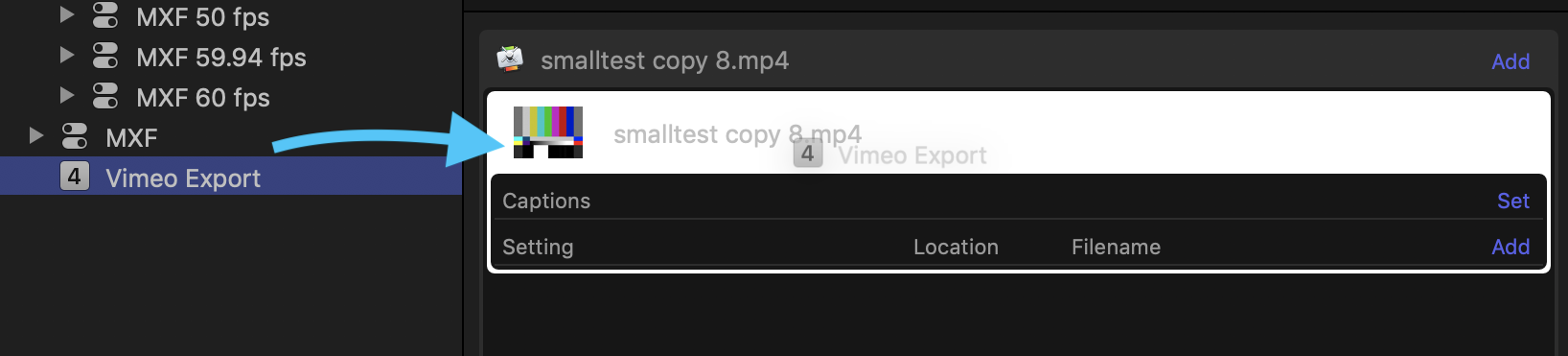
- Sobald du bereit bist, klicke auf Stapelverarbeitung starten, um den Exportvorgang zu starten. Du kannst den Fortschritt deines Komprimierungsauftrags im Tab Aktiv verfolgen.
- Sobald der Komprimierungsprozess abgeschlossen ist, sieh dir deine fertige Datei nochmal an, um sicherzustellen, dass sie gut aussieht und eine gute Klangqualität hat. Lade sie dann über deinen Webbrowser auf Vimeo hoch.
Compressor-Einstellungen
Allgemein |
|
| Name | So belassen |
| Beschreibung | So belassen |
| Standardort | Keine Angabe |
| Format | Video und Audio |
| Für Netzwerkbetrieb optimieren | Deaktiviert |
| Dauer festlegen auf | 100 % des Originals |
Videoeigenschaften |
|
|
Bildgröße Vimeo verwendet spezielle Berechnungen, um zu bestimmen, welche Wiedergabeeigenschaften für dein Video zur Verfügung stehen. Weitere Informationen findest du unter „Bestimmung der Wiedergabeauflösung“. |
Wähle in der Liste die gewünschte Bildgröße unter „Manuell" aus. Wenn du dir nicht sicher bist, welche Bildgröße du verwenden solltest, wähle „Automatisch" aus. |
|
Pixel-Seitenverhältnis |
Quadratisch |
|
Bildrate Du kannst eine eigene Bildfrequenz eingeben, indem du „Automatisch“ wählst und deinen neuen Bildfrequenzwert rechts vom Auswahlmenü eingibst. In einigen Situationen solltest du vielleicht eine andere Bildfrequenz als die der Quelldatei wählen:
Wenn du eine Bildfrequenz von mehr als 60 FPS oder weniger als 15 FPS hochlädst, passt Vimeo die Bildfrequenz automatisch an. Aber wir können nicht versprechen, dass das Ergebnis immer wie erwartet aussieht. Am besten konvertierst du das Video selbst, bevor du es hochlädst. |
Wähle unter „Manuell" die native Originalbildfrequenz deines Ausgangsvideos aus. Wenn du dir nicht sicher bist, welche Bildgröße du verwenden solltest, wähle „Automatisch" aus. |
|
Feldreihenfolge (falls zutreffend) |
Gleich wie Ausgangs- oder fortgeschrittenes Video |
|
Farbraum |
Rec. 709 💡TIPP: Wenn du mit HDR-Videos arbeitest, kannst du diesen Wert auf Rec. 2020 einstellen (beachte, dass diese Einstellung nur für Videos verwendet werden sollte, die in HDR aufgenommen und erstellt wurden) |
|
Codec |
H.264 |
|
Profil |
Wähle für HD-Aufnahmen „Hoch“ aus. Wähle für SD-Aufnahmen „Hauptoption“ aus. |
|
Entropiemodus |
CABAC |
|
Keyframe-Intervall |
Automatisch |
|
Datenrate Diese Datenraten werden für durchschnittliche Videodateien empfohlen. Wähle eine niedrigere Datenrate, wenn dein Video visuell weniger als durchschnittlich komplex ist (z. B. eine Folienpräsentation), Wenn dein Video visuell überdurchschnittlich komplex ist (z. B. ein sehr körniges Video), wähle eine höhere Datenrate. Bitte beachten: Mit einer niedrigeren Datenrate sinkt die Dateigröße und die Datei wird schneller hochgeladen! Experimentiere ein bisschen, um die niedrigste Datenrate zu finden, bei der noch eine akzeptable Bildqualität bleibt. |
Benutzerdefiniert. Verwende den Schieberegler, um einen für dein Video geeigneten Wert auszuwählen. SD 2000 – 5000 kbps 720p 5000 – 10.000 kbps 1080p 10000 – 20000 kbps 2K 20000 – 30000 kbps 4K 30000 – 60000 kbps 8K 50000 – 80000 kbps |
|
Mehrere Durchgänge |
Deaktiviert |
|
Neuanordnen von Bildern erlauben |
Aktiviert |
|
360-Grad-Metadaten |
Setze diesen Wert für Standard- sowie Nicht-360-Grad-Videos auf „None“ (Keine). Für 360-Grad-Videos (z. B. sphärisch), die noch keine Video-Metadaten haben, setze diesen Wert auf „Spherical V1“. Mehr über die Arbeit mit 360-Grad-Metadaten findest du unter „Anzeigen von 360°-Videometadaten mit Compressor“ |
Beschneiden & Padding |
|
|
Beschneiden |
Eigene (Oben/Unten/Links/Rechts sollten alle auf 0 gestellt sein) |
|
Padding |
Seitenverhältnis der Quelle beibehalten |
Qualität |
|
|
Größe des Filters anpassen |
Anti-Aliasing (am besten) |
|
Retiming-Qualität |
Optimal (Bewegung kompensieren) |
|
Adaptive Details |
Aktiviert |
|
Anti-Aliasing-Stufe Wenn dein Video Aliasing (gezackte Ränder) enthält, solltest du diesen Wert eventuell erhöhen. Setze diese Option sparsam ein. |
0 |
|
Detailstufe Wenn dein Video weiche Kanten enthält, solltest du diesen Wert eventuell erhöhen. Setze diese Option sparsam ein. |
0 |
Audio |
|
|
Anordnung der Kanäle |
Stereo (L R) (Beachte, dass Vimeo bei einer beliebigen Anzahl von mehr als 2 Kanälen deine Audiospuren beim Hochladen auf 2 Kanäle heruntermischt. Für bestmögliche Ergebnisse empfehlen wir, mehrere Audiospuren vorher zu einem Stereo-Mix zusammenzumischen.) |
|
Abtastrate |
48 |
|
Format |
AAC |
|
Qualität |
Maximale Leistung |
|
Datenrate |
320 kbps |
|
Bitrate-Strategie |
anpassbar |