記事の内容:
動画ソースの要件
Vimeoへ360度動画をアップロードする前に、360度動画のソースファイルに対する以下の要件をご確認ください。素晴らしい映像でお届けできるよう努めます。
投影法のタイプ: Vimeo にアップロードする 360 度動画にはすべてエクイタングラー(正距円筒図法)を使用しなければなりません。これは、3D の球体が 2D の長方形状に展開されたような画像です。地球のような球形の物体を平面で捉えるのではなく、直行座標を使用して球体にマッピングする投影法です (例: 地理の授業で使用されるような大きな地図とお考えください)。

ソースのタイプ: Vimeo には平面視または立体視の 360 度動画をアップロードすることができます。平面視 360 度動画は、1 つの視点から見た視野をカメラ 1 台で撮影し、撮影したすべての動画をその後繋ぎ合わせて 1 つのエクイタングラー(正距円筒図法)の動画を形成します。

Vimeo の立体視 360 度動画は、トップ/ボトムレイアウトに対応しています。このタイプのソースには、同じファイル内に互いに重なり合った 2 つの正距円筒図法の動画が含まれています。立体視動画の左/右レイアウトには対応しておらず、Vimeo プレーヤーでは 360 度動画としてレンダリングはされません。
解像度: 4Kまでの動画のアップロードと再生に対応しています。
アスペクト比: 4K の平面視 360 度動画には 2:1 のアスペクト比を推奨します。4K の立体視 360 度動画には、重なり合った正距円筒図法の 2 つの画像に対してそれぞれ 4:1 のアスペクト比を推奨します。これにより、合成後の画像のアスペクト比が 2:1 になります。
オーディオフォーマット: Vimeo はモノラル標準音声および 2 CHステレオ音声に対応しています。最高の音質をお楽しみいただけるのはステレオ音声です。空間音声を含むすべてのソースファイルは 2 チャンネル音声に変換され、視聴者の動きには連動しません。Vimeo は近い将来、空間音声にも対応していく予定です。
メタデータ: アップロードの際、ソースファイルのメタデータ (投影法のタイプ、音声フォーマットなど ) に基づき、Vimeo の検索ロボットが 360 度動画の設定を検出します。ソースファイル内に対応できない可能性のある問題が検出された場合は、[動画ページ] と [動画設定] にエラー通知が表示されます。
ほとんどのカメラや編集ソフトのデフォルト設定には 360 度動画用のメタデータは含まれていません。Vimeo は、Spatial Media Metadata Injector または Premiere Pro の VR 動画設定を使用して、アップロード前にソースファイルにメタデータを保存することを推奨しています。
これらのオプションが利用できない場合でもご安心ください。Vimeo ではソースファイルに 360 度動画のメタデータが付いていなくても問題ありません。その場合、最も一般的な 360 度動画設定 (平面視形式、ステレオ音声ソース) をデフォルト設定とします。
360度動画として登録する
アップロードを開始すると、動画のタイトル、概要、プライバシー、その他の基本設定を編集することができます。また、右側の「設定」メニュー![]() から、アップロードした動画に360度動画のマークを付けることができます。「360度動画」のオプションを切り替えてソースタイプを追加します。変更すると自動的に保存されます。
から、アップロードした動画に360度動画のマークを付けることができます。「360度動画」のオプションを切り替えてソースタイプを追加します。変更すると自動的に保存されます。
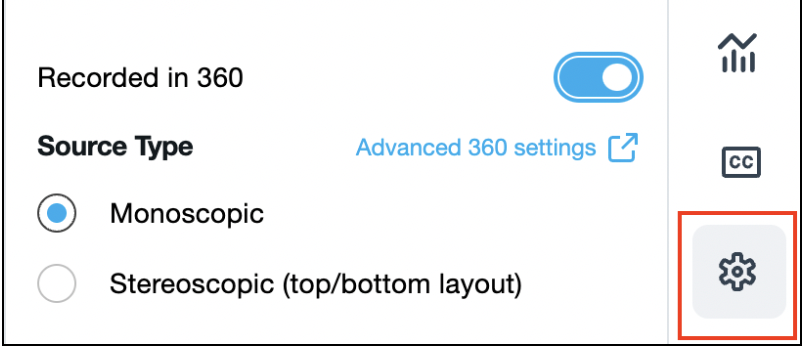
「360度動画」の設定をオンにすると、ドロップダウンメニューから「モノスコピック (平面視) 」または「ステレオスコピック(立体視)上下のレイアウト」を選択することができます。設定ページを離れる前に、必ず「保存」ボタンを押すことをお忘れなく!
平面視/立体視の選択によって、視聴者の動画の楽しみ方は変わりません (視聴者の好みやヘッドセットの状態に左右されます)。これは ソースファイルの設定のことで、クリエイターが意図した 360 度動画の撮影方法とその繋ぎ合わせ方に基づいてレンダリングできるようにするためです。
ソースタイプを選択しない場合は、自動的に平面視がデフォルトになります。既に動画ファイルに(Premiere または他のSpatial Media Injector を使用して) 360 度メタデータを保存した場合は、Vimeo の検索ロボットがこれを検出し、必要とされるすべてのオプションを選択します。
360度動画の設定管理
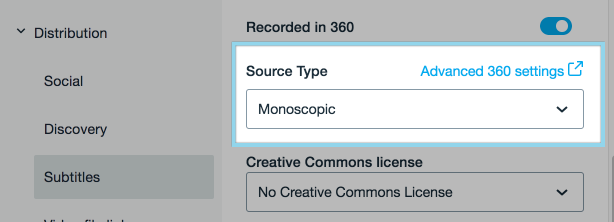
高度な 360 度動画設定: 動画の視野 (FOV) とデフォルトの方向を設定するには、動画の設定ページから [配信] > [字幕] の順にタブをクリックして「360度動画」の下にある [高度な 360 度動画設定] をクリックしてください。
- 視野 (FOV): 視野 (FOV) でフレームの境界を選択してください。30 ~ 90 度の間で (デフォルトは 75 度) 設定することができます。これにより、視聴者に表示される部分が設定されます。動画を技術的に拡大するのではなく、ズームするようなイメージです。
- デフォルトの方位: ピッチとヨーの正確な座標を入力してください。ピッチは上下を軸とした回転、ヨーは左右を軸とした回転です。何が動画の「前方を意味する」のか、または動画の起点となる空間の正確な位置を決定します。

これらの設定はデスクトップでの視聴時に適用され、360 度動画が Vimeo モバイルアプリ (ヘッドセットの有無に関わらず) で視聴される際には適用されません。
埋め込み設定:Vimeo Standard以上のメンバー、Vimeo Plus以上のメンバー、またはEnterpriseメンバーは、360度動画の埋め込みプレーヤーをより自由に管理することができます。動画詳細設定の [埋め込みタブ] で、360度のバッジとコンパス(ジャイロスコープ)を無効にするオプションができました。これらの設定をデフォルトにすると、Vimeo.comではなく埋め込みプレーヤーでしか削除できなくなります。
サムネイル:360度動画には、人間の視野に一致する自動生成されたサムネイルが含まれるため、視点を修正するためにカスタムサムネイルをアップロードする必要がなくなります。
モバイルデバイスと第三者アプリから360度動画をアップロード
モバイルデバイスを使って360度動画をアップロードすることができます。アップロード前に360度メタデータを保存しない場合は、タブレットやデスクトップコンピュータから動画設定にアクセスして、動画を360度に設定する必要があります。これは、VimeoのAPIを使用する Dropbox などの第三者アプリからアップロードする場合にも適用されます。
360 度動画のレビューページ
Vimeo Standard以上のメンバー、Pro以上のメンバー、またはEnterpriseメンバーは動画レビューページを使用して、迅速かつ安全に360度動画を共有していただけます。レビューページに追加される動画ノートは、現在360度動画には対応していないため、自動的に無効になります。