Compressorを使用してVimeo用に動画を準備する方法を学びましょう。
Vimeoでは包括的でないテストとメンバーのフィードバックに基づいて、以下の特定の設定を推奨していますが、第三者ソフトウェアの新しい設定やナビゲーション手順については保証ができかねます。Vimeoの主な動画と音声の圧縮ガイドラインを常に念頭に置き、AppleのユーザーガイドでCompressorの使用について詳細をご確認ください。
Compressorを使用してドルビービジョンで動画をアップロードする場合は、ドルビーのHow-To: Dolby Vision Encoding - Apple Compressor for Vimeoでチュートリアルをご覧ください。
記事の内容:
Compressorを使用してVimeo用に動画を準備する
- 動画をFinal Cut Proから直接Compressorにインポートした場合は、すでにメインウィンドウにプリロードされているはずです。それ以外の場合は、下にあるパネルのファイルを追加をクリックしてファイルをインポートします。(または、ファイル > ファイルを追加...に移動して、動画ファイルを選択し、追加をクリックします。)
- ウィンドウ > 設定と場所を表示の順に進みます。(すでに設定/場所メニューが表示されている場合はこの手順をスキップしてください。)
- 左下にある「+」記号をクリックし、新しい設定を選択します。カスタム設定の作成について詳しくは、「Compressorでカスタム設定を作成する」をご覧ください。
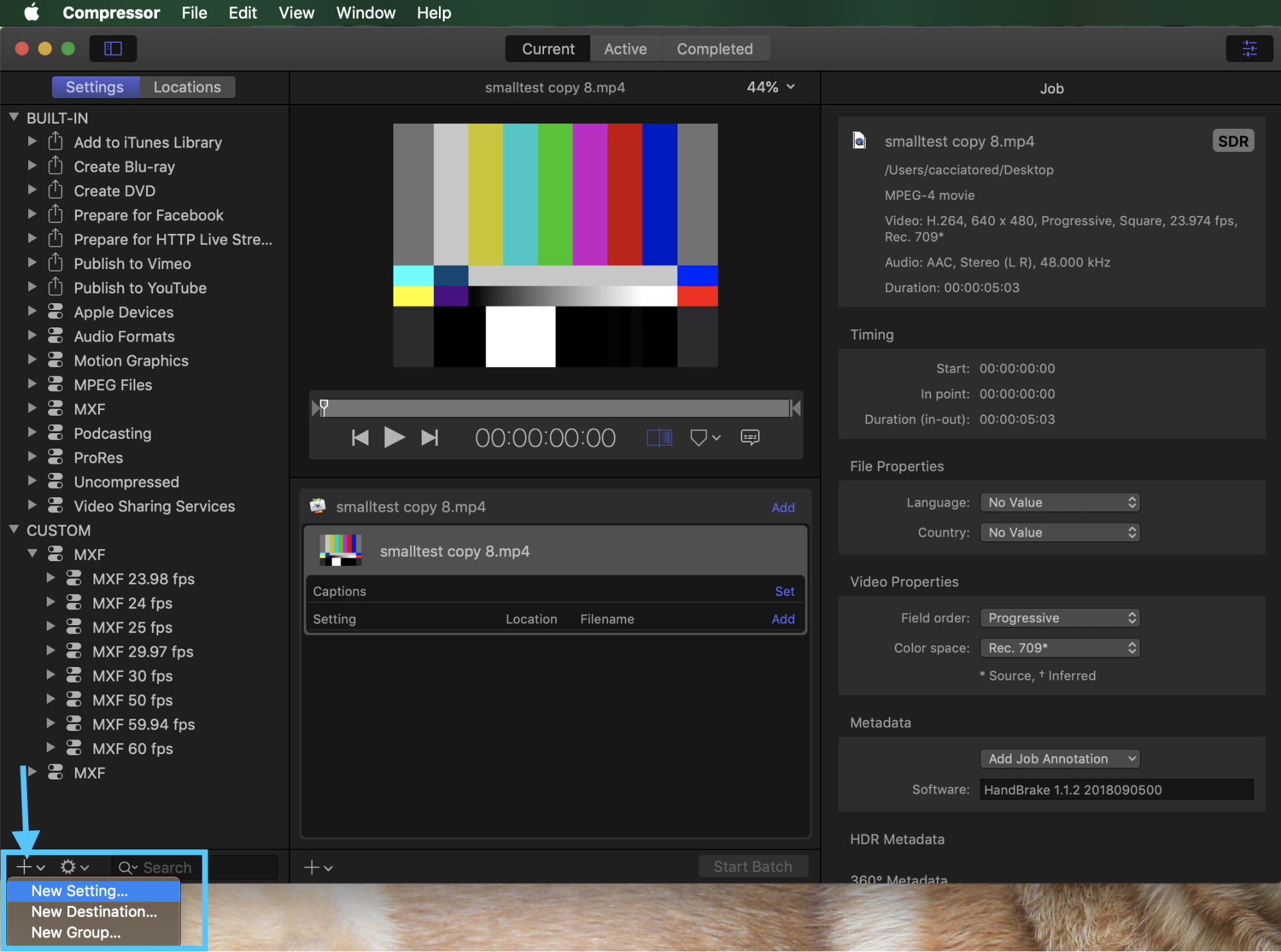
- フォーマットのドロップダウンメニューからMPEG-4 を選択します。設定に名前(例:"Vimeo Export")と説明(例:"Vimeo用のエクスポート設定")を付けます。次に、OKをクリックします。
- 左側の設定パネルで、新しいプリセットを選択します。
- 画面の右側にある一般タブで、この記事の下部に表示されているオプションを選択します。
⚠️注:一般タブが表示されない場合は、イコライザーアイコンを選択します(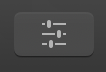 )。
)。
- 以下の表のとおり、動画タブでオプションを選択します(動画のプロパティ、トリミングとパディング、画質)。
- 動画エフェクトのセクションをスキップします。
- オーディオタブで、下の表のオプションを選択します(動画にオーディオがない場合はスキップしてください)。
- オーディオエフェクトセクションをスキップします。
-
これで、エクスポートプリセットの準備が整いました。ファイル名の横にある追加を選択して、プリセットを適用します。次に、ファイルをエクスポートする先のコンピューター上の保存先(デスクトップなど)を選択します。
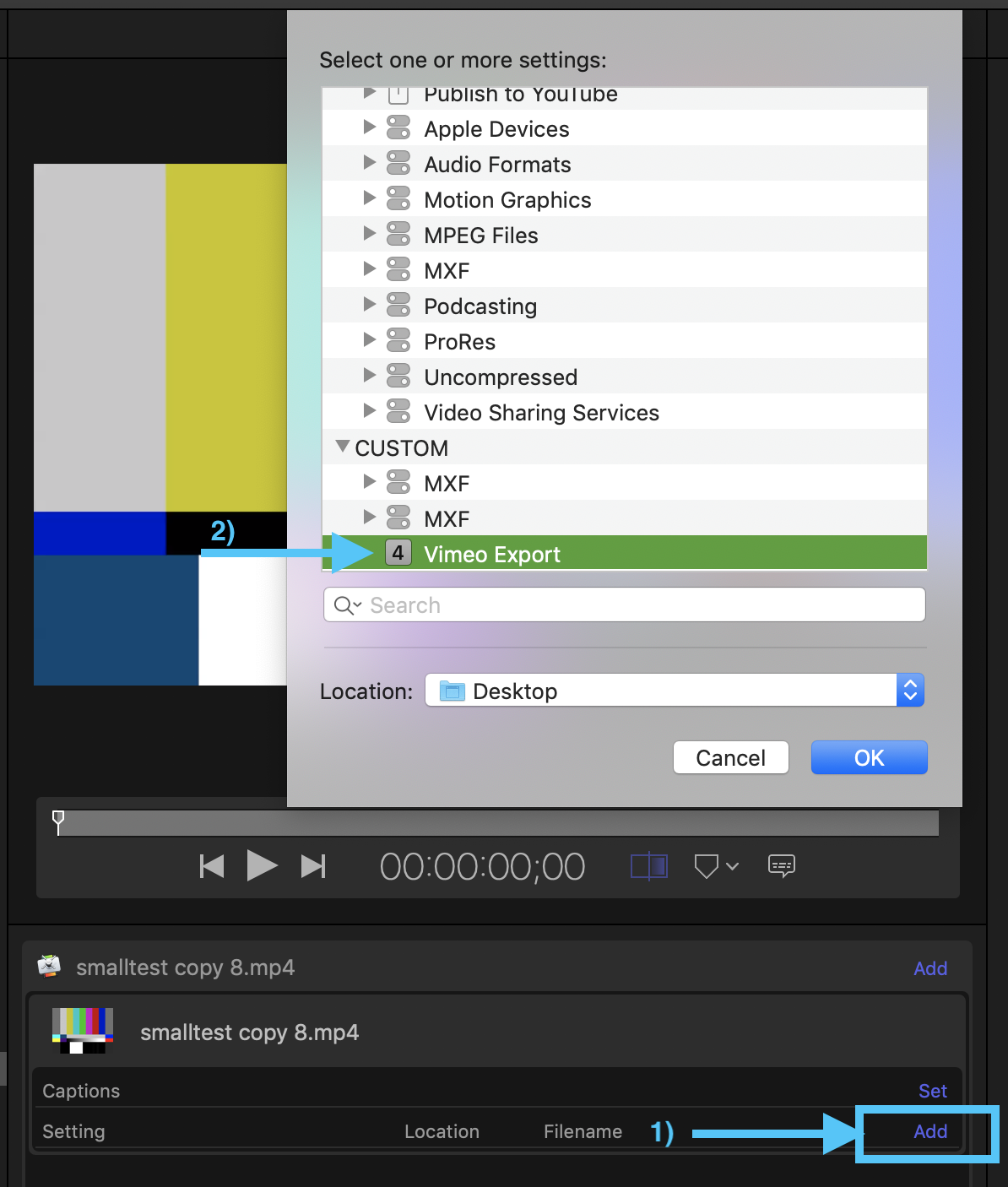
-
Vimeoのエクスポートプリセットをファイル上に移動して適用することもできます。
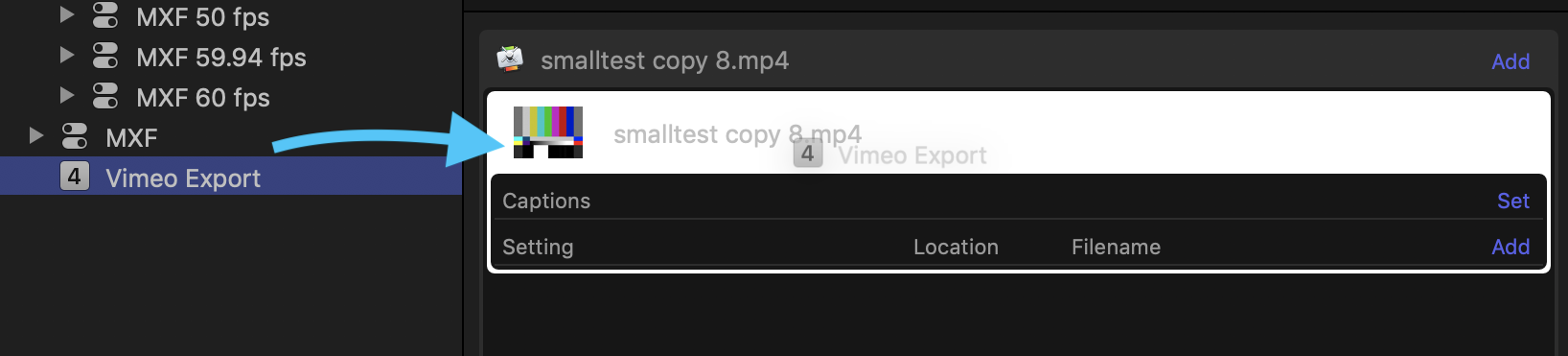
- 準備ができたら、バッチ開始をクリックしてエクスポート処理を開始します。その後、アクティブタブで圧縮ジョブの進行状況を確認できます。
- 圧縮処理が終了したら、完成したファイルを見て正しく表示されていることを確認してから、ブラウザからVimeoにアップロードします。
コンプレッサーの設定
一般 |
|
| 名前 | そのままにしておきます |
| 概要 | そのままにしておきます |
| デフォルト場所 | なし |
| フォーマット | 動画とオーディオ |
| ネットワーク使用に最適化 | チェック無し |
| 時間 | ソースの100% |
ビデオ設定 |
|
|
フレームサイズ Vimeoは動画の再生画質を決める計算方法に独特の手法を用いています。詳細については「再生解像度の決定」を参照してください。 |
「マニュアル」に表示されているリストから好きなフレームサイズを選択してください。 どのフレームレートを使用するか不明な場合は「自動」を選択します。 |
|
ピクセルのアスペクト |
四角 |
|
フレームレート カスタムフレームレートを入力する場合は、「自動」を選択して、新しいフレームレートをドロップダウンメニューの右に入力してください。 元の動画と異なるフレームレートを選んだほうが良いシチュエーションが幾つかあります:
60FPS以上、もしくは15FPS以下のフレームレートの動画をアップロードすると、Vimeoは自動的にフレームレートを変換します。なお、変換が作者の意に沿う効果をもたらす保証はないため、アップロード前にまずご自分で変換作業を行うことをお勧めします。 |
「マニュアル」にある動画のネイティブフレームレートを選択してください。 どのフレームレートを使用するか不明な場合は「自動」を選択します。 |
|
フィールドの順番(該当する場合) |
ソースまたはプログレッシブと同じ |
|
色空間 |
Rec. 709 💡ヒント:HDR動画を使用している場合は、この値をRec. 2020に設定できます。 (この設定はHDRで録画およびマスターされた動画にのみ使用するようにしてください) |
|
コーデック |
H.264 |
|
プロフィール |
HD映像の場合は"High"を選択。SD映像の場合は "メイン"を選択します。 |
|
エントロピーモード |
CABAC |
|
キーフレームインターバル |
自動 |
|
データレート このデータレートは基本的な動画ファイルを作るのにお勧めするレートです。もし、アップロードする動画がそこまで複雑なもの(プレゼン用のスライドショーなど)でなければ、低いデータレートを選びましょう。動画がかなり複雑なもの(フィルム粒子が細かい作品など)ならば、データレートを高く設定するのをお勧めします。 低いデータレートは小さいファイルサイズにつながり、アップロードが早くなります。映像のクオリティを重視しながら、データレートをなるべく低めに抑えられるよう、色々実験してみてください。 |
カスタム。スライダを使用して動画に適した値を選択してください。 SD 2000 – 5000 kbps 720p 5000 – 10,000 kbps 1080p 10000 – 20000 kbps 2K 20000 – 30000 kbps 4K 30000 – 60000 kbps 8K 50000 – 80000 kbps |
|
マルチパス |
チェック無し |
|
フレームリオーダーを有効化 |
チェック |
|
360 メタデータ |
360度動画ではない標準動画の場合は、この値を「なし」に設定します。 動画メタデータを持たない360度動画(球形など)の場合は、この値を「Spherical V1」に設定します。 360度動画のメタデータの操作の詳細については、「Compressorを使用して360度動画メタデータを表示する」を参照してください。 |
クロップとパディング |
|
|
クロッピング |
カスタム(上下右左全て0に設定してください) |
|
パディング |
ソースアスペクト比を維持 |
画質 |
|
|
リサイズフィルター |
アンチエイリアス(ベスト) |
|
リタイミングクオリティー |
ベスト(モーション補足) |
|
アダプティブディテール |
チェック |
|
アンチエイリアスレベル もし動画にエイリアス(曲線のギザギザ)が含まれているなら、この数字を高く設定した方がいいかもしれませんが、ご使用は控えめに。 |
0 |
|
詳細レベル もし動画の曲線がハッキリしない場合は、この数字を高く設定しが方がいいかもしれませんが、ご使用は控えめに。 |
0 |
オーディオ |
|
|
チャンネルレイアウト |
ステレオ(L R) (アップロードの際、Vimeoでは2チャンネル以上のチャンネルはオーディオが2チャンネルにダウンミックスされます。最良のオーディオを得るには、あらかじめ複数のオーディオトラックをステレオミックスにミキシングすることをお勧めします) |
|
サンプルレート |
48 |
|
フォーマット |
AAC |
|
画質 |
最大 |
|
データレート |
320 kbps |
|
ビットレート戦略 |
変数 |