動画を部分ごとに分割して、各部分の長さに応じてスクラバーのプログレスバーをプレーヤーに表示することを選択できます。たとえば、再生セグメントに動画の最初の30秒が含まれている場合、視聴者はそのセグメントにいる間、再生バーに反映された30秒しか表示されません。
記事の内容:
再生セグメントを使用する利点は何ですか?
- 再生バーの利用を簡単にするため、分岐動画をセグメントに分割できます
- 分岐機能(タイムトリガーとホットスポットアクション)と一緒に使用することで、視聴者に見られたくないセグメントが表示されないようにナビゲート可能な再生セグメントを作成することができます。
- チャプターと一緒に使用すると、各チャプター内のタイムラインのナビゲーション用にチャプターセグメントを作成できます。
再生セグメントの概要
必要なもの
- インタラクティブ動画
- 作成したいすべてのセグメント用のタイムスタンプのリスト(Studio内でコンパイルできます)
セグメントエディターを使用する
- インタラクティブエディターでは、プレーヤーコントロールの横に再生セグメントボタンが表示されます。

- このボタンをクリックすると、左側に再生セグメンテーションエディターパネル、セグメントタイムライン、および各セグメントが視聴者にどのように表示されるかを示すダミーの再生バーが表示されます。
- セグメンテーションモードでは、動画が1つの長いセグメントとして表示され、再生バーが動画全体の長さを表します。
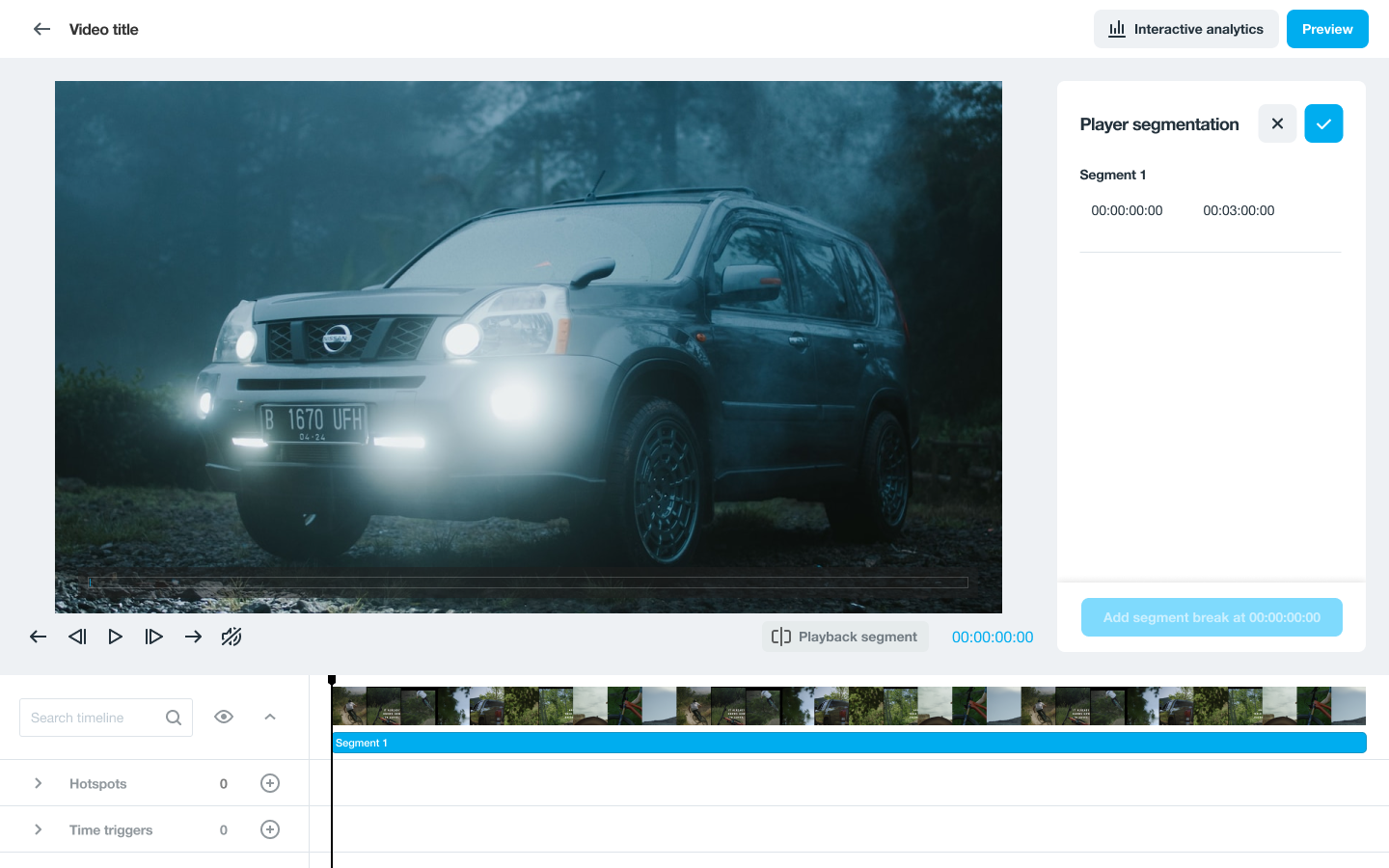
2つめのセグメントを作成する
- 2つめのセグメントを開始したい位置にタイムラインの針を移動します(または手動でタイムコードを入力します)。
- 針を移動すると、現在のセグメンテーション設定で視聴者に表示される内容を表すダミーの再生バーが表示されます。
- 動画内の目的の時点で、「xx にセグメント分割を追加」ボタンをクリックして、セグメントを2つに分割します。

- ダミーの再生バーがスタート時点に戻っているはずです。これは、セグメント2の開始点を意味します。
- 動画に必要なすべてのプレーヤーセグメントを追加するまで、これらの各ポイントにセグメント分割を追加しながら、動画内のセグメントの開始点を探します。
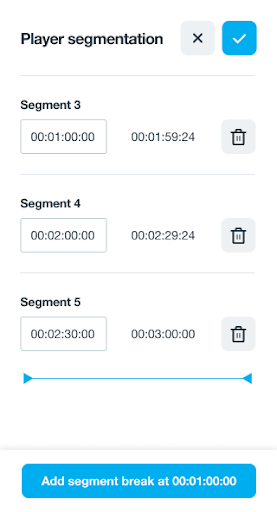
セグメントを削除する
-
セグメントのタイムスタンプの横にあるゴミ箱アイコンをクリックすると、セグメントを削除できます。
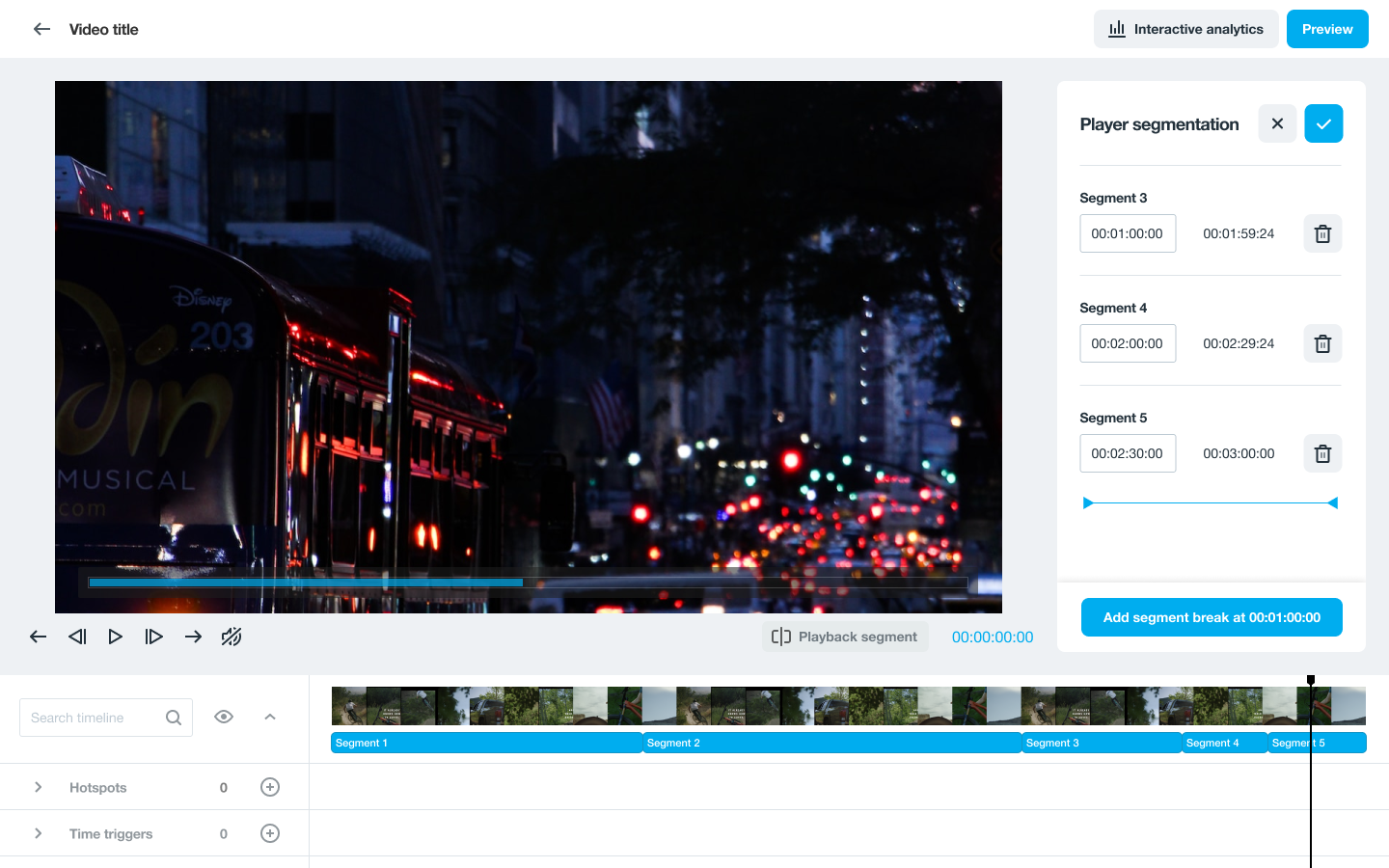
⚠️注:セグメントを削除すると、以前のセグメントの長さに影響します。
セグメントを変更する
- セグメント開始時間入力ボックスのタイムコードを手動で変更することにより、好きなセグメントの開始時間を変更できます。
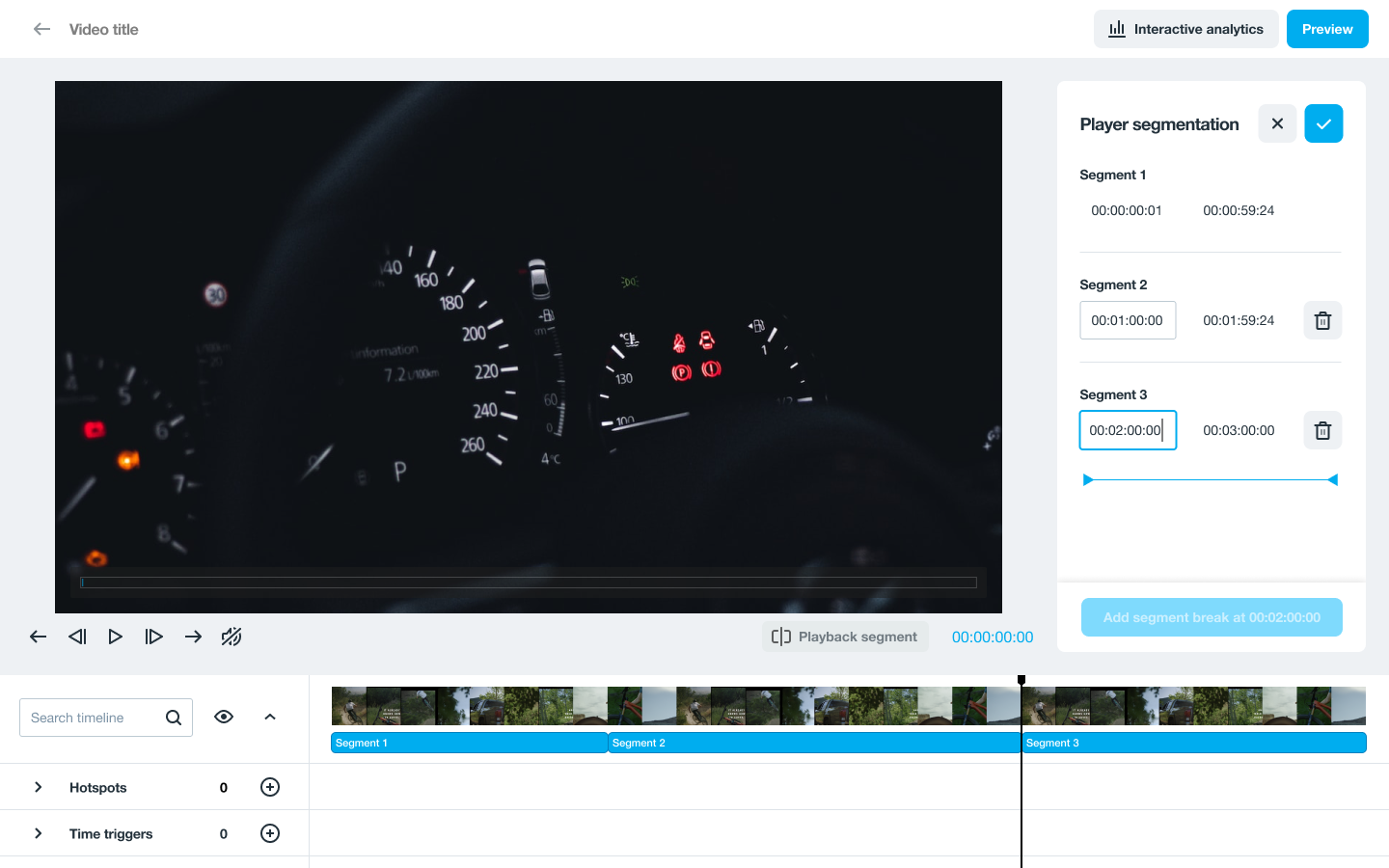
セグメンテーションを終了する
- 再生セグメントの作成が終了したら、再生セグメントパネルの上部にあるチェックを押します。
再生セグメントのヒントとコツ
- セグメントの長さは1秒以上にする必要があります。
- 各セグメントの終わりに、動画はデフォルトで次のセグメントの再生を開始します。視聴者をセグメント内にとどめておきたい場合は、各セグメントの終わりに一時停止またはアクションにジャンプするタイムトリガーを使用してください。
- チャプター、TIMEパラメーター、ホットスポット、およびタイムトリガーにより、視聴者はセグメント間を移動できます。