Es gibt einige verschiedene Möglichkeiten, dein Video aus Final Cut X zu exportieren, um es auf Vimeo hochzuladen.
- An Kompressor senden
- Als Masterdatei auf deinem Computer freigeben
- Teilen/Upload direkt zu Vimeo mit der Mac OS-App
Für eine detailliertere Kontrolle über die Exporteinstellungen deines Videos empfehlen wir die erste Methode, womit du die Datei zuerst an Compressor sendest und dort die Komprimierungseinstellungen anpasst (Compressor kann über Mac App Store: Compressor erworben werden). Compressor bietet viel mehr Kontrolle über die Exporteinstellungen deines Videos als FCP X allein.
Wenn du dein Video mit Final Cut Pro in Dolby Vision hochladen möchtest, haben unsere Partner bei Dolby ein Tutorial unter Anleitung: Dolby Vision mit Apple Final Cut Pro für Vimeo bearbeiten angeführt.
An Compressor senden
|
PROS |
CONS |
|
Du hast eine präzisere Kontrolle über die Komprimierungseinstellungen |
Es gibt weitere Schritte, die man beachten muss. |
|
Du musst Compressor kaufen |
Wähle deine letzte Sequenz in Final Cut aus und öffne dann Datei > An Compressor senden.
Als Masterdatei auf deinem Computer freigeben
|
PROS |
CONS |
|
Eine einfache Exportmöglichkeit für Videos (gute Option, wenn du nur begrenzte Kenntnisse über die Komprimierung hast) |
Du hast nicht so eine präzise Kontrolle über die Komprimierungseinstellungen |
|
Du kannst deine endgültige Datei vor dem Hochladen anzeigen |
|
Weitere Informationen zum Exportieren der Masterdatei aus FCP von Apple findest du unter „Exportieren finaler Master-Dateien mit Final Cut Pro“.
- Wähle im Menü „Zielorte“ Zielort hinzufügen aus und doppelklicke dann auf Datei exportieren. Du kannst diesen Zielort nach Wunsch auch benennen (z. B. „Vimeo-Export“). Achte darauf, dass du die folgenden Einstellungen übernimmst:
|
Format |
Video und Audio |
|
Video-Codec |
H.264 |
|
Kapitelmarker miteinbeziehen |
Deaktiviert |
- Schließe nun das Menü „Zielorte“. Markiere deine letzte Sequenz.
- Gehe zu Ablage > Bereitstellen > Datei exportieren ... (oder wähle den Namen, den du deinem Zielort gegeben hast).
- Im Tab Info hast du die Möglichkeit, deinen Videotitel, deine Beschreibung und deine Tags anzupassen. Diese werden jedoch nicht auf dein Video auf Vimeo angewendet. Klicke auf Weiter, um den Exportvorgang zu starten.
- Sieh dir deine fertige, komprimierte Datei an, um sicherzustellen, dass sie gut klingt und aussieht – lade sie dann auf Vimeo hoch. Mehr über das Hochladen auf Vimeo erfährst du im Abschnitt „Hochladen auf Vimeo“ des Hilfecenters.
Teilen/Upload direkt zu Vimeo mit der Mac OS-App
⚠️Hinweis: macOS 10.12 Sierra oder aktueller ist erforderlich.
|
PROS |
CONS |
|
Du kannst eine Datei aus Final Cut in einem Schritt auf Vimeo hochladen, ohne einen Browser öffnen zu müssen. |
Du wirst diese Datei nicht sehen können, bevor sie auf Vimeo hochgeladen wurde. |
|
Du kannst den genauen Titel, die Beschreibung, die Tags und die Privatsphäreeinstellungen für Videos festlegen, die auf Vimeo verwendet werden sollen. |
|
Mit der Mac OS-App kannst du Videos in einem einfachen Schritt komprimieren und auf Vimeo hochladen. Um loszulegen, musst du die Vimeo-App aus dem Mac OS App Store unter Mac App Store: Vimeo installieren.
Folge anschließend den Anweisungen im Artikel „Vimeo-App für MacOS“, um deine Integration mit Final Cut einzurichten. Sobald du die Mac OS-App auf deinem System mit Final Cut verbunden hast, kannst du den Upload direkt auf Vimeo ausführen, indem du das erweiterte Freigabeziel verwendest.
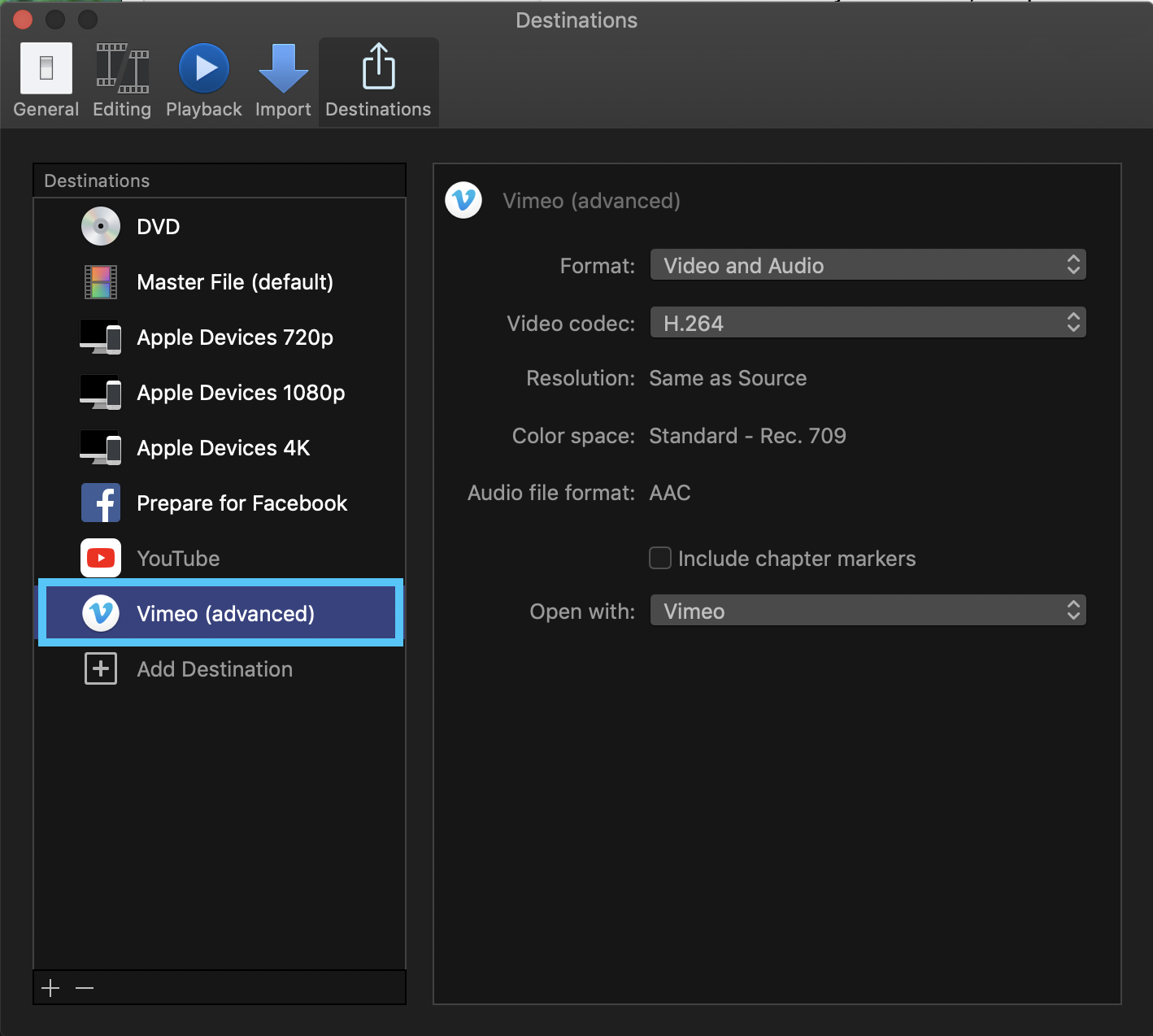
Bitte beachte, dass Apple auch eine eigene Integration mit Vimeo anbietet, wie hier unter neue Ziele gezeigt:
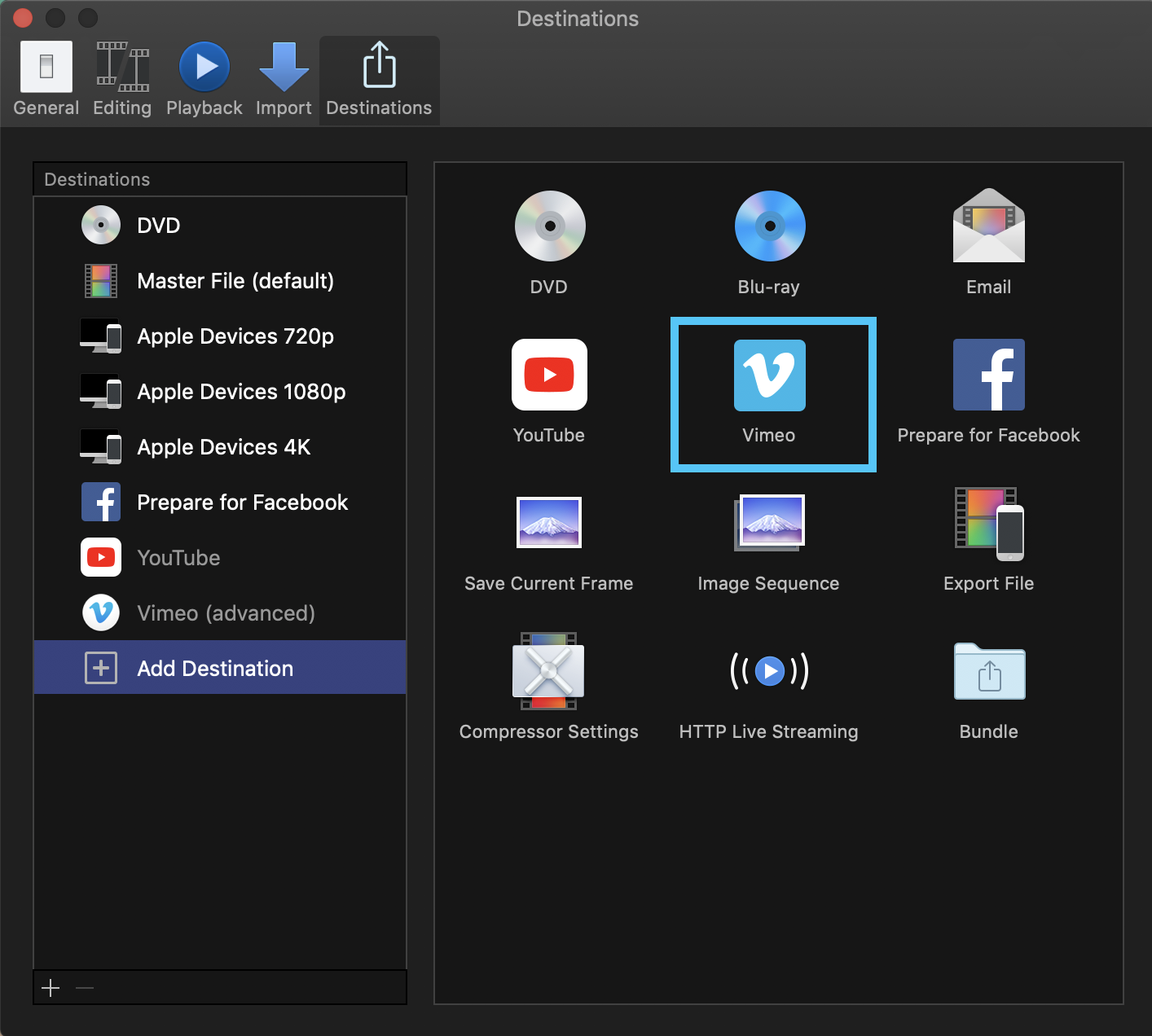
Diese Integration kann auch verwendet werden, um einen Upload direkt aus Final Cut auf Vimeo durchzuführen, ohne die Vimeo Mac OS-App zu verwenden, allerdings kann das Support-Team von Vimeo bei auftretenden Problemen nicht helfen.