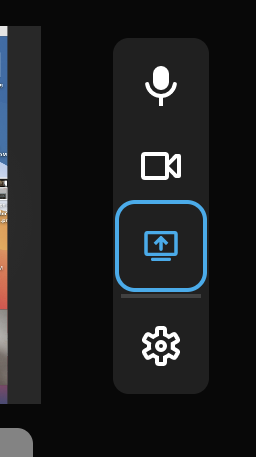Mit unserem webbasierten Produktionstool kannst du deinen Bildschirm mit deinem Publikum teilen.
In diesem Artikel:
Wissenswertes
- Für wiederkehrende Events funktioniert diese Funktion mit Chrome, Firefox und Safari.
- Mit dieser Funktion kannst du nur das Audio von deinen Mikrofon-/Audioeingangsquellen streamen und aufnehmen, das bei der Bildschirmfreigabe unter den Kamera-/Webcam-Einstellungen erkannt wird. Desktop-Audio wird nicht berücksichtigt (d. h. Musik, die auf deinem Computer abgespielt wird).
- Die Auflösung deines Streams wird anhand der aktiven Quelle zum Zeitpunkt des Streamstarts bestimmt. Wenn deine Kamera 720p überträgt, dein Bildschirm aber 1080p ist, musst du den Stream mit dem aktiven Bildschirm starten, wenn du deinen Bildschirm in 1080p freigeben möchtest.
- Die Bildschirmfreigabe ist nicht verfügbar, wenn der Stream über RTMP verbunden ist. Wenn du RTMP verwendest, kannst du den Bildschirm über deinen Broadcast-Encoder freigeben. So funktioniert es mit Livestream Studio.
⚠️Hinweis für macOS-Benutzer: Wenn du macOS 10.15.3 (Catalina) verwendest, musst du zusätzliche Berechtigungen aktivieren, um deinen Bildschirm mit dieser Methode freizugeben.
- Navigiere auf deinem Mac zu Systemeinstellungen und rufe die Einstellungen Sicherheit und Datenschutz auf. Wähle Bildschirmaufzeichnung aus dem linken Menü und klicke auf den Tab Datenschutz. Vergewissere dich, dass Google Chrome markiert ist, und starte dann Chrome neu. Danach solltest du in der Lage sein, deinen gesamten Bildschirm und andere Anwendungen auf deinem Mac der browserbasierten Go-Live-Funktion von Vimeo Live freizugeben.
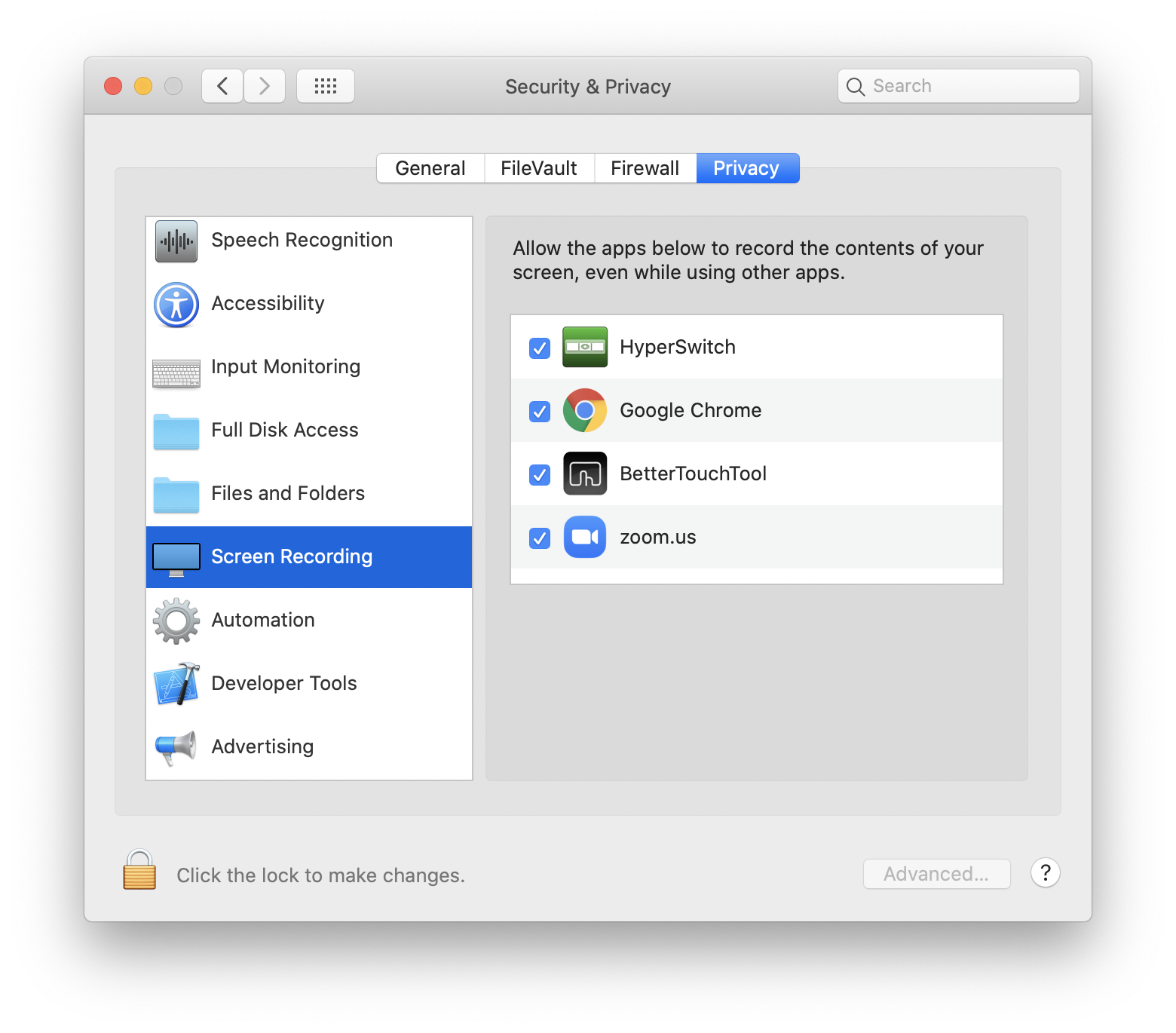
Lösung (wiederkehrende Events)
Um auf diese Funktion zuzugreifen, erstelle zunächst ein Live-Event und konfiguriere die grundlegenden Informationen (Titel, Startzeit, Datum, Datenschutz usw.).
Klicke anschließend auf Produktion verwalten > Mit Vimeo streamen. Du wirst auf die Broadcaster-Seite weitergeleitet. Um deinen Bildschirm freizugeben, klicke auf das Symbol der Bildschirmfreigabe auf der rechten Seite des Video-Streams.
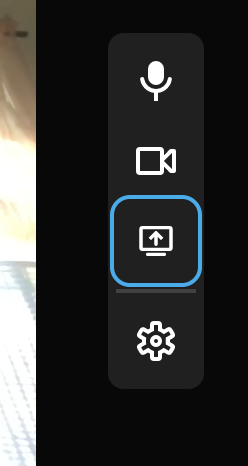 '
'
Dadurch wird die Seite zur Bildschirmauswahl geöffnet.
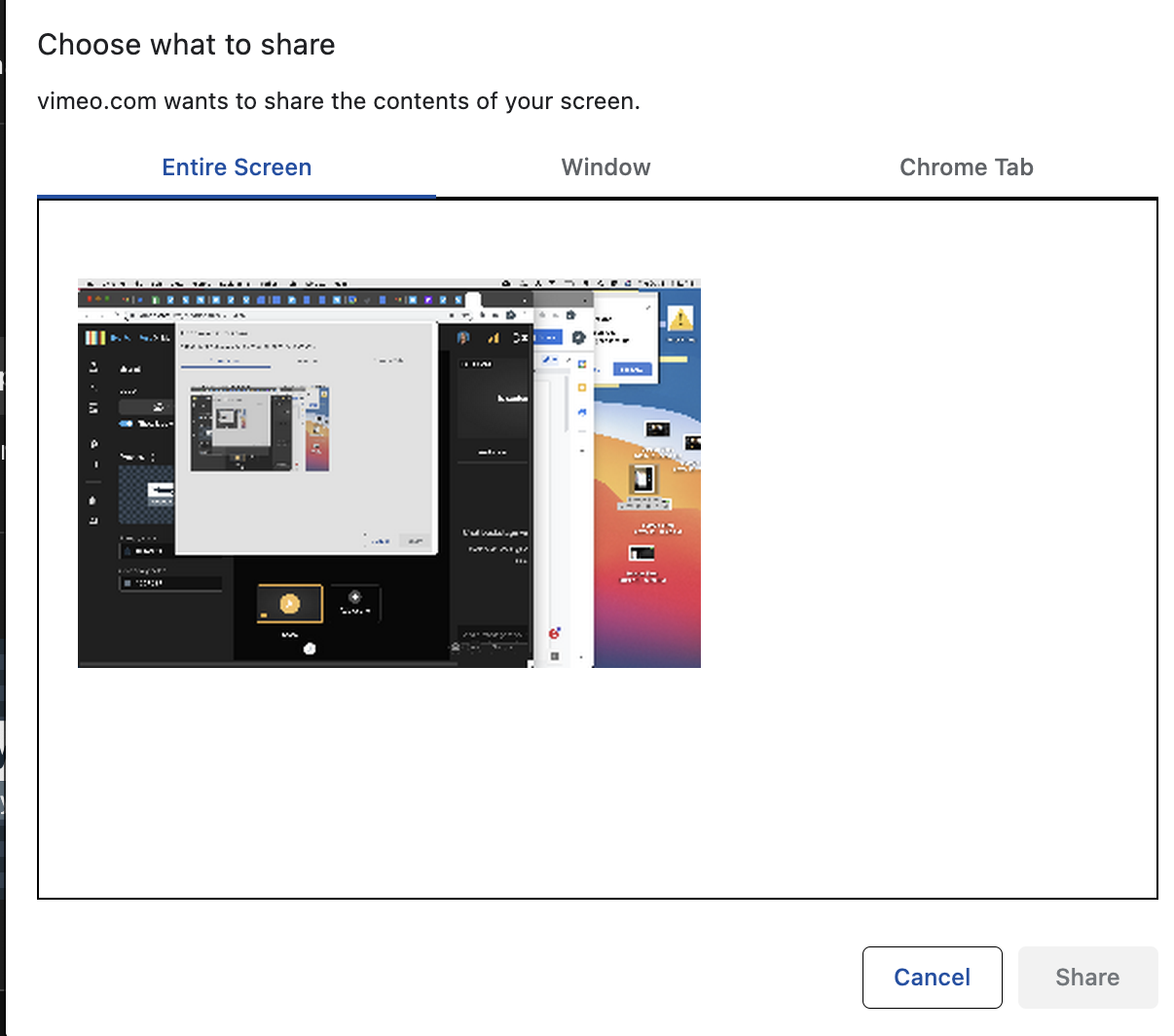
In diesem Menü kannst du wählen, ob du deinen gesamten Bildschirm, eine bestimmte Anwendung oder eine Registerkarte des Chrome-Browsers freigeben möchtest. Du kannst dann aus allen erkannten Quellen für die von dir gewählte Option wählen (z. B. Bildschirm 1 oder Bildschirm 2, wenn du mehrere Bildschirme hast). Klicke auf freigeben, um mit der Freigabe deines Bildschirms zu beginnen.
Wenn du deinen Bildschirm freigibst, erscheint das Symbol für die Bildschirmfreigabe blau. Klicke erneut auf das Symbol, um die Bildschirmfreigabe zu beenden.